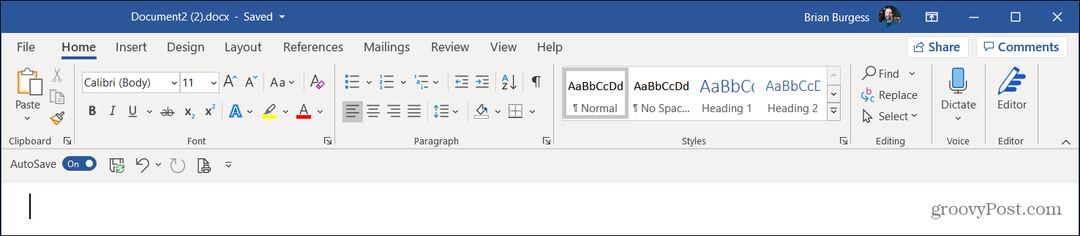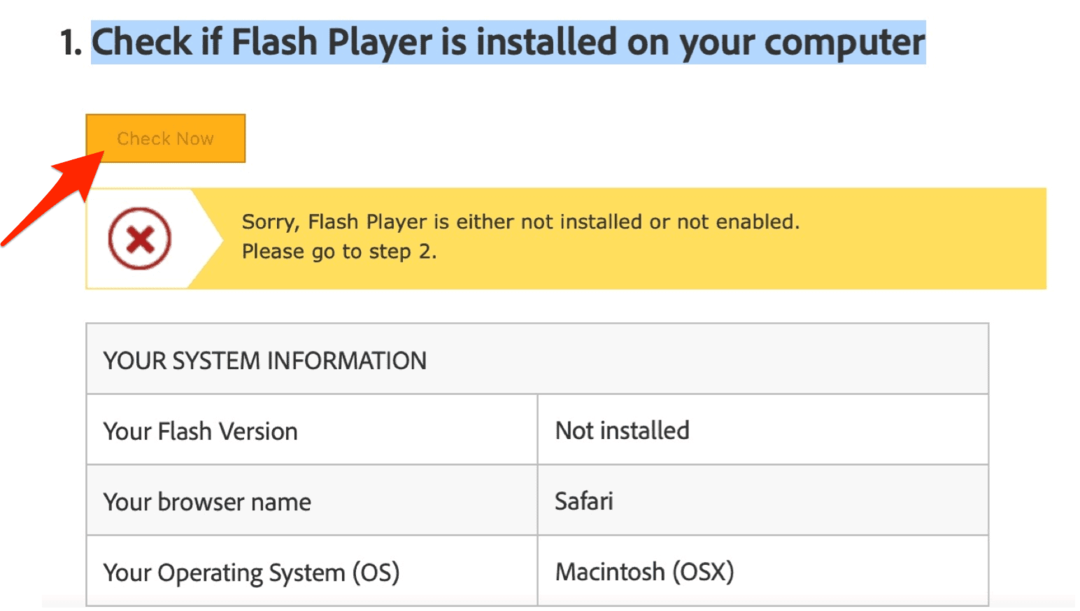Cómo convertir un PowerPoint a video
Oficina De Microsoft Microsoft Power Point Héroe / / March 01, 2021
Ultima actualización en

Si está creando una presentación de PowerPoint, está buscando compartir información. Ya sea que se trate de información puramente basada en texto o si ha videos agregados o grabaciones de pantalla para un enfoque más visual, un archivo de PowerPoint comparte sus datos con su audiencia.
Eso es, por supuesto, siempre que PowerPoint esté disponible para su uso. Si desea compartir sus diapositivas de manera más amplia sin depender de una instalación de PowerPoint, deberá considerar la posibilidad de convertir su archivo de PowerPoint a otros formatos. Una forma de hacer esto es convertir un PowerPoint en un video.
Puede compartir un archivo de video con su audiencia directamente o subirlo a sitios como YouTube para un acceso más amplio. Si desea convertir una presentación de PowerPoint en video, esto es lo que debe hacer.
Exportación de una presentación como video en PowerPoint en Windows
Los usuarios de PowerPoint en Windows pueden convertir cualquier presentación en video, pero los métodos pueden variar.
Estos pasos supondrán que está utilizando PowerPoint 2016 o posterior, o que es un Suscriptor de Microsoft 365. Si bien puede convertir PowerPoint a video en PowerPoint 2013 y 2010, los pasos serán diferentes, al igual que las opciones de calidad de video disponibles para usted.
Para comenzar, abra su archivo de presentación en PowerPoint 2016 o posterior. Desde el menú, presione Archivo> Exportar> Crear un video.
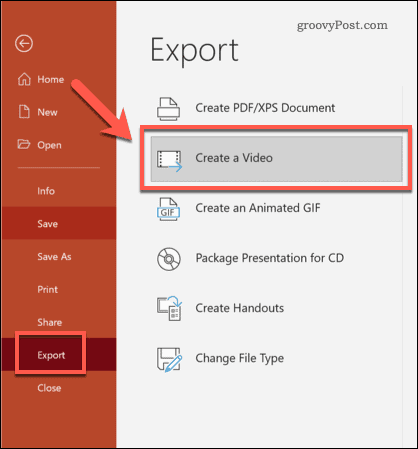
Selección de calidad de video de exportación
En el Crear un video menú, primero deberá seleccionar la calidad de su video exportado.
Usando el primer menú desplegable, seleccione la calidad del video. Puedes elegir entre Ultra HD (4K), Full HD (1080p), HD (720p), y Estándar (480p). Cuanto mayor sea la calidad seleccionada, mayor será el archivo de video.
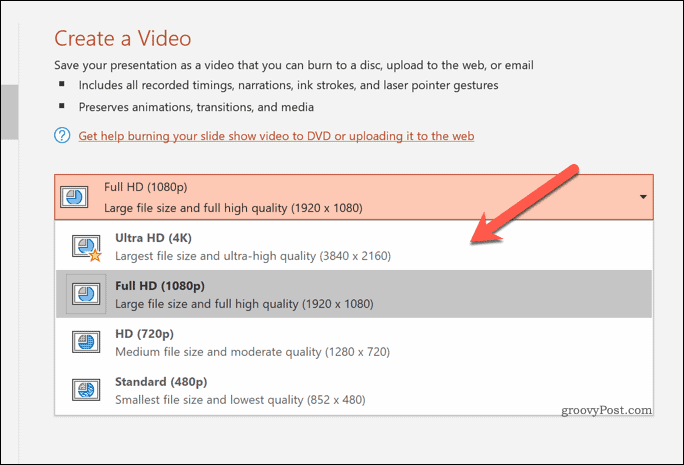
Configuración de tiempos de exportación de video
Una vez que haya seleccionado la calidad, deberá determinar cómo se reproduce el video en cada diapositiva.
Si desea grabar manualmente sus tiempos, presione el Grabar tiempos y narraciones opción en el segundo menú desplegable. Esto iniciará una grabación de su presentación, lo que le permitirá permanecer en cada diapositiva durante el tiempo que prefiera. También puede narrar la presentación a medida que la trabaja, con estas narraciones guardadas en su video.
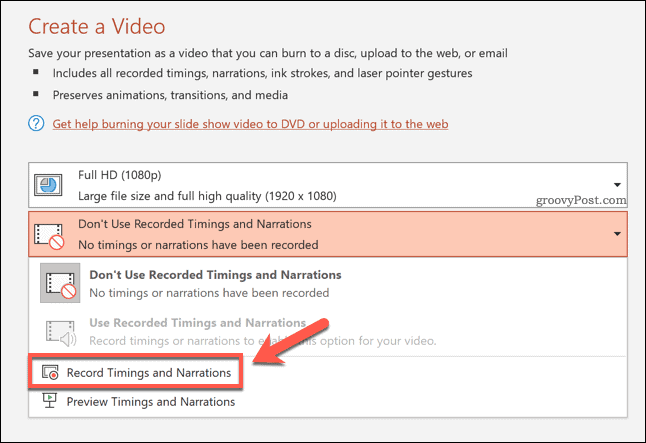
Si decide grabar su presentación, PowerPoint cambiará al menú de visualización de grabación de video.
presione el Registro opción para comenzar a grabar, luego presione Detener para detener la grabación. presione el Tecla de escape en su teclado para salir de esta vista una vez que haya completado la grabación.
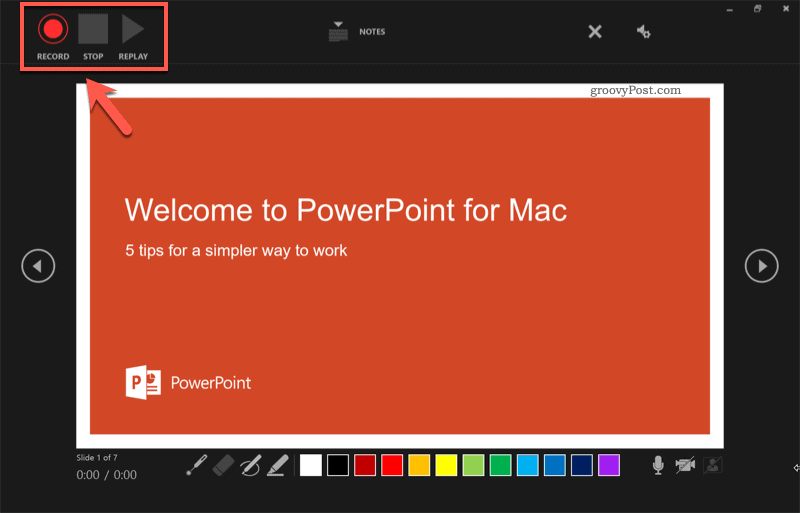
Una vez que haya registrado sus tiempos, seleccione Usar narraciones y tiempos grabados en el menú desplegable.
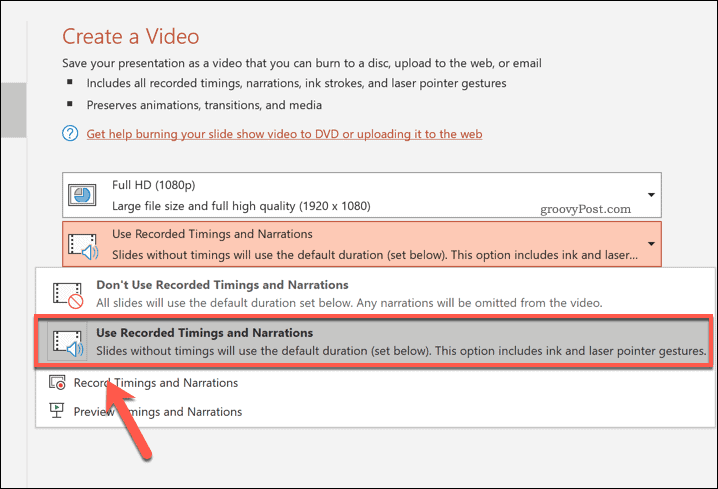
Si prefiere dedicar un número determinado de segundos a cada diapositiva, seleccione No utilice narraciones ni tiempos grabados en su lugar, en el segundo menú desplegable. Deberá elegir un tiempo adecuado (en segundos) utilizando el Segundos gastados en cada diapositiva caja después.
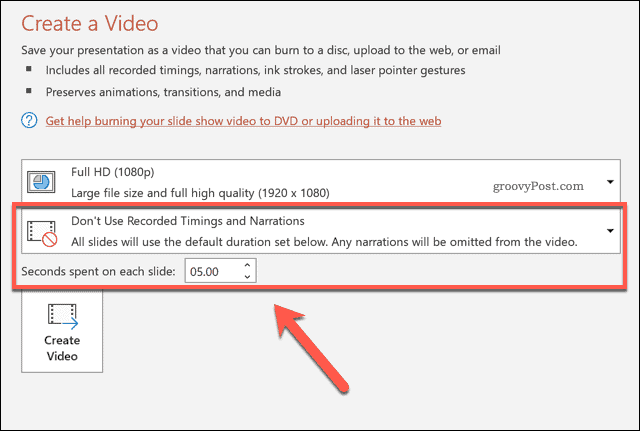
Exportación de su video
Una vez que esté listo para exportar su video, presione el Crear video opción.
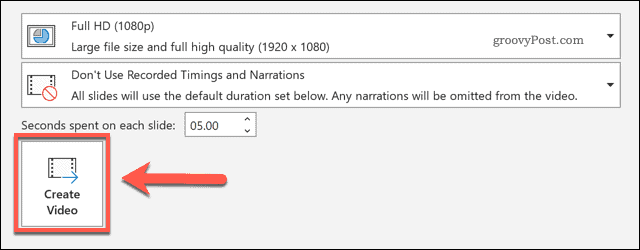
Deje tiempo a PowerPoint para completar este proceso, dependiendo del tamaño de su presentación. Una vez exportado, puede reproducir su video localmente, moverlo a otro dispositivo para reproducirlo o cargarlo en línea para reproducirlo en YouTube o en otro lugar.
Guardar una presentación de PowerPoint como video en PowerPoint en Mac
Si usa PowerPoint en Mac, puede exportar su presentación de manera similar a los usuarios de Windows.
Esta opción solo está disponible para PowerPoint 2019 y Suscriptores de Microsoft 365, sin embargo. Si está ejecutando PowerPoint 2016 o posterior, deberá seguir los pasos a continuación para usar un convertidor en línea en su lugar.
Para convertir una presentación de PowerPoint en Mac en PowerPoint 2019 o posterior, primero abra su archivo de presentación. Desde el menú, presione Archivo> Exportar.
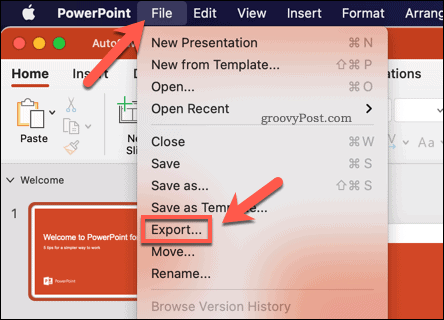
En el Exportar emergente, determine dónde le gustaría guardar su archivo y escriba un nombre de archivo adecuado. En el Formato de archivo menú desplegable, seleccione un formato de video apropiado.
Los usuarios de Mac pueden exportar archivos de PowerPoint en la MP4 o MOV formatos de archivo de video.
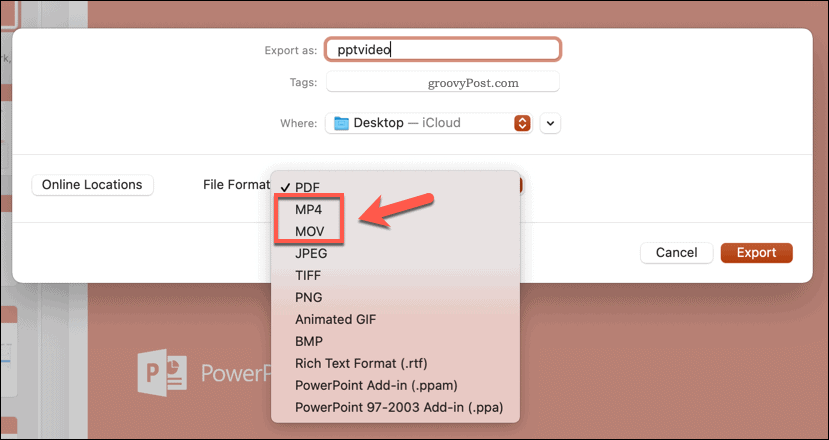
Con el formato de archivo seleccionado, deberá determinar la calidad del video exportado.
Elegir Calidad de presentación exportará el vídeo en la resolución nativa de PowerPoint (normalmente 1080p Full HD). Si seleccionas Calidad de Internet, la calidad se reducirá a 720p. Para obtener la calidad más baja, seleccione Baja calidad, con el video exportado en 480p. Cuanto menor sea la resolución que elija, más pequeño será el archivo de salida.
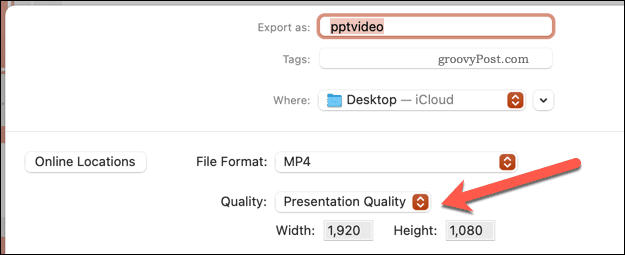
Por último, deberá determinar los tiempos utilizados para cambiar entre diapositivas. Si quieres bucle su presentación automáticamente, presione el Usar narraciones y tiempos grabados caja.
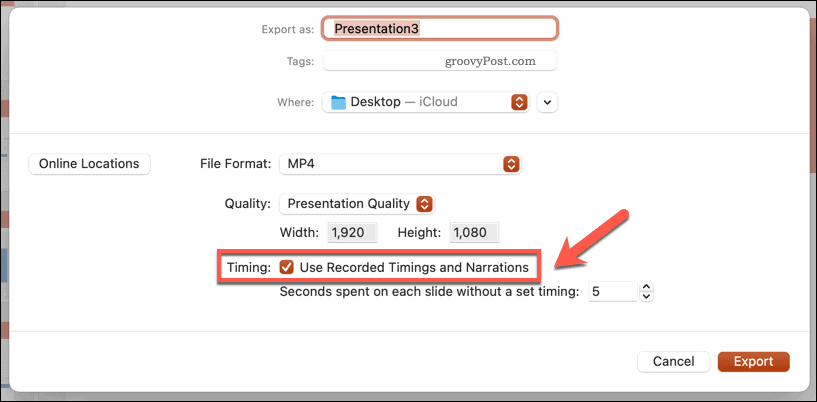
Si esta casilla de verificación no está disponible, regrese al editor principal de PowerPoint y seleccione Presentación de diapositivas> Grabar presentación de diapositivas. Primero deberá usar la vista de grabación para registrar los tiempos y la narración de su presentación.
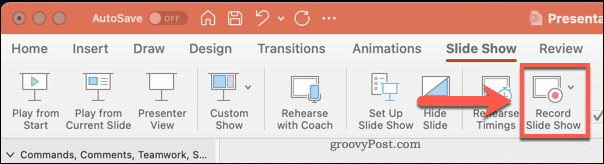
De lo contrario, deberá establecer cuánto tiempo mostrará el video cada diapositiva antes de continuar. Si prefiere configurar estos tiempos manualmente, deje el Usar narraciones y tiempos grabados casilla de verificación desmarcada, luego elija un valor (en segundos) del cuadro a continuación.
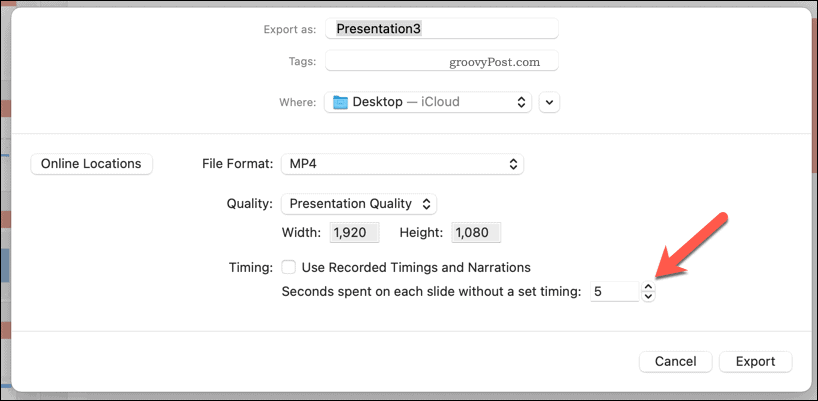
presione el Exportar para comenzar a exportar su video.
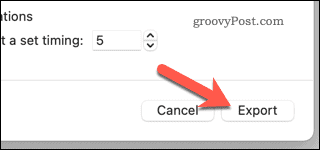
Una vez exportado, puede reproducir su archivo de video en un reproductor de video adecuado (como VLC) o exportarlo a otro dispositivo para su reproducción. También puede cargarlo en línea utilizando las redes sociales o sitios para compartir videos como YouTube.
Uso de un convertidor de video de PowerPoint en línea
Si no tiene PowerPoint instalado en su PC o Mac, puede usar un convertidor de video en línea para convertir un PowerPoint a video. Hay varias opciones disponibles, pero una de las mejores es la Conversor de archivos PPTX a MP4 en línea.
Si bien los servicios como este suelen ser seguros, debe recordar que deberá cargar su archivo a un servidor remoto, donde no hay garantías absolutas de que sus datos se eliminen después de que el archivo sea convertido. Si su PowerPoint contiene datos confidenciales o personales, debe evitar el uso de servicios en línea para convertir su archivo.
Si está contento de utilizar este servicio (o similar), comience cargando su archivo de PowerPoint usando el cuadro provisto. Puedes presionar Seleccionar archivos para seleccionar su archivo manualmente o arrastre y suelte el archivo en su lugar.
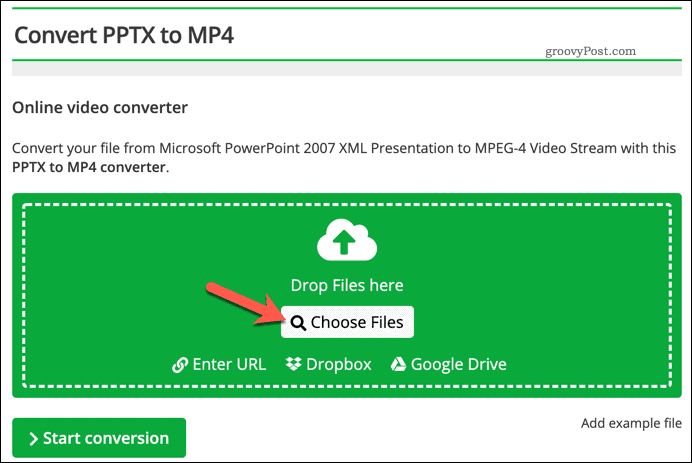
Una vez que haya subido su archivo, puede cambiar la resolución, la velocidad de bits del video, el códec, la velocidad de fotogramas, el tamaño del archivo y más. Puede configurarlos manualmente o seleccionar un perfil de calidad de video preestablecido de la Elija un ajuste preestablecido menú desplegable para seleccionarlos por usted.
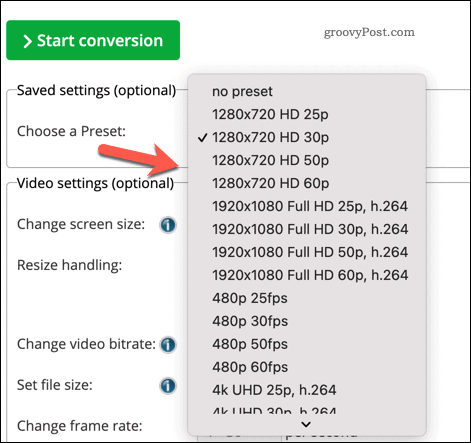
presione el Iniciar conversión para comenzar la conversión.
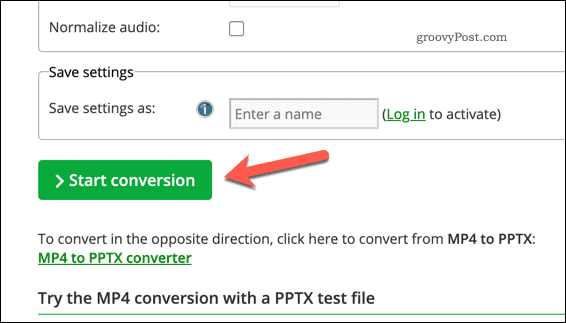
Dependiendo del tamaño de su presentación, esto podría tardar unos minutos en completarse. Una vez convertido el archivo, presione Descargar para descargar el archivo o Descargar archivo como ZIP para descargarlo en un archivo ZIP comprimido.
Alternativamente, presione Carga en la nube para cargar automáticamente su archivo en su servicio de almacenamiento en la nube preferido.
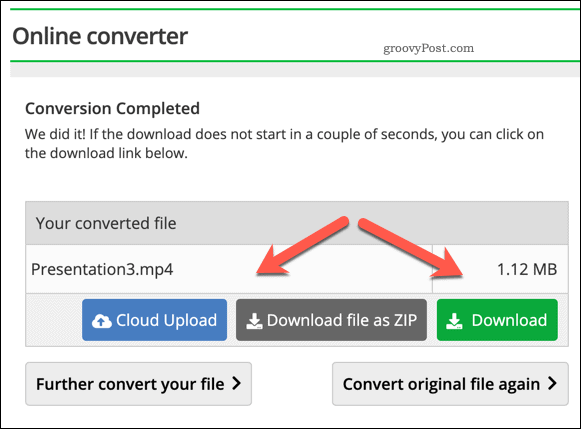
Presentación de información mediante PowerPoint
Si bien convertir un PowerPoint en un video es una buena manera de compartir su información con una audiencia más amplia, existen otras formas de presentar su información. Usted puede agregar GIF a un PowerPoint para obtener más información sobre las imágenes, o inserta archivos PDF en tu PowerPoint para centrarse más en el texto.
También puede grabar o agregar audio a un PowerPoint para agregar música (o su propia voz) a su presentación. Si está presentando en vivo, es posible que desee agregar notas para el orador, lo que le brinda puntos adicionales para mencionar sin llenar sus diapositivas.