Cómo ver datos ocultos en Word antes de compartir documentos
Oficina De Microsoft Microsoft Word Intimidad Microsoft Héroe / / February 28, 2021
Ultima actualización en

Tomamos todo tipo de precauciones con nuestra información digital estos días. Pero una cosa en la que probablemente no piense es en los datos adjuntos a los documentos que crea en Microsoft Word.
Sin saberlo, puede compartir un documento que contiene texto oculto, comentarios, información personal, detalles de envío para revisión y más. Aquí, le mostraremos cómo inspeccionar su documento en busca de este tipo de detalles en el documento en sí y en los metadatos, y eliminarlos de su documento de Word.
Ver datos ocultos en su documento
Lo primero es lo primero, Microsoft recomienda que utilice el proceso a continuación en una copia de su documento en lugar del original. La razón de esto es que si usa la herramienta para eliminar datos, es posible que no sea posible restaurarlos después. Entonces, dependiendo de los detalles que encuentre el inspector, la intención de su documento y con quién planea compartirlo, considere esta opción.
Para ver esos datos ocultos, abra el documento que desea verificar y luego siga estos pasos.
- Haga clic en el Archivo pestaña y seleccione Info En el lado izquierdo.
- Junto a Inspeccionar documento, haga clic en Verificar problemas. Antes de hacer clic en ese botón, es posible que vea los detalles junto a él con un resumen de lo que ya se encontró.
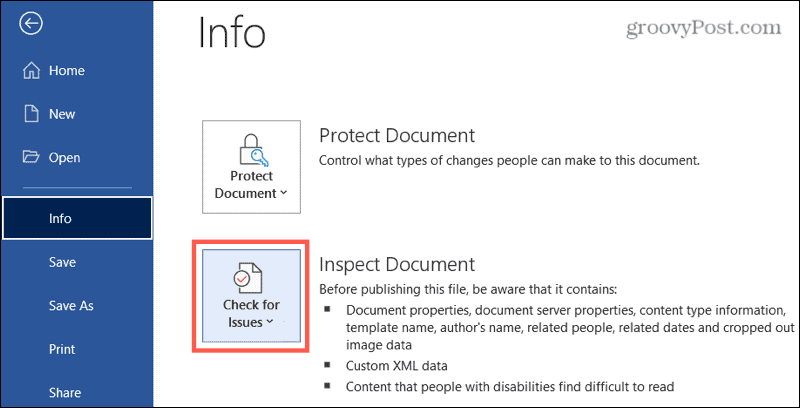
- Seleccione Inspeccionar documento.
- Si aún no ha guardado su documento, es posible que se le solicite que lo haga. Escoger sí o No según su preferencia.
- Cuando el Inspector de documentos, marque las casillas de todos los elementos que desee que busque la herramienta. Tiene casi una docena de categorías, desde comentarios y revisiones hasta XML personalizado y contenido invisible.
- Hacer clic Inspeccionar.
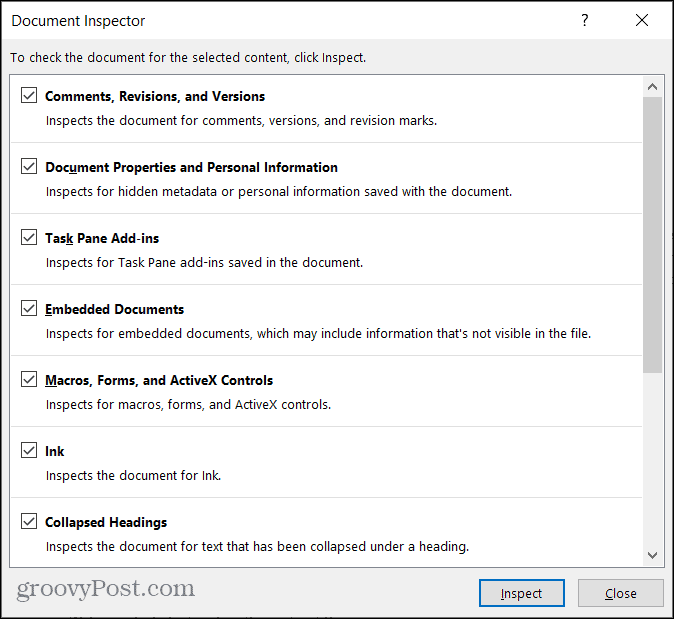
Luego verá los resultados de la inspección. Las marcas de verificación verdes significan que no se encontraron elementos. Los signos de exclamación rojos indican que se han encontrado elementos y verá exactamente cuáles son esos elementos.
Ahora la pelota está en tu cancha. Puede hacer clic en el Eliminar todo junto a los elementos encontrados para eliminarlos de su documento. O tu puedes Cerrar la herramienta, realice los cambios usted mismo y luego vuelva a inspeccionarla.
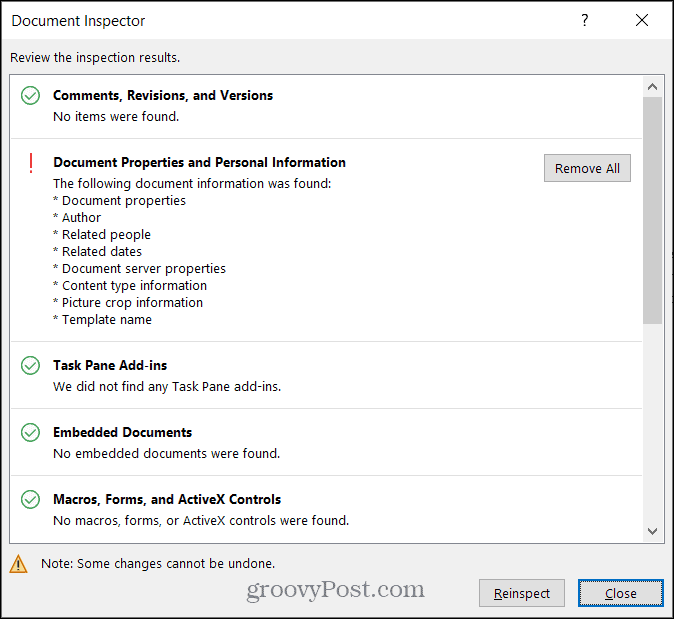
Solo tenga en cuenta la advertencia en la parte inferior de la herramienta que reitera la declaración de Microsoft: Algunos cambios no se pueden deshacer. Por lo tanto, tenga esto en cuenta antes de presionar el botón Eliminar todo.
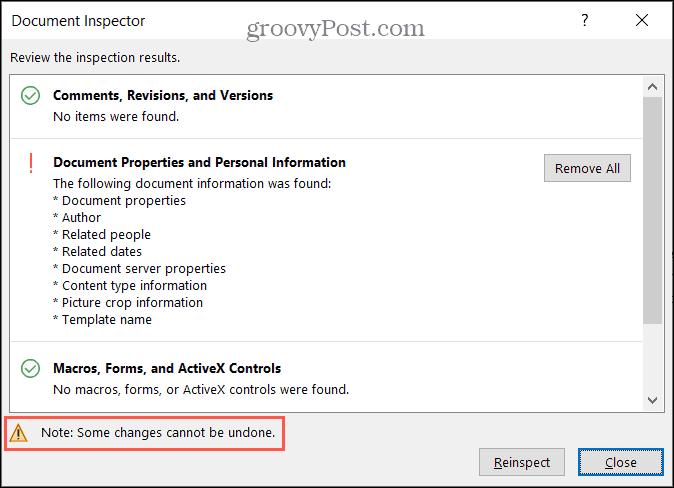
Obviamente, no todos los elementos son tan importantes como otros, por lo que es posible que no le preocupe si su documento compartido contiene algunos de ellos. Por ejemplo, si el documento incluye el nombre de la plantilla utilizada, es posible que esté bien dejar que ese elemento permanezca.
Echemos un vistazo más profundo a los tipos de elementos incluidos en las categorías del Inspector de documentos.
Detalles del inspector de documentos de Word
Esta no es una lista completa de elementos que pueden incluirse en su documento de Word. Pero le da una buena idea de las categorías y elementos que debe tener en cuenta al utilizar la herramienta. Para obtener una lista completa a medida que evoluciona, consulte el Página de soporte de Microsoft para datos ocultos.
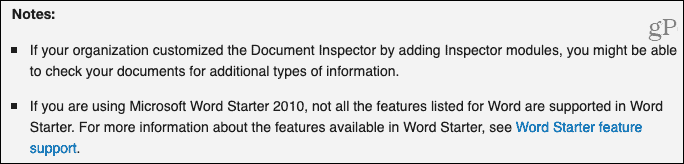
- Comentarios, revisiones, versiones y anotaciones: comentarios, marcas de revisión, detalles de la versión del documento y anotaciones en tinta.
- Propiedades del documento e información personal: propiedades del documento (resumen, estadísticas y propiedades del documento), hojas de ruta, detalles de envío para revisión, propiedades del servidor de documentos, información del tipo de contenido, nombre de la plantilla y usuario nombre.
- Texto oculto: Texto que formateaste como oculto en su documento.
- Contenido invisible: objetos que formateó como invisibles en su documento.
- Encabezados, pies de página y marcas de agua
- Datos XML personalizados
- Complementos del panel de tareas
- Documentos incrustados
- Macros, formularios y controles ActiveX
- Encabezados contraídos
- Tinta
Como puede ver, hay algunos elementos que le gustaría mantener más privados que otros. Así que use su mejor juicio. Y si le preocupa no poder restaurar algo que elimine con el Inspector de documentos, considere guardar el documento original (antes de usar la herramienta) y compartir una copia (después de usar la herramienta) en lugar de.
Mantenga sus datos seguros al compartir documentos de Word
El proceso de ejecución de la inspección en su documento lleva menos de un minuto. Por lo tanto, vale la pena ese momento de su tiempo para asegurarse de no compartir algo personal o delicado.
Para obtener más información sobre cómo mantener sus datos seguros, eche un vistazo a cómo proteger su computadora con Windows del ransomware y cómo triturar archivos permanentemente en Windows también.
Coincidencia de precios en la tienda: cómo obtener precios en línea mientras compra en la tienda
Comprar en la tienda no significa que deba pagar precios más altos. Gracias a las garantías de igualación de precios, puede obtener descuentos en línea mientras compra en ...
Cómo regalar una suscripción a Disney Plus con una tarjeta de regalo digital
Si ha estado disfrutando de Disney Plus y desea compartirlo con otros, aquí le mostramos cómo comprar una suscripción de regalo de Disney + para ...
Su guía para compartir documentos en Documentos, Hojas de cálculo y Presentaciones de Google
Puede colaborar fácilmente con las aplicaciones web de Google. Aquí está su guía para compartir en Documentos, Hojas de cálculo y Presentaciones de Google con los permisos ...



