Cómo rotar un video en VLC
Windows 10 Vlc Héroe Macos / / February 27, 2021
Ultima actualización en

Si te quedas atascado con un video que está al revés, es posible que debas pensar en rotarlo. Puede usar un software de edición de video especializado en su PC o Mac para hacer esto, o usa tu iPhone o teléfono inteligente Android para hacerlo en su lugar.
Sin embargo, ninguna de estas opciones ofrece la velocidad y flexibilidad que le brinda VLC. Si bien VLC es bien conocido como reproductor de video, también tiene algunas herramientas básicas de edición de video que le permiten cambiar la forma en que se muestran sus videos. En particular, puede usar VLC para rotar videos rápidamente. Estos cambios pueden ser temporales o puede guardar el archivo con la rotación aplicada.
Si desea saber cómo rotar un video en VLC, esto es lo que debe hacer.
Cómo rotar videos temporalmente en VLC
VLC te permite manipular videos, incluso rotarlos, en el propio reproductor. Estos cambios no se guardarán automáticamente, por lo que es una buena manera de probar cómo se vería un video cuando lo gira.
En Windows
Para hacer esto en VLC en Windows, abra VLC y presione Medios de comunicación > Abrir archivo para abrir el archivo. Con el video en reproducción, presione Herramientas> Efectos y filtros para acceder a las herramientas y filtros de edición de video de VLC.
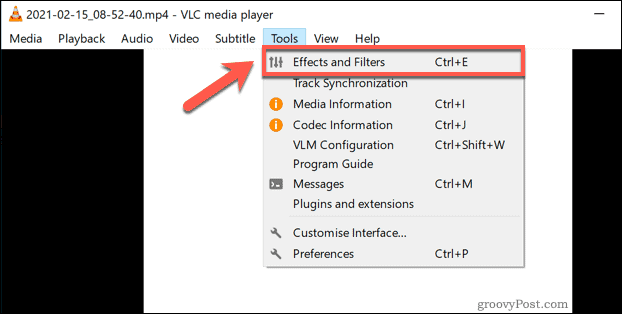
En el Ajustes y efectos ventana, cambie a la Efectos de video pestaña. Desde allí, seleccione el Geometría pestaña.
Puede rotar su video de dos formas diferentes. Para usar rotaciones preestablecidas de 90, 180 o 270 grados, o para voltear su video horizontal o verticalmente, presione el Transformar casilla de verificación, luego seleccione una de las opciones (como Girar 180 grados) en el menú desplegable.
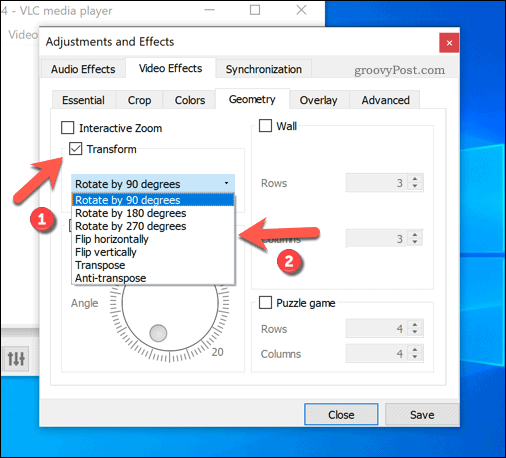
Alternativamente, puede rotar su video seleccionando el ángulo de rotación manualmente. Para hacer esto, presione el Girar en su lugar, mueva el icono circular de abajo a un ángulo adecuado. El ángulo de rotación aparecerá en la esquina inferior derecha.
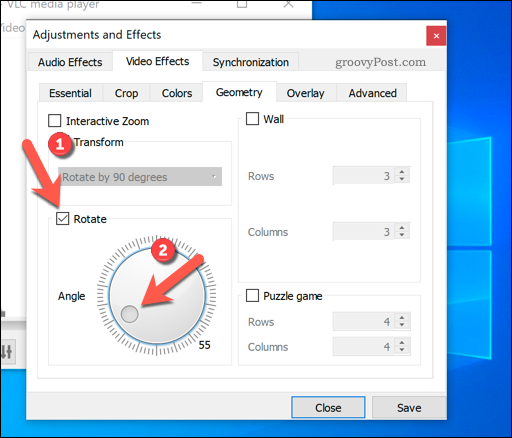
Una vez que esté satisfecho con la rotación de video, presione Salvar para guardar su configuración, luego Cerrar para cerrar la ventana.
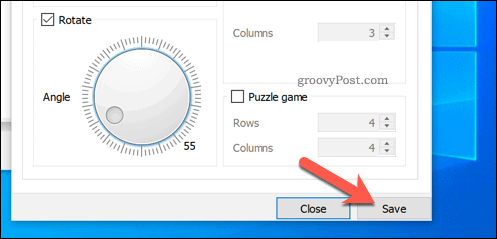
VLC mostrará su video girado en la ventana de vista principal, lo que le permitirá verlo en el ángulo que seleccionó. Los efectos permanecerán en su lugar para cualquier video que reproduzca en VLC. Si desea ver otros archivos de video, deberá repetir estos pasos y deshabilitar la rotación para verlos normalmente.
En Mac
Para rotar un video temporalmente en VLC en Mac, primero deberá abrir el video en el reproductor VLC presionando Archivo> Abrir archivo. Una vez que el archivo está abierto, puede acceder al menú de efectos de VLC presionando Ventana> Efectos de video.
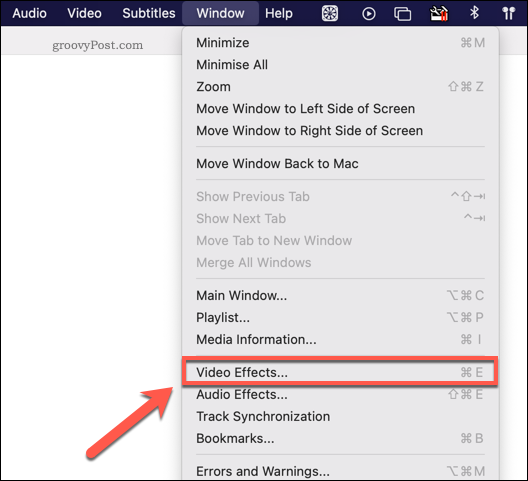
En el Efectos de video ventana, presione el Geometría pestaña para acceder a las diversas opciones para rotar o voltear su video. Desafortunadamente, a diferencia de la versión de VLC para Windows, no puedes rotar tus videos usando un ángulo personalizado en VLC en Mac.
Para usar opciones preestablecidas para voltearlo o rotarlo, haga clic para habilitar el Transformar casilla de verificación y, a continuación, seleccione una de las opciones disponibles en el menú desplegable. Los cambios que realice se aplican automáticamente, así que cierre la ventana una vez que se hayan aplicado.
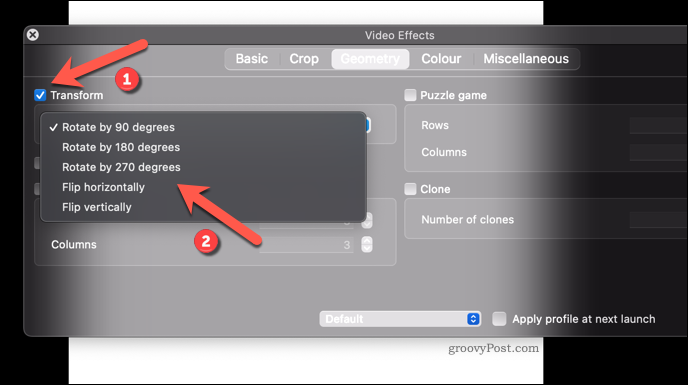
Al igual que con VLC en Windows, los efectos que ha aplicado permanecerán para cualquier video que reproduzca en VLC. Deberá repetir los pasos anteriores y desmarcar la Transformar casilla de verificación para quitar el filtro después.
Guardar un video girado en VLC
Los pasos anteriores rotarán los videos, pero se aplican específicamente a VLC. Esto significa que cualquier video que reproduzca en VLC rotará, pero los archivos se abrirán normalmente en otros reproductores multimedia. Si desea guardar un video con una rotación en VLC, deberá guardar el archivo con la rotación aplicada.
En Windows
Para guardar un video girado en VLC en Windows, comience abriendo su archivo de video presionando Medios> Abrir archivo. Una vez que el video esté abierto, siga los pasos anteriores para agregar su filtro de rotación a VLC.
Una vez aplicada la rotación, deberá cambiar algunas configuraciones antes de poder guardar el video. Para hacer esto, presione Herramientas> Preferencias.
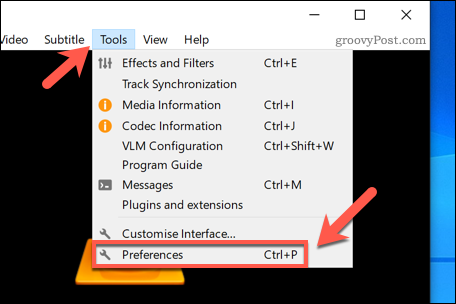
En el Preferencias avanzadas ventana, presione el Todos botón de radio en la esquina inferior izquierda, luego presione el Video> Filtros opciones en el panel de la izquierda.
A la derecha, haga clic para habilitar el Filtro de transformación de video ajuste, luego presione Salvar para guardar la configuración.
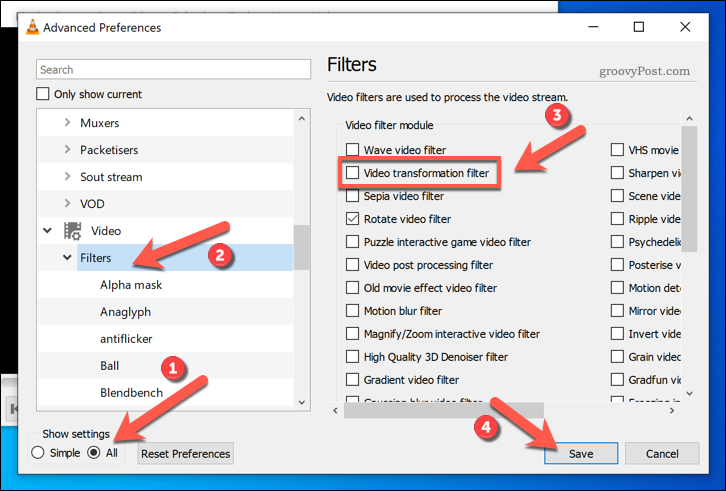
Habilitar esta configuración le permite guardar la rotación cuando convierte el archivo de video. Para hacer esto, presione Medios> Convertir Guardar. En el Medios abiertos caja, presione Agregar para insertar el archivo de video que desea rotar.
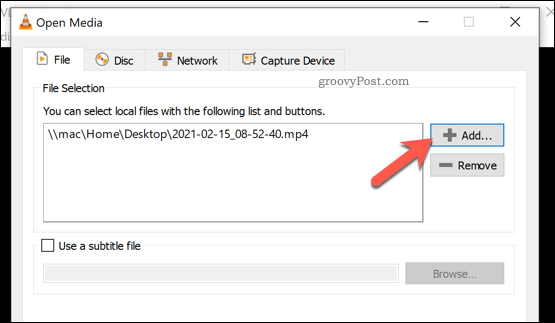
Haga clic en el Convertir / guardar para continuar.
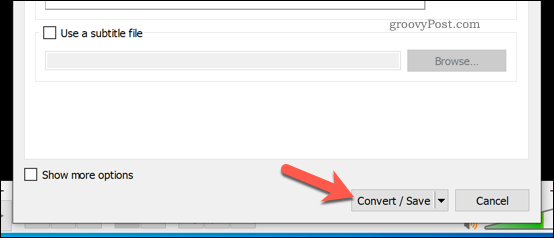
En el Convertir ventana de opciones, seleccione el Convertir opción, luego elija un formato de salida de video con el que esté satisfecho de la Perfil menú de opciones.
Una vez que haya hecho eso, presione el ajustes junto a él (en forma de llave inglesa).
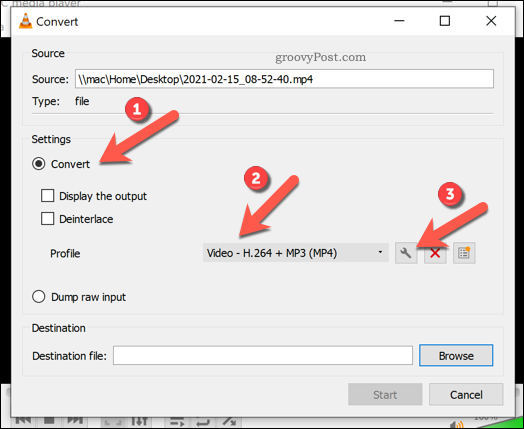
En el Códec de vídeo pestaña, asegúrese de habilitar la Video caja. Desde el Filtros pestaña, haga clic en el Filtro de transformación de video opción. Esto asegurará que la rotación se aplique a su video cuando se guarde el archivo.
Prensa Salvar para confirmar sus elecciones.
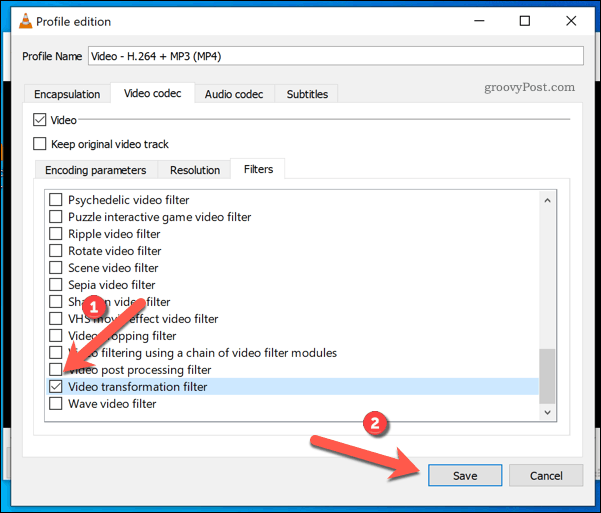
En el Convertir ventana, confirme su archivo de salida y guarde la ubicación en el Archivo de destino cuadro, luego presione Comienzo para guardar el archivo.
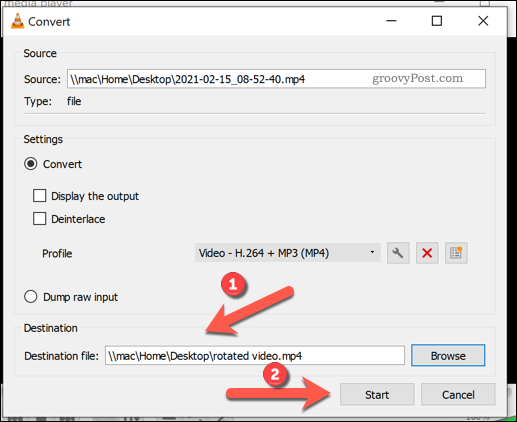
Deje tiempo a VLC para completar la conversión. VLC guardará el archivo con la configuración que proporcionó, asegurándose de que la rotación establecida en la configuración de VLC se aplique al video de forma permanente.
En Mac
Desafortunadamente, no es posible guardar un filtro de rotación en un video de forma permanente en VLC en Mac en este momento. Si bien puede habilitar la configuración del filtro de transformación de video en el menú Preferencias, VLC actualmente no ofrece ninguna forma de guardar permanentemente este filtro en su archivo de salida cuando lo convierte.
La única alternativa para los usuarios de Mac es utilizar una herramienta de edición de video de Mac, como iMovie, para rotar el video en su lugar.
También puede usar varios servicios en línea que permiten la rotación de videos, aunque debe restringir su uso a videos no privados. Si bien la mayoría de los servicios en línea sugieren que eliminen los videos que cargue para editarlos rápidamente, no hay garantías, por lo que se recomienda precaución.
Convertirse en un usuario avanzado de VLC
Si eres un fanático de VLC, los pasos anteriores pueden ayudarte a rotar rápidamente esas instantáneas de cámara mal sostenidas y alinearlas correctamente. Sin embargo, puede usar VLC para algo más que la reproducción de medios. Usted puede usa VLC para grabar la transmisión de tu cámara, lo que lo hace perfecto para mensajes de video a amigos y familiares.
Los adictos a YouTube también pueden usa VLC para descargar videos de YouTube directamente a su PC o Mac para verlo sin conexión. Usted puede incluso usa VLC para grabar tu pantalla, capturando su pantalla para compartirla con otros.



