Cómo solucionar problemas con el mouse, el TrackPad y el teclado de su Mac
Manzana Mac Héroe Macos / / February 27, 2021
Ultima actualización en
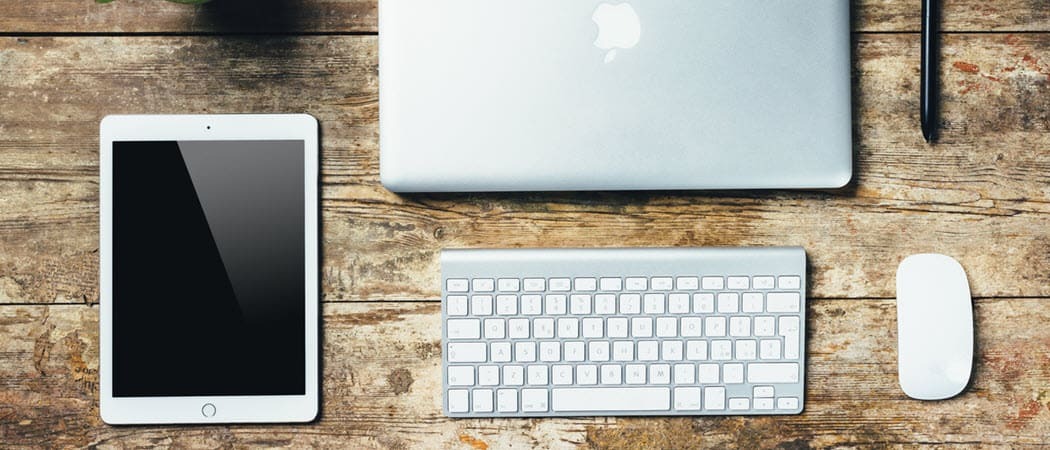
¿Olvidas lavarte las manos antes de usar el trackpad o el teclado de tu MacBook? ¿Sueles comer y navegar por la web al mismo tiempo frente a tu iMac? ¿Tu dispositivo tiene algunos años? La caída ocasional de comida, los dedos grasientos y el tiempo son solo tres de las razones por las que puede experimentar problemas con el mouse, el teclado o el panel táctil de su computadora. Estos problemas pueden incluir problemas de conexión inalámbrica, respuestas intermitentes, teclas que no responden y más. Para solucionar problemas con el mouse, el trackpad y el teclado de su Mac, tenga en cuenta estos consejos para la solución de problemas.
Solucionar problemas con el mouse de su Mac: problemas de conexión
La mayoría de los dispositivos de entrada para computadoras se conectan de forma inalámbrica a través de bluetooth. Desafortunadamente, esta conexión puede romperse, dejando su mouse u otros dispositivos inutilizables. Para volver a encarrilar las cosas, a veces es necesario volver a encender la máquina, lo que puede hacer en uno o dos pasos.
El Apple Magic Mouse y el Magic Mouse 2 tienen cada uno un interruptor deslizante en la parte inferior del dispositivo. Se nota algo de color verde cuando el control está encendido; de lo contrario, verá negro. Incluso si el controlador está en la posición verde, apáguelo durante unos segundos antes de volver a encenderlo. Una vez que lo haga, un LED verde se iluminará brevemente.
Se encuentra una configuración similar en Apple Magic Keyboard y Magic Trackpad 2. El interruptor de encendido se encuentra en el borde posterior del dispositivo. En las máquinas más antiguas, hay un botón de encendido en el lado derecho del dispositivo. Una vez más, incluso si el interruptor está en la posición de encendido, deslícelo hacia afuera durante unos segundos antes de volver a encenderlo.
Precio de Amazon.com actualizado el 2021-02-15 - Es posible que ganemos una comisión por compras utilizando nuestros enlaces: más información
Después de jugar con el interruptor, intente usar su dispositivo. ¿Esto solucionó su problema? De lo contrario, es posible que deba cargar o reemplazar sus baterías (consulte a continuación). De lo contrario, vuelve a emparejar tu dispositivo.
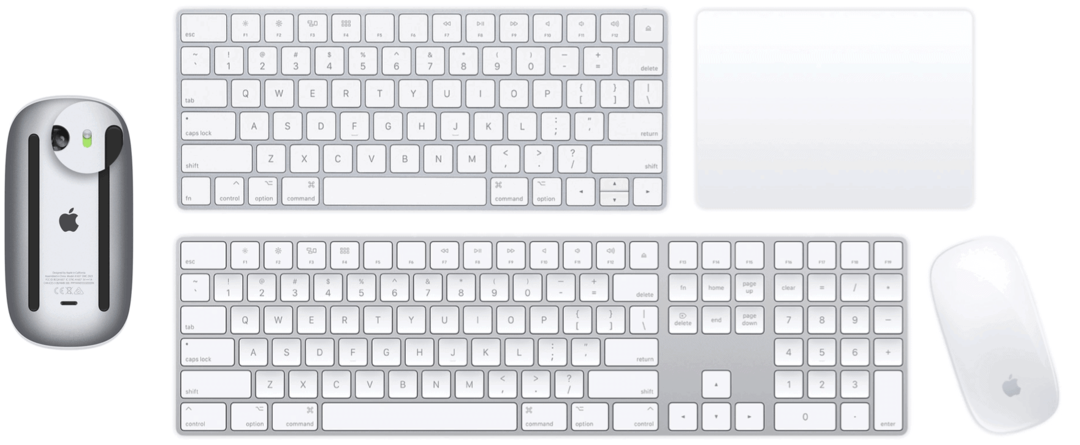
¿Está activado el Bluetooth?
También ocurren problemas de conexión si Bluetooth se apaga accidentalmente en su Mac. Para comprobar la configuración:
- Elegir la Icono de manzana en la parte superior izquierda de la pantalla.
- Seleccione Preferencias del Sistema.
- Hacer clic Bluetooth.
- Escoger Activar Bluetooth si estaba apagado.
Después de unos segundos, intente usar su dispositivo de entrada nuevamente.
Revise las baterías
Los accesorios de Apple para las Mac de hoy en día vienen con baterías integradas que se pueden recargar al conectarlas a una Mac o un USB. adaptador de corriente utilizando un cable Lightning a USB. De lo contrario, los accesorios incluyen baterías que deben reemplazarse después de un uso regular.
Puedes verificar los niveles de batería de un mouse, trackpad y teclado conectados desde el ícono de Bluetooth en la barra de menú de tu Mac. Sin embargo, si la batería está completamente agotada, esto no es posible ya que no mostrará una conexión entre ella y su computadora. Al recargar un accesorio, Apple sugiere encenderlo para obtener el rendimiento de carga de la batería más rápido.
No respuestas intermitentes
También puede experimentar problemas de conexión ocasionales con su mouse / trackpad o teclado. En este caso, las cosas funcionan bien, hasta que no. Para resolver las no respuestas, haga clic en el mouse o trackpad o presione una tecla en el teclado, luego espere unos segundos. Si lo hace, debería volver a conectar el dispositivo de entrada a su computadora.
Problema n. ° 2: problemas de seguimiento
Los ratones se han diseñado para trabajar en la mayoría de superficies lisas. Ocasionalmente, una superficie puede hacer que la velocidad de seguimiento aumente o disminuya a niveles inaceptables. Para resolver esto, primero debe probar el mouse en otras superficies y ver si es un problema aislado. También debe verificar la ventana del sensor en la parte inferior del dispositivo, en busca de polvo u otras partículas. Utilice aire comprimido para limpiar la ventana del sensor cuando sea necesario.
Si el problema persiste, use el control deslizante de velocidad de seguimiento para ajustar la configuración del dispositivo siguiendo estas instrucciones:
- Elegir la Icono de manzana en la parte superior izquierda de la pantalla.
- Seleccione Preferencias del Sistema.
- Hacer clic Ratón (o TrackPad).
- Ajustar el velocidad de seguimiento.
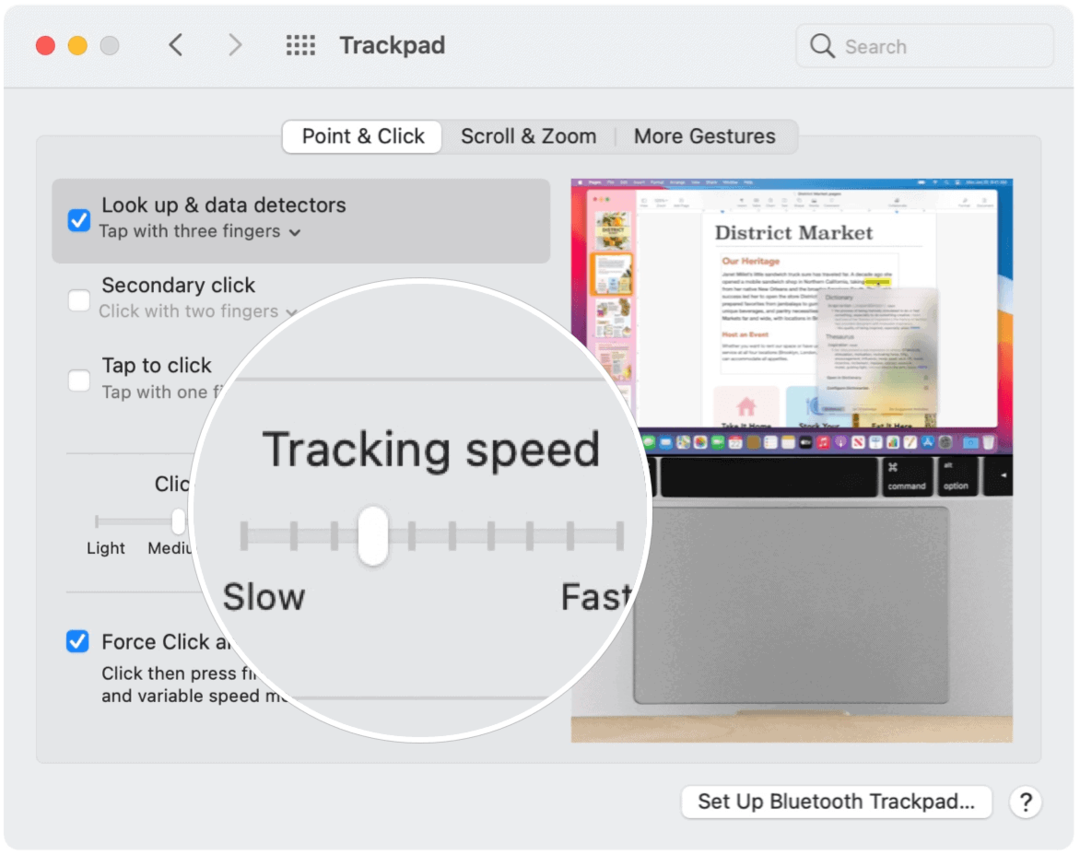
Interferencia de Bluetooth
Los problemas de seguimiento del mouse o del trackpad también pueden ocurrir cuando hay varios dispositivos Bluetooth en la ubicación exacta. Para solucionar problemas, retire esos otros dispositivos de la habitación o apáguelos. Vea si esto resuelve el problema.
Verifique la configuración del mouse
Los problemas de seguimiento son similares a los que tienen que ver con el desplazamiento del mouse. En este caso, el mouse no funciona correctamente al intentar desplazarse por una página web o documento, hacia arriba y hacia abajo o de lado a lado.
Para resolverlo, consulte las preferencias de velocidad de desplazamiento:
- Elegir la Icono de manzana en la parte superior izquierda de la pantalla.
- Seleccione Preferencias del Sistema.
- Hacer clic Ratón (o TrackPad).
- Mueve el deslizadores para que coincida con sus preferencias.
Los posibles ajustes incluyen:
- Seguimiento: Ajusta la rapidez con que se mueve el puntero cuando arrastra el mouse.
- Haga doble clic: Ajusta la rapidez con la que debe hacer clic para que su Mac reconozca un doble clic.
- Desplazamiento (si su mouse tiene una bola o rueda de desplazamiento): Ajusta la rapidez con que se mueve el puntero cuando se desplaza.
Problema n. ° 3: problemas con el teclado
Los teclados son dispositivos problemáticos que pueden experimentar problemas con el tiempo. Estos problemas suelen estar aislados en unas pocas teclas y pueden incluir teclas pegajosas o faltantes. La primera ocurre cuando presiona una tecla y ve letras dobles o triples en la pantalla; el último es cuando no aparecen caracteres en la pantalla después de presionar una tecla.
La suciedad y la mugre son las razones típicas por las que se pegan o faltan las teclas. Canned Air es la mejor herramienta para solucionar problemas con su mouse Mac u otros accesorios.
Si limpiar su teclado no resuelve el problema, es posible que esté experimentando un problema más importante. Apple está reemplazando (sin cargo) los teclados en modelos específicos de MacBook Pro. En la mayoría de los casos, el problema está en el teclado de mariposa que se encuentra en estas computadoras portátiles. Reemplazar el teclado para resolver el problema.
Solucione problemas con el mouse de su Mac: en caso de duda
Si continúa teniendo problemas con sus dispositivos de entrada para Mac, considere reemplazarlos. Los ratones, teclados y trackpads externos deberían ofrecerle años de servicio. Sin embargo, al igual que otros dispositivos mecánicos, eventualmente dejan de funcionar. Lo mismo puede decirse de los teclados internos y trackpads que se encuentran en MacBooks. Cuando los pasos de solución de problemas aquí descritos no resuelvan los problemas, comuníquese con Apple para obtener una solución.

