Cómo personalizar la página de inicio de Safari en Mac
Manzana Mac Héroe Macos Safari / / February 27, 2021
Ultima actualización en
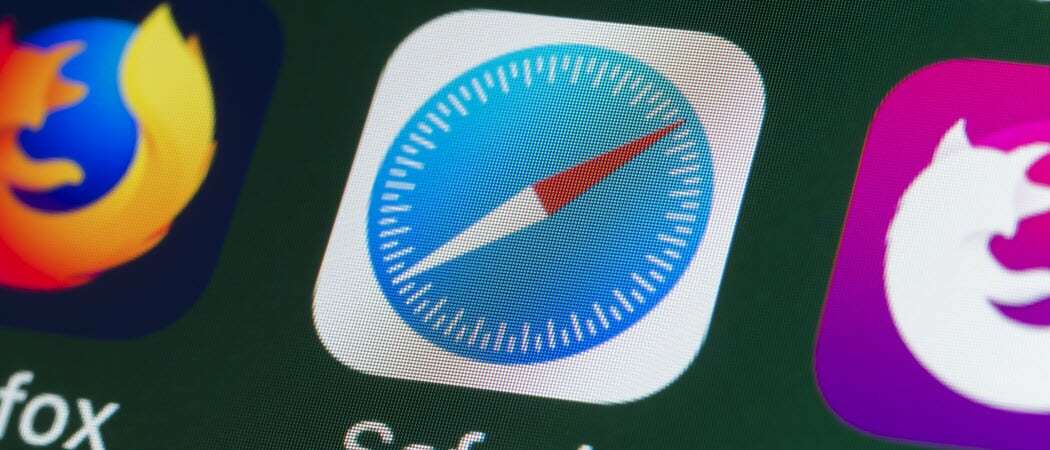
Con macOS Big Sur, los usuarios obtuvieron la capacidad de hacer mucho más con su página de inicio de Safari. Similar a Página de inicio en Firefox, puede decidir qué contenido mostrar. Esto lo hace útil para volver a visitar los sitios que disfruta cada vez que abre Safari.
Además, puede cambiar el fondo, acceder a las pestañas de sus dispositivos iOS y ver un Informe de privacidad que muestra los rastreadores mientras navega. Aquí, le mostraremos lo que puede hacer y cómo hacerlo para personalizar su página de inicio de Safari.
Personalizar la página de inicio de Safari en Mac
Para asegurarnos de que está utilizando la mejor página para usted, comenzaremos mostrándole cómo elegir la página para nuevas ventanas, pestañas y la página de inicio en Safari.
Configure su página de inicio, nuevas ventanas y nuevas pestañas
- Abra Safari en su Mac y haga clic en Safari > Preferencias desde la barra de menú.
- Selecciona el General. En la parte superior, tiene dos lugares que puede cambiar para usar la página de inicio.
- Haga clic en los cuadros desplegables junto a Nuevas ventanas se abren con y Nuevas pestañas se abren con. Si definitivamente desea personalizar y utilizar la página de inicio actualizada, selecciónela de la lista. Alternativamente, puede elegir su página de inicio, una página vacía o la misma página.
- Mientras se encuentre en estas preferencias, también puede configurar su página de inicio. Inserte la URL en el cuadro para Página principal o haga clic en el Establecer en la página actual botón si lo prefiere.
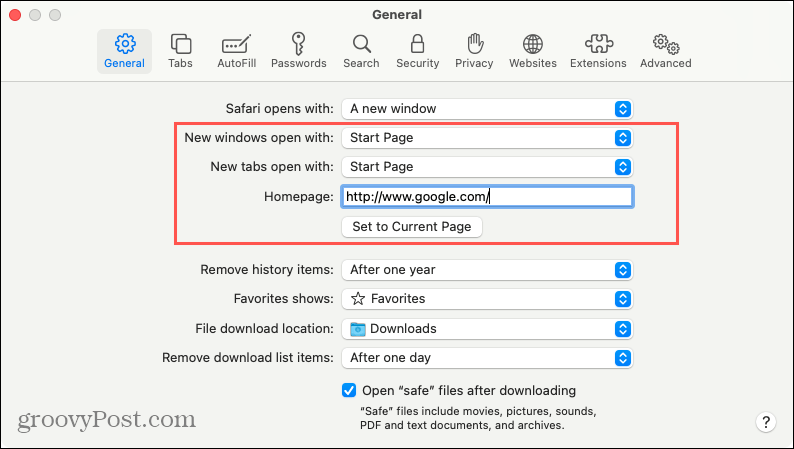
Una vez que todo esté configurado, puede cerrar las Preferencias porque no las necesitará para las opciones de personalización restantes que discutiremos.
Personaliza el contenido
Acceda a su página de inicio de Safari con una nueva ventana o pestaña, según las opciones que seleccionó en el paso 3 anterior.
Haga clic con el botón derecho en un espacio en blanco de la página o haga clic en el Ajustes icono en la esquina inferior derecha. Marque para seleccionar el contenido que desea mostrar en su página de inicio. Puede ver Favoritos, Visitas frecuentes, Informe de privacidad, Sugerencias de Siri, Lista de lectura y pestañas de iCloud.
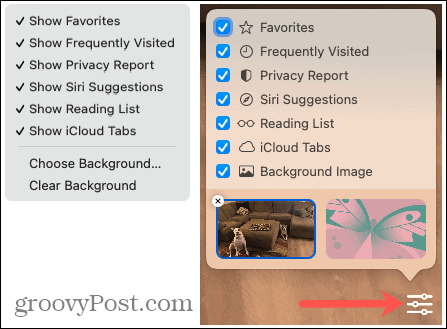
Estas opciones le brindan una gran selección de lo que realmente desea ver. Y como es tan fácil de cambiar, puede ajustar rápidamente su vista en cualquier momento.
Elija un fondo
Si desea comenzar el día con una imagen inspiradora, una foto de sus hijos o una foto de sus mascotas (como yo), le alegrará saber que puede elegir lo que quiera para el fondo. Y puede elegir el fondo de pantalla de su página de inicio de dos formas diferentes.
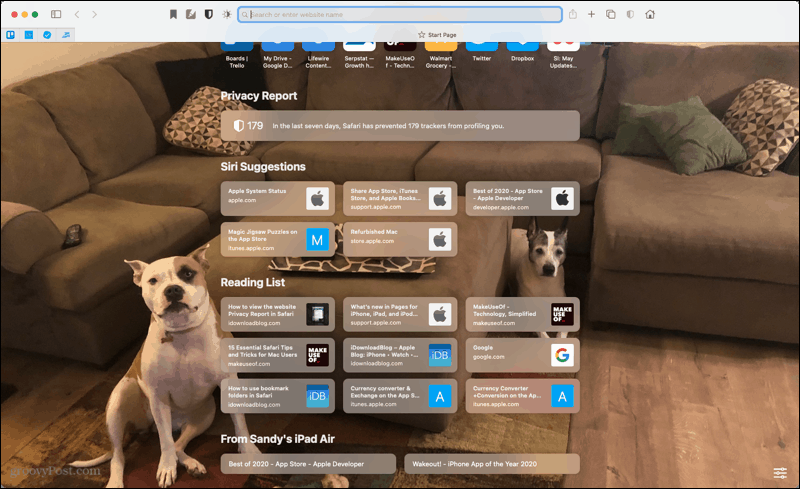
Utilice un fondo integrado
Apple proporciona algunos fondos de aspecto ingenioso si quieres algo abstracto.
- Haga clic en el Ajustes en la parte inferior derecha de la página de inicio.
- Marque la casilla para Imagen de fondo si necesario.
- En la parte inferior, seleccione una de las imágenes en las vistas previas. Puede desplazarse hacia la derecha para verlos todos.
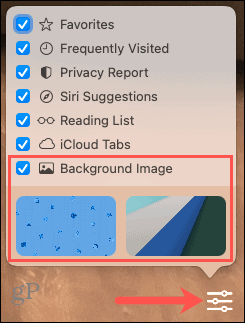
Utilice su propio fondo
- Haga clic en el Ajustes en la parte inferior derecha de la página de inicio.
- Marque la casilla para Imagen de fondo si necesario.
- Haga clic en el Signo de más cuadrado en el extremo izquierdo de las opciones de fondo integradas. Alternativamente, puede hacer clic con el botón derecho en un espacio en blanco de la página y seleccionar Escoge el fondo.
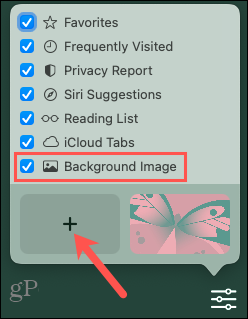
- Busque la imagen que desea usar, selecciónela y haga clic en Escoger.
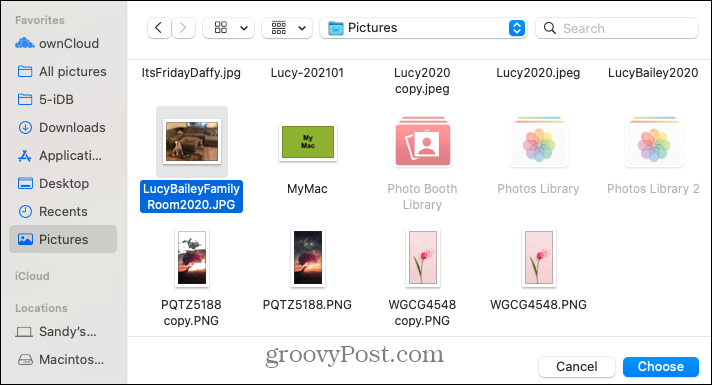
Consejo para ahorrar tiempo: Si tiene una foto a la vista, en una carpeta o en la aplicación Fotos, simplemente puede arrastrarla y soltarla en la página de inicio de Safari. El fondo cambiará instantáneamente.
Ajustar la vista de contenido en la página de inicio
Una vez que seleccione el contenido que desea en su página, puede realizar algunos ajustes en la misma página de inicio. Dependiendo del contenido que elija, consulte las siguientes opciones.
Visitado con frecuencia: Puede ver estos sitios web como miniaturas o iconos en la página de inicio. Haga clic con el botón derecho en un sitio de esa sección y seleccione Ver como iconos o Ver como miniaturas, dependiendo de la pantalla actual.

Sugerencias de Siri: Los sitios sugeridos por Siri provienen de lugares como las pestañas y marcadores de iCloud. Tal vez haya un sitio o dos que le gustaría ver más o menos, para que pueda informar a Siri. Haga clic con el botón derecho en un sitio en esa sección y elija una opción como No sugiera este sitio web o Sugerir menos de.
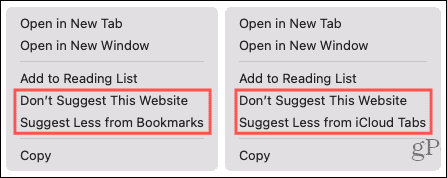
Leyendo lista: Puede expandir o contraer esta sección para mostrar más o menos elementos de su lista de lectura de Safari. Cuando pase el cursor sobre la sección, verá el Mostrar más o Muestra menos pantalla de opciones a la derecha.
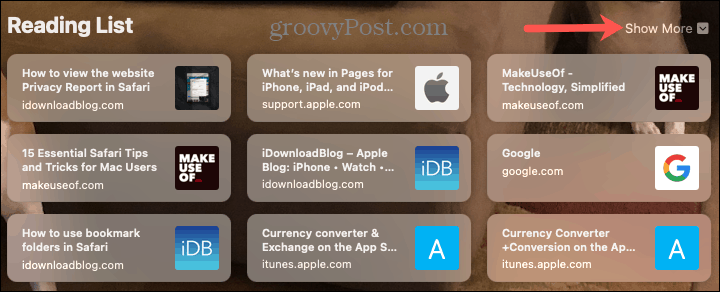
Pestañas de iCloud: En la parte inferior están las pestañas de iCloud abiertas en sus otros dispositivos Apple. Tenga en cuenta que debe tener Safari habilitado en la configuración de iCloud. Si está sincronizando con varios dispositivos, puede elegir qué dispositivo ver en su página de inicio. Coloca el cursor en esa sección y cuando el flechas pantalla, haga clic para seleccionar un dispositivo de la lista.

Tu página de inicio de Safari, a tu manera
Como no tiene que abrir un área separada para cambiar lo que ve en su página de inicio de Safari, puede cambiarlo todos los días o cada hora si lo desea. Es rápido y fácil ver u ocultar sus sitios favoritos, visitados con frecuencia o abrir pestañas de sus otros dispositivos Apple. Entonces, ¿cómo personalizarás tu página de inicio de Safari?
Si está interesado en otras formas de trabajar con Safari en Mac y en iOS, consulte cómo utilizar automáticamente la vista de lector de Safari y cómo cambiar la ubicación de descarga para archivos.
Coincidencia de precios en la tienda: cómo obtener precios en línea con la conveniencia tradicional
Comprar en la tienda no significa que deba pagar precios más altos. Gracias a las garantías de igualación de precios, puede obtener descuentos en línea con tiendas físicas ...
Cómo regalar una suscripción a Disney Plus con una tarjeta de regalo digital
Si ha estado disfrutando de Disney Plus y desea compartirlo con otros, aquí le mostramos cómo comprar una suscripción de regalo de Disney + para ...
Su guía para compartir documentos en Documentos, Hojas de cálculo y Presentaciones de Google
Puede colaborar fácilmente con las aplicaciones web de Google. Aquí está su guía para compartir en Documentos, Hojas de cálculo y Presentaciones de Google con los permisos ...



