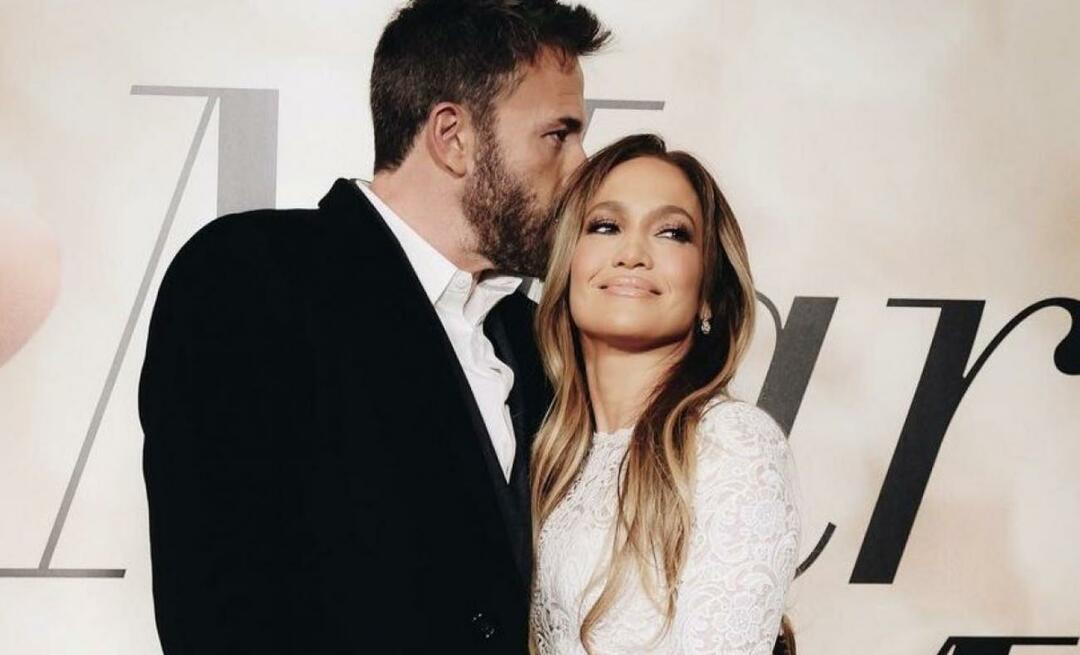Cómo reparar elementos de registro rotos en Windows 10
Microsoft Windows 10 Ventanas Héroe / / February 27, 2021
Ultima actualización en

El Registro de Windows es una base de datos compleja de configuraciones que, si se deja sin mantenimiento, puede llenarse con entradas de registro dañadas y huérfanas. Cada vez que actualiza Windows o elimina software antiguo, los elementos de registro faltantes o dañados pueden comenzar a acumularse. Esto puede tener un impacto en el rendimiento de su sistema, especialmente si su PC busca una entrada de sistema crucial que no puede encontrar o que está dañada.
La mayoría de los usuarios nunca necesitarán acceder al Registro de Windows, pero casi todos los servicios de Windows y las aplicaciones de terceros requieren entradas de registro para funcionar. Como centro neurálgico del sistema operativo Windows, deberá asegurarse de que el Registro de Windows esté bien mantenido.
Esto incluye averiguar cómo reparar elementos de registro dañados en Windows 10 cuando aparecen. Hay algunas formas de hacer esto, así es como se hace.
Restaurar una copia de seguridad del registro
Si está al tanto del mantenimiento de Windows, es posible que ya haya realizado un copia de seguridad del registro de Windows antes de. Esto le permitirá restaurar rápidamente el Registro de Windows utilizando este archivo de respaldo crucial.
Sin embargo, si no ha realizado una copia de seguridad del Registro de Windows antes, no podrá seguir este método.
Hay una copia de seguridad del Registro de Windows disponible como archivo .reg. Si lo tiene disponible, haga doble clic en el archivo en el Explorador de archivos de Windows. Esto le indicará al Editor del Registro (regedit) para abrir y restaurar el archivo.
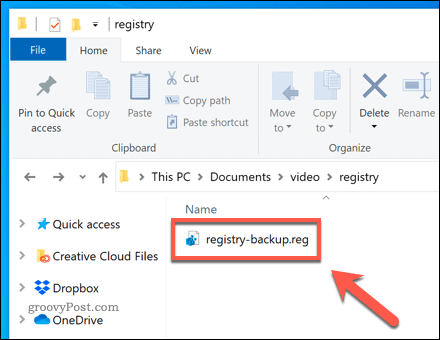
En el Editor de registro ventana, confirme que desea restaurar el Registro de Windows presionando el botón sí opción.
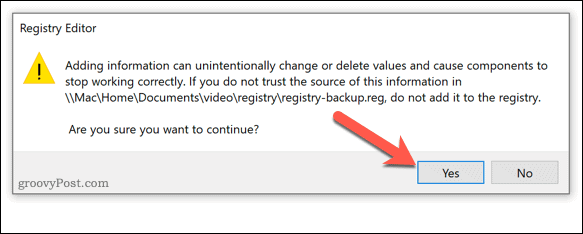
Esto puede tardar un poco en completarse, dependiendo del tamaño de su archivo. Una vez restaurado, reinicie su PC. Todas las entradas rotas del Registro de Windows deben corregirse, pero esto depende de si las entradas estaban rotas en su último archivo de copia de seguridad.
Una vez que haya reparado el Registro de Windows, asegúrese de realizar una copia de seguridad adicional para asegurarse de que pueda repararlo en el futuro.
Ejecución de la reparación automática de Windows para solucionar problemas de registro
A diferencia de las versiones anteriores, Windows 10 tiene varias herramientas útiles para la reparación automática del sistema. Una de esas herramientas es el Reparación automática herramienta, que intentará solucionar cualquier problema obvio con su sistema. Esto incluye entradas de registro del sistema dañadas, pero es posible que no corrijan las entradas de aplicaciones de terceros.
Para iniciar esto, abra el Configuración de Windows menú haciendo clic con el botón derecho en el menú Inicio y seleccionando el Ajustes opción.
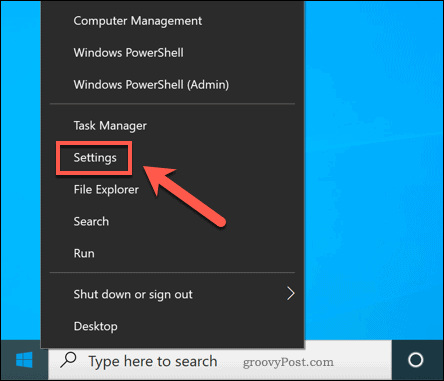
En el Configuración de Windows menú, presione Actualización y seguridad> Recuperación. A partir de ahí, presione Reiniciar ahora bajo la Configuración avanzada opción.
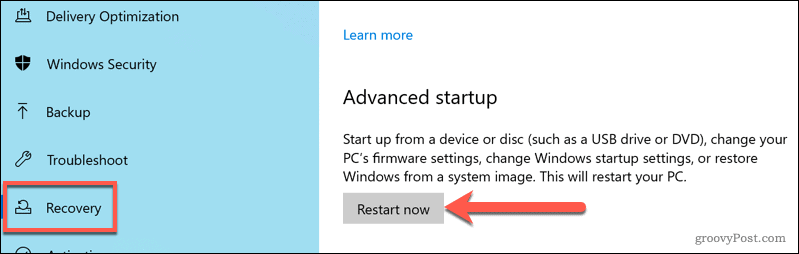
Windows se reiniciará en el Elige una opcion menú de arranque. Prensa Solucionar problemas> Opciones avanzadas> Reparación de inicio, luego inicie sesión con su cuenta de usuario local o de Microsoft cuando se le indique.
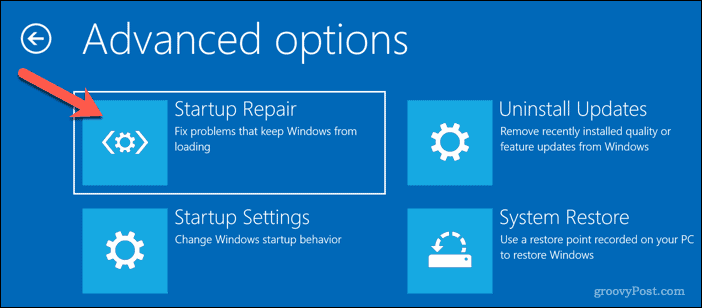
Una vez que haya iniciado sesión, Windows comenzará automáticamente el proceso de reparación automática. Si detecta algún problema con su sistema, lo reparará. Sin embargo, es posible que deba realizar más tareas de mantenimiento para reparar elementos de registro dañados para aplicaciones de terceros.
Uso del Comprobador de archivos del sistema para reparar archivos del sistema
Un registro dañado podría indicar otros problemas con la instalación de Windows, incluidos archivos de sistema dañados o faltantes. Si desea solucionar el problema, puede utilizar el Herramienta Comprobador de archivos de sistema (SFC). Esto repara automáticamente los archivos del sistema y cualquier entrada del registro del sistema de Windows para restaurar la salud de su PC.
Para ejecutar la herramienta SFC, haga clic con el botón derecho en el menú Inicio y seleccione el Windows PowerShell (administrador) opción.
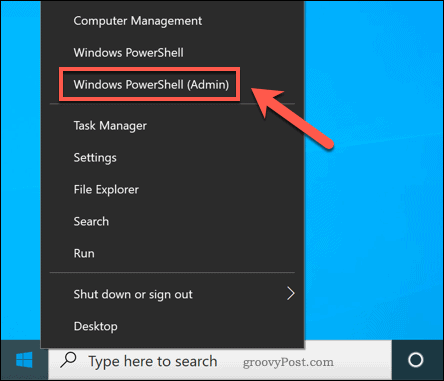
En el nuevo Ventana de Windows PowerShell, escribe sfc / scannow y presione ingresar para ejecutar el comando.
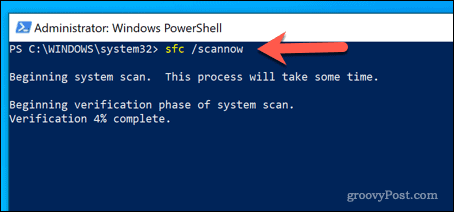
La herramienta SFC comprobará su PC en busca de errores. Si falta algún archivo o está dañado, lo reparará automáticamente (siempre que sea posible).
Usar un limpiador de registro
Es justo decir que las aplicaciones de limpieza de registro, como CCleaner, tiene un poco de mala reputación. Son una solución que necesita un problema para la mayoría de los usuarios, que realizan cambios innecesarios en el Registro de Windows sin instrucciones claras o precauciones de seguridad.
Nos gustaría enfatizar que cambiar el registro de Windows usando aplicaciones de limpieza de registro no es necesario para la mayoría de los usuarios. Ofrecen pocos beneficios a los usuarios con entradas de registro saludables, pero incluyen grandes riesgos, especialmente si elimina las entradas incorrectas de su PC. Antes de usar un limpiador de registro, asegúrese de hacer una copia de seguridad del Registro de Windows manualmente antes de que empieces.
Si desea verificar sus entradas de registro usando CCleaner, abra la aplicación en su PC. Desde el Registro pestaña, seleccione los elementos que desea verificar, luego presione la Escanear en busca de problemas opción.
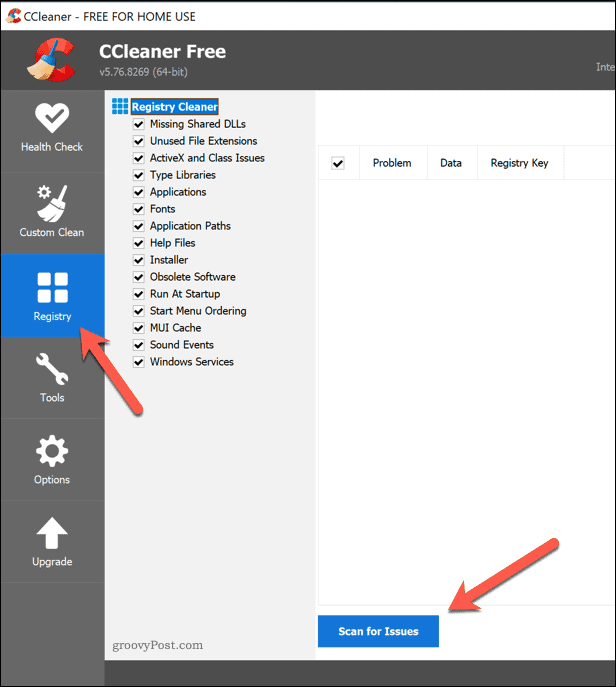
Una vez que se completa el escaneo, revise los elementos y seleccione los que desee eliminar presionando el botón Revisar problemas seleccionados opción.
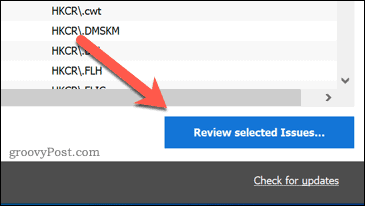
CCleaner le preguntará si desea hacer una copia de seguridad del Registro de Windows primero. Seleccione sí para hacer esto.
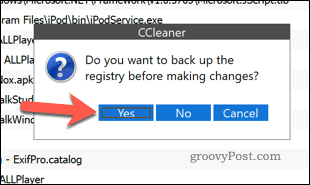
En la ventana emergente, puede revisar cada problema y seleccionar Reparar problema arreglarlo. Alternativamente, presione Solucionar todos los problemas seleccionados a permitir CCleaner para resolver automáticamente cualquier problema encontrado.
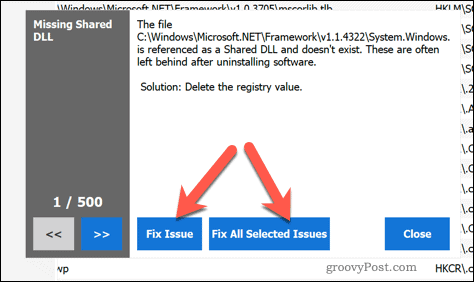
Una vez que haya resuelto los problemas, reinicie su PC para asegurarse de que los cambios no hayan afectado el rendimiento de su PC.
Restablecimiento de Windows 10
Desafortunadamente, si el Registro de Windows está dañado sin posibilidad de reparación y no tiene una copia de seguridad lista, su única opción es considerar restablecer Windows 10. Esto implica restaurar Windows a su configuración predeterminada, lo que le brinda una instalación limpia sin la molestia de reinstalar Windows por completo.
Sin embargo, restablecer Windows puede hacer que pierda aplicaciones, configuraciones, personalización y más instaladas previamente. Si puedes, asegúrate de hacer una copia de seguridad de sus archivos antes de que empieces.
Para restablecer Windows 10 (y suponiendo que su PC no pueda iniciar Windows con un registro roto), deberá iniciar el Opciones avanzadas menú. Puede forzar esto reiniciando su PC y presionando el F11 o F8 (dependiendo de su sistema) antes de que aparezca el cursor giratorio.
Alternativamente, fuerce el reinicio de Windows durante el proceso de inicio al menos dos veces; Windows cargará el menú Opciones avanzadas automáticamente. En el Opciones avanzadas menú, seleccione Solucionar problemas> Restablecer esta PC.
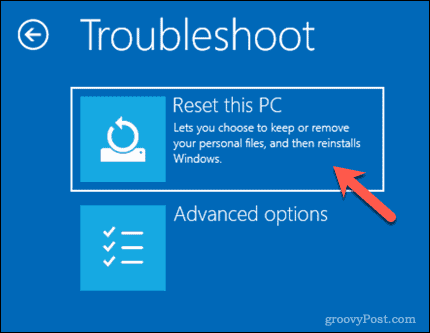
Deberá decidir si desea guardar sus archivos o limpiar su PC durante el reinicio, así que seleccione una de las opciones provistas.
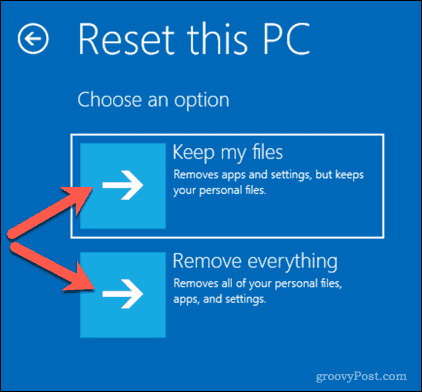
Una vez que comienza el proceso de restablecimiento, no se puede detener y llevará algún tiempo completarlo. Su PC con Windows tendrá un Registro de Windows restaurado una vez que se haya completado, pero deberá configurar Windows de nuevo después.
Reparar correctamente el registro de Windows
El Registro de Windows es una red jerárquica de configuraciones que, si se corrompen, pueden hacer caer su PC. Siguiendo los pasos anteriores, debería poder reparar los elementos de registro dañados en Windows 10. Puede prepararse para lo peor haciendo una copia de seguridad de sus entradas de registro, lo que le permitirá restaurar desde una copia de seguridad en el futuro.
Si cree que una aplicación está realizando demasiados cambios en su registro, puede buscar cambios de registro usando aplicaciones como CRegistry Comparison. Si su PC está realmente luchando, siempre puede usar un software especializado como Revo Uninstaller para mantener limpias las entradas del registro cuando desinstalar software en Windows.