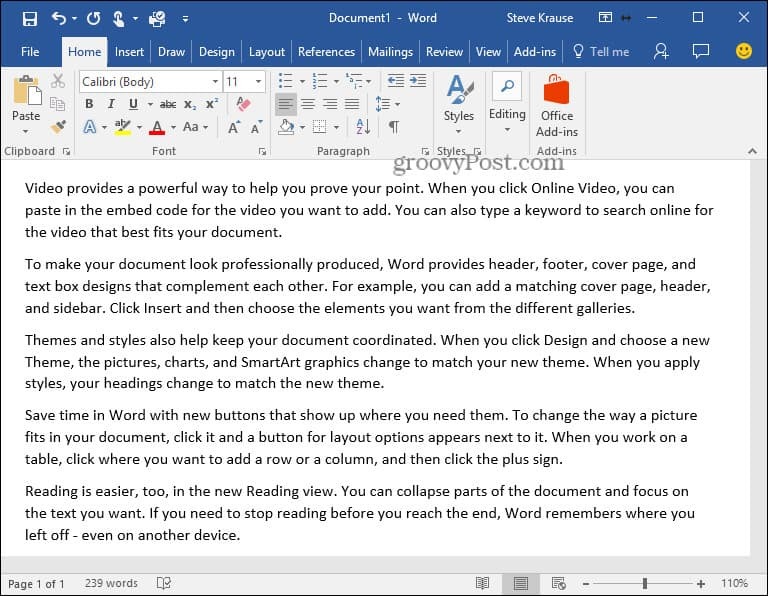Use la lupa en el iPhone para acercar objetos pequeños
Cómo Enfocar Iphone Centro De Control / / February 27, 2021
Ultima actualización en

Nuestros teléfonos inteligentes pueden hacer cosas increíbles. Además de realizar y recibir llamadas, usamos teléfonos celulares como estéreos, televisores, tomadores de notas, herramientas de correo electrónico y mucho, mucho más. Entonces, ¿por qué no una lupa?
La lupa del iPhone es una de esas funciones menos conocidas, pero es una de las más útiles. Ya sea que necesite encontrar una astilla en su dedo, leer la letra pequeña de un documento o enhebrar una aguja, no busque más que la Lupa en el iPhone.
La lupa del iPhone no solo te ayuda a acercar objetos pequeños, sino que también ofrece una luz incorporada, filtros para personas con problemas de visión y la capacidad de tomar fotografías.
La lupa en el Centro de control
¿Qué mejor lugar hay en su iPhone para una herramienta útil que en el Centro de control? Esto le brinda un acceso rápido y fácil a la lupa con solo deslizar el dedo. A continuación, le indicamos cómo agregar la lupa a su Centro de control para cuando la necesite.
- Abre el Ajustes en tu iPhone y selecciona Centro de control.
- En la parte inferior hay herramientas disponibles debajo Más controles. Desplácese hacia abajo y toque el Signo de más en verde junto a Lupa.
- Esto mueve la lupa hacia la parte superior, lo que significa que la verá en su Centro de control. Pero antes de salir de Configuración, tóquelo y arrástrelo para colocarlo donde lo desee en la lista de Controles incluidos.
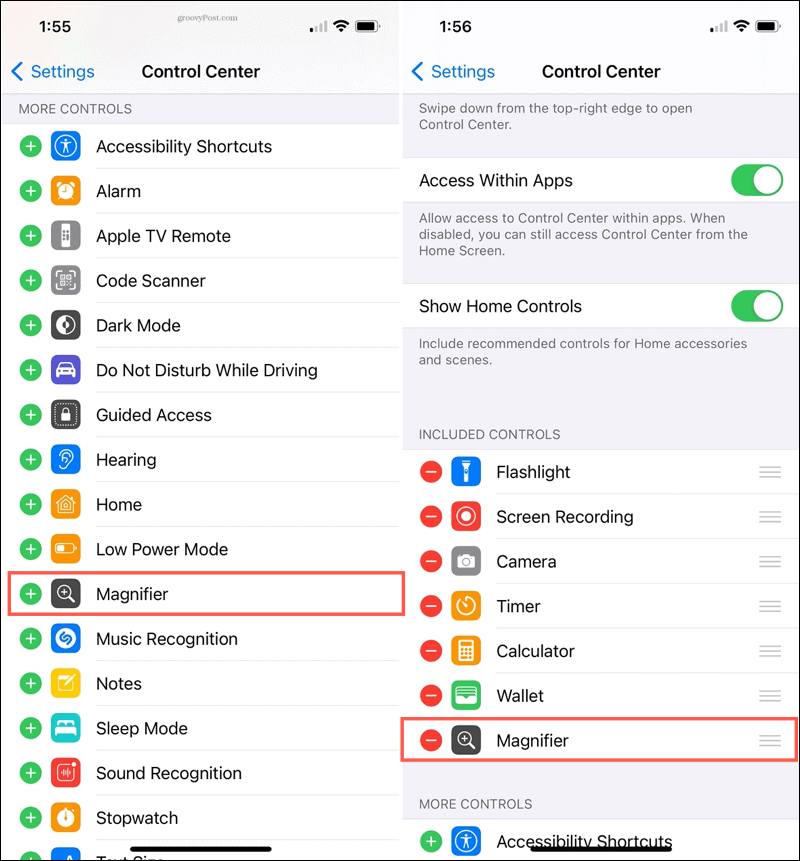
Ahora, simplemente acceda a su Centro de control cuando necesite usar la lupa.
Usar la lupa en el iPhone
Abre tu Centro de control y toca el Lupa icono para utilizar la herramienta. En iPhones sin un botón de inicio, deslice el dedo hacia abajo desde la esquina superior derecha. En iPhones con un botón de inicio, deslice el dedo hacia arriba desde la parte inferior de la pantalla.
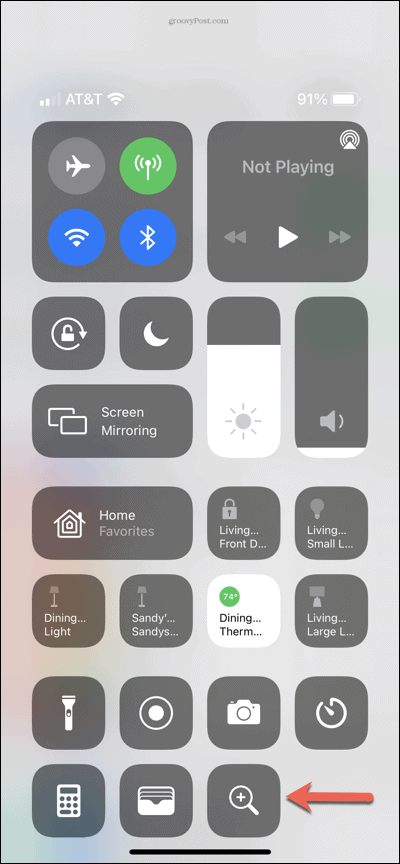
Ajustar el zoom
Utilizar el Zoom control deslizante en la parte superior de la lupa para acercar y alejar el objeto que está viendo. Desliza el botón amarillo o usa los signos más y menos.
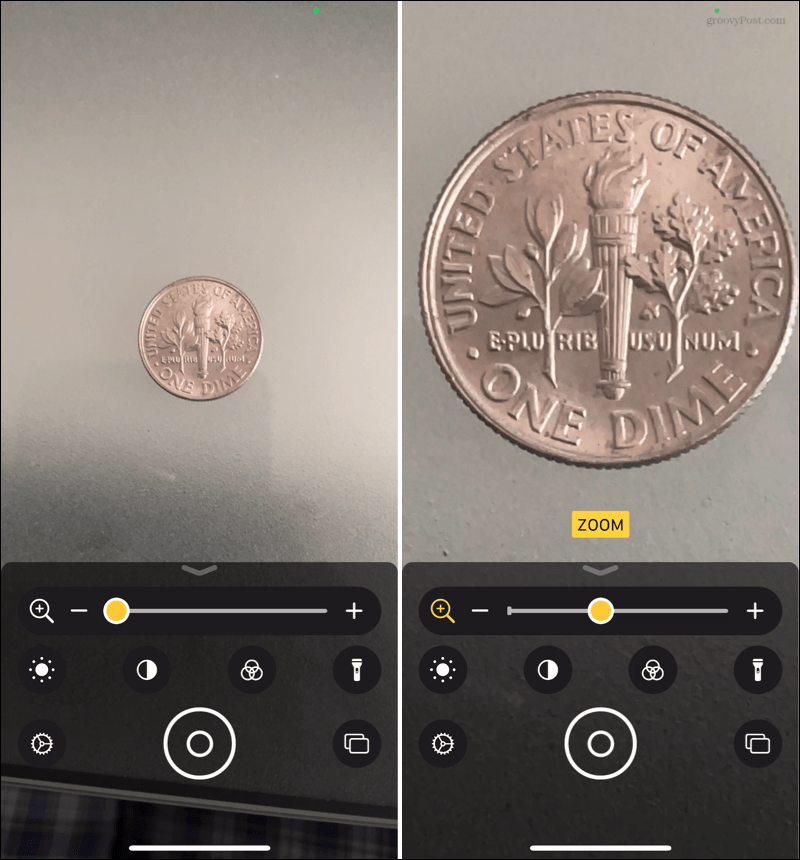
Cambiar el brillo
Dependiendo de su entorno, es posible que desee que la imagen parezca más brillante o más tenue. Toque en el Brillo y use el control deslizante para ajustar.
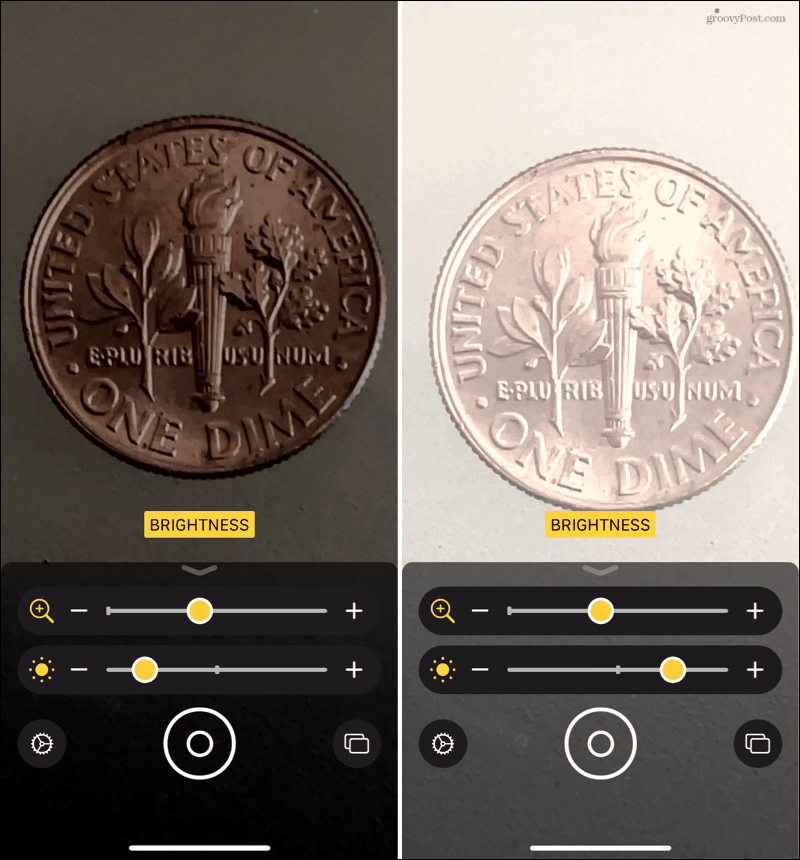
Modificar el contraste
Tal vez el objeto que está ampliando sea de dos tonos, donde ajustar el contraste hace que sea más fácil de ver. Toque en el Contraste icono y utilice el control deslizante para modificarlo.
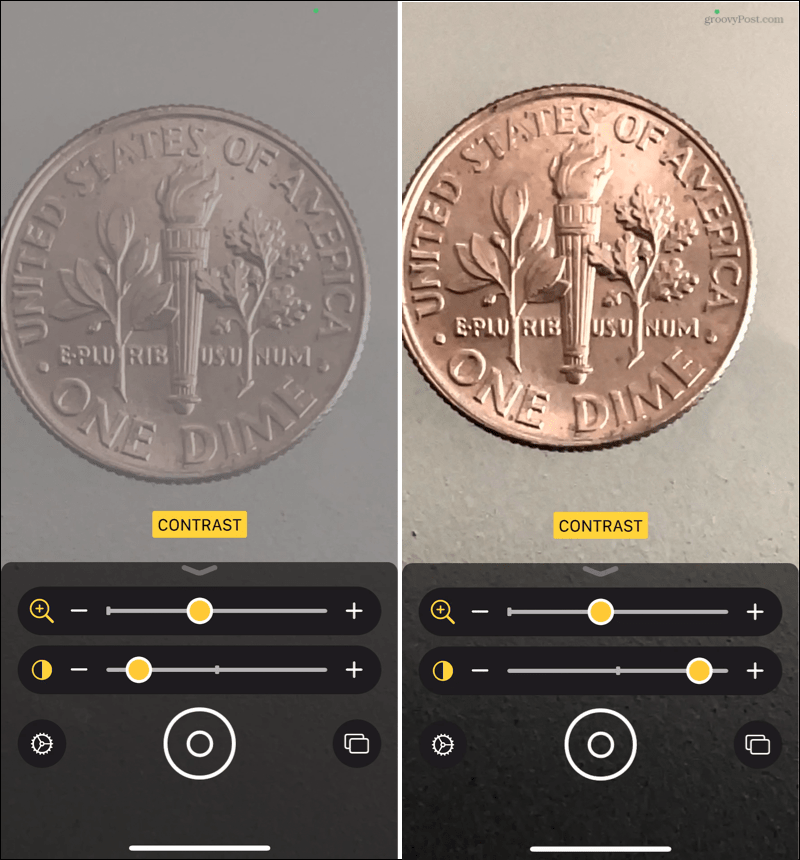
Aplicar un filtro de color
Si tiene una discapacidad visual, la aplicación de un filtro de color puede ayudarlo a ver la imagen con mayor claridad. Toque en el Filtrar y elija entre una variedad de filtros como rojo sobre negro o amarillo sobre azul. También puede elegir entre filtros invertidos.
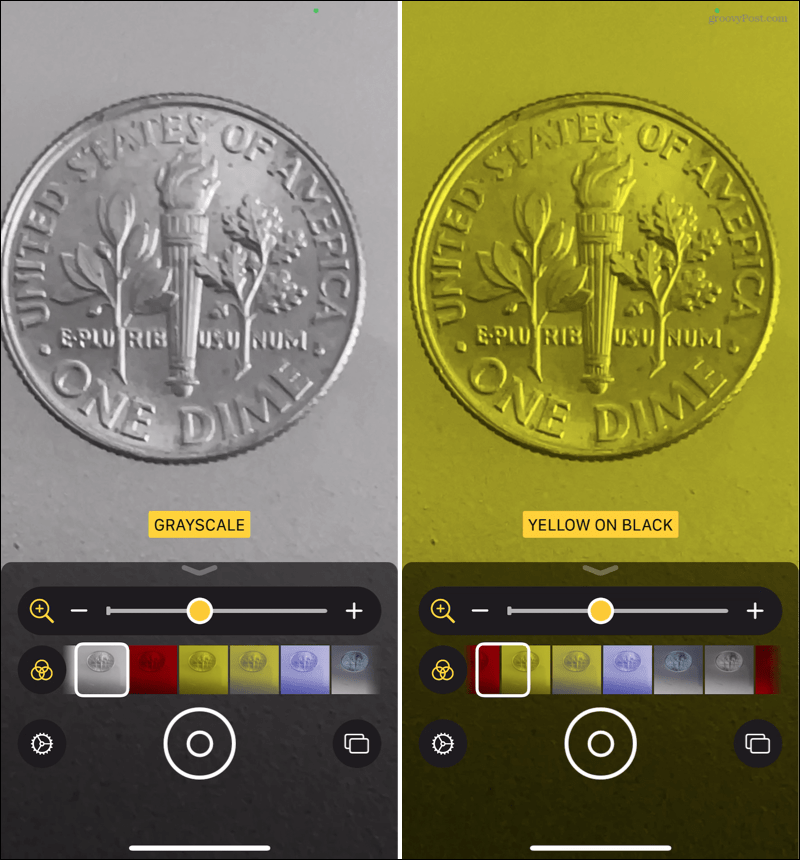
Que haya luz
Una característica muy conveniente de la lupa es la linterna incorporada. Toque en el Linterna para iluminar su vista y tóquelo una vez más para apagarlo.
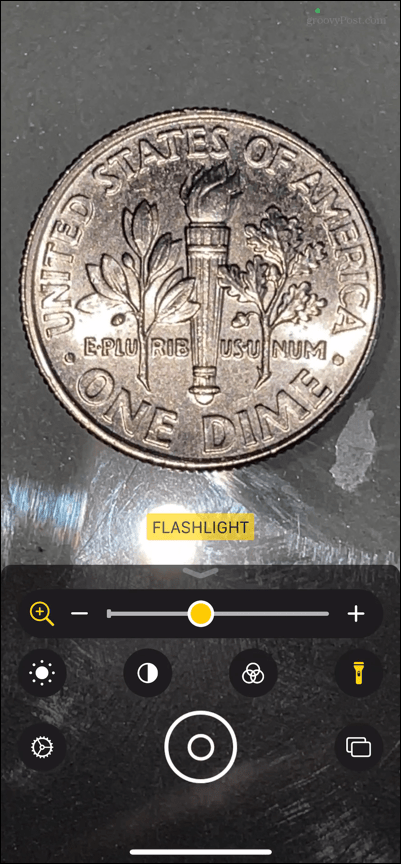
Tomar una foto
Otra gran característica de la lupa es la capacidad de capturar fotografías. Y puede tomar solo una foto o varias.
Modo de foto única
De forma predeterminada, el modo de foto única está habilitado. Para capturar una toma del objeto, simplemente toque el Obturador botón en el centro en la parte inferior. Si desea guardar o compartir la foto, toque el Cuota botón en la parte superior derecha.
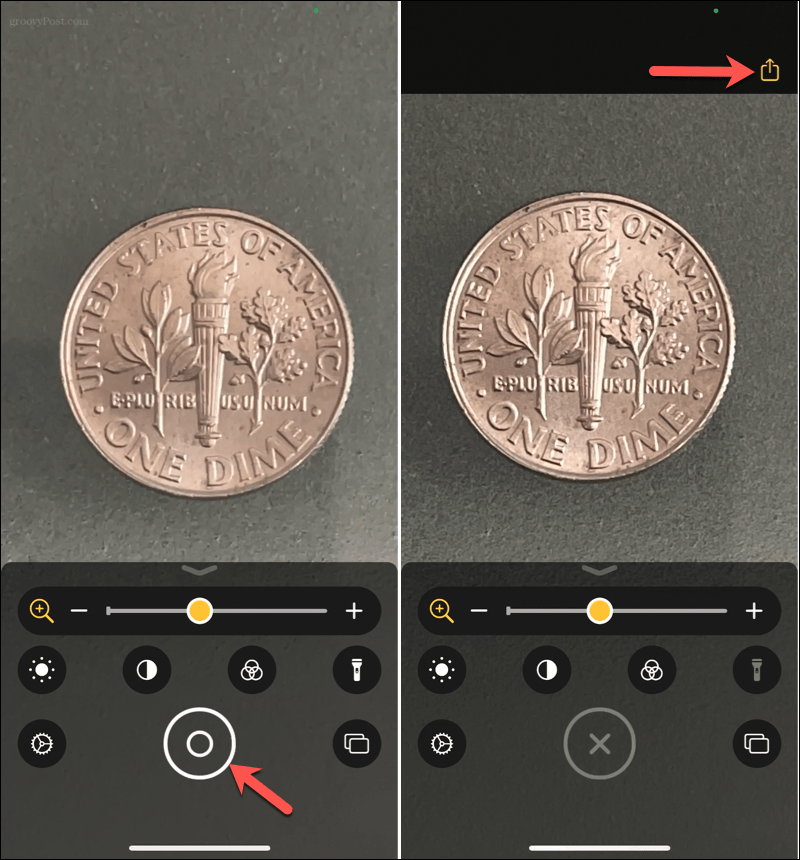
Toque en el X que reemplazó el botón del obturador para volver a la lupa.
Modo multifoto
Si prefiere capturar varias fotos, active el modo de varias fotos tocando el Fotos icono en la parte inferior derecha. Luego, verá que el botón del obturador se convierte en un signo más. Toque en el Signo de más para capturar cada foto.
Revise las fotos tocando Vista en la esquina inferior derecha, que también muestra la cantidad de fotos capturadas. Puede ver cada foto y luego tocar el Cuota en la parte superior derecha para guardar o compartir las fotos individuales.
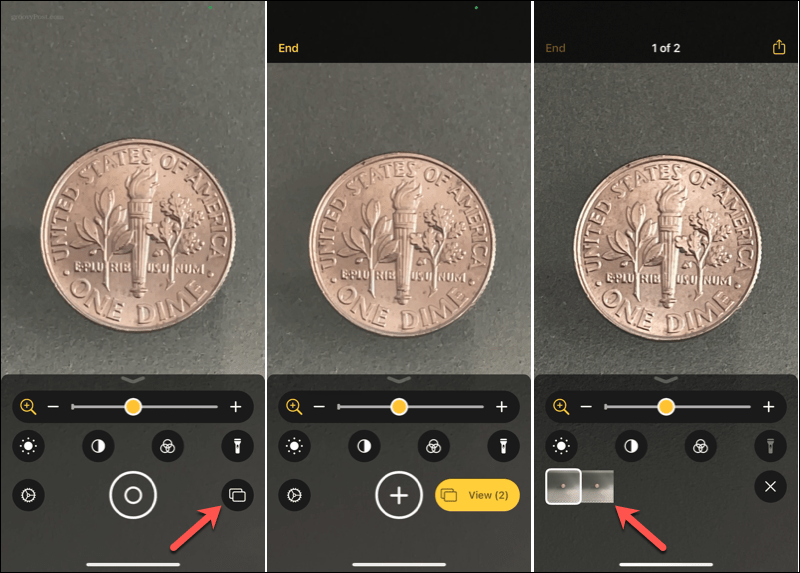
Grifo Fin cuando termine con el modo de múltiples fotos.
Cambiar la configuración de la lupa
Para todas las configuraciones descritas anteriormente, puede realizar algunos cambios. Con la Lupa abierta, toque el Ajustes icono (engranaje).
En la parte superior, verá Controles primarios. El zoom obviamente ya está en esta área, pero puede arrastrar otro control hacia arriba desde la sección debajo de él. Se le permiten dos controles que siempre se mostrarán cuando abra la Lupa.
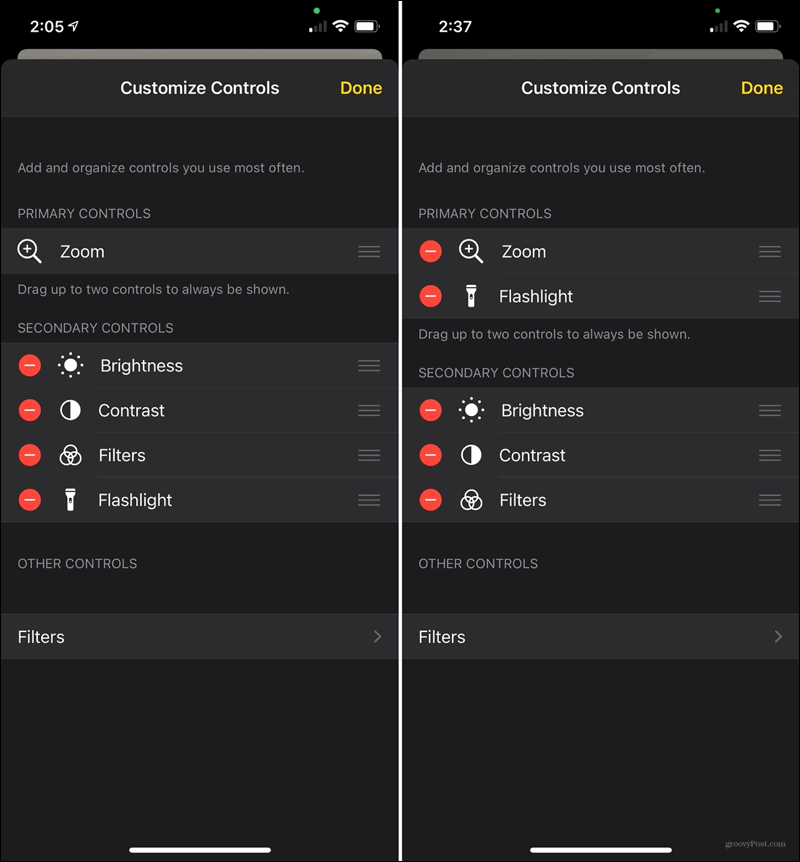
Para esos controles bajo Controles secundarios, puede arrastrarlos en el orden que desee. También puede tocar el signo menos para eliminar uno si lo desea. Esto lo moverá a la Otros controles sección donde puede volver a agregarlo más tarde si lo desea.
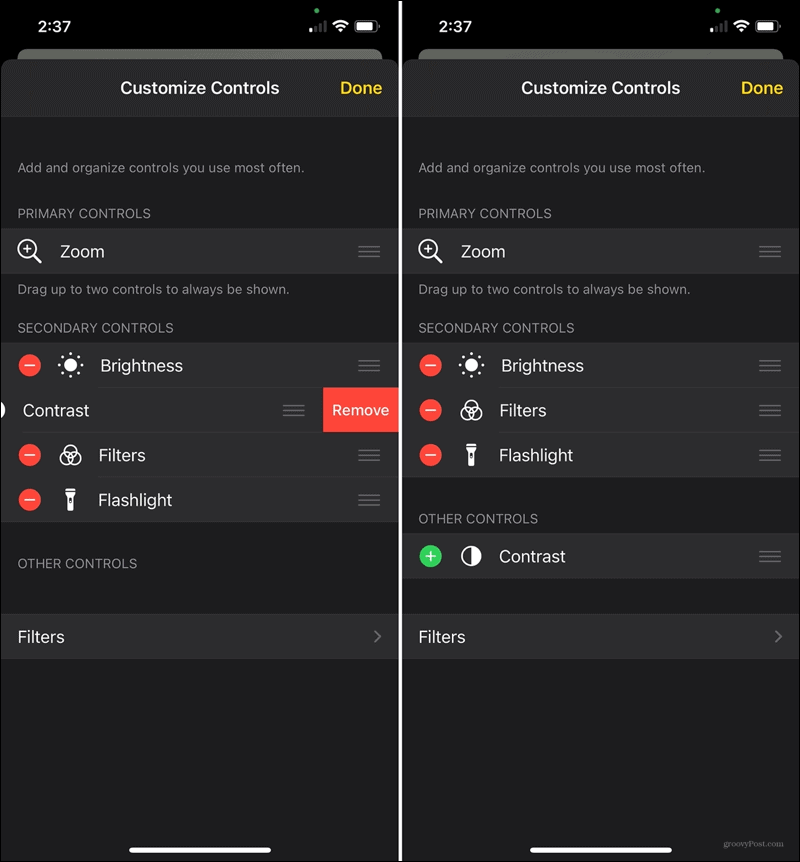
En la parte inferior tienes Filtros. Esto le permite decidir qué filtros deben mostrarse cuando usa Lupa. Grifo Filtros y luego toque para marcar los que desea que estén disponibles y desmarque los que no.
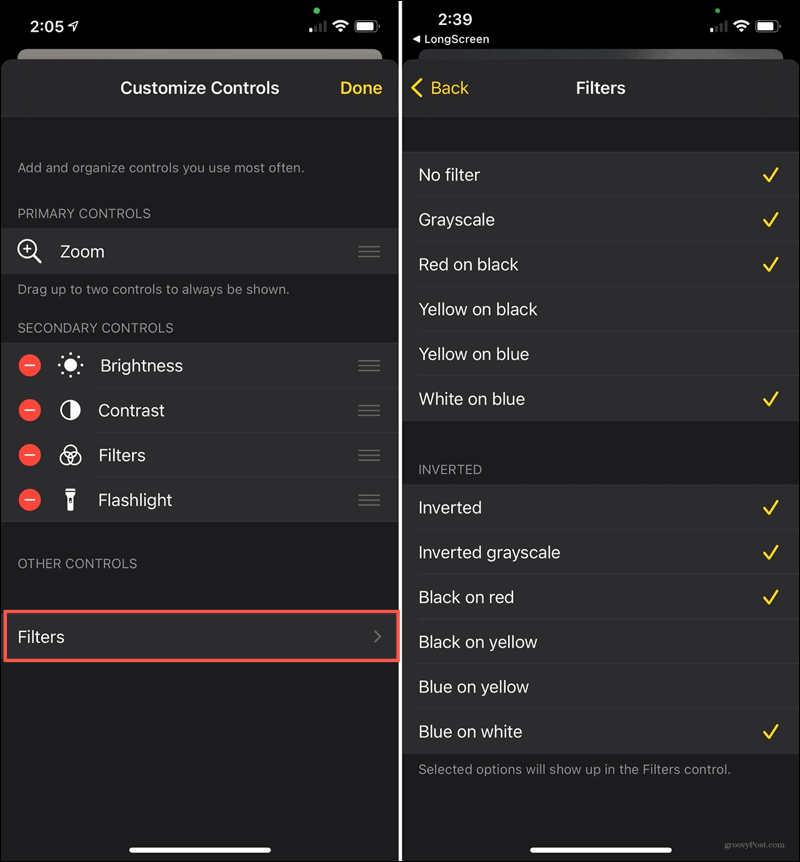
Grifo atrás cuando termines y Hecho si ha terminado con todos los ajustes de la Lupa.
Recuerda la función de lupa de iPhone
No tienes que esforzarte, sacar tus lentes de lectura o incluso buscar una lupa física para ver algo pequeño. Recuerde la lupa en su iPhone y agréguela a su lista de características maravillosas que hacen que su dispositivo sea aún mejor.
¿Estás considerando un nuevo iPhone? Eche un vistazo a la funciones exclusivas disponibles con el iPhone 12 Pro Max en comparación con los otros modelos de iPhone 12.
Coincidencia de precios en la tienda: cómo obtener precios en línea con la conveniencia tradicional
Comprar en la tienda no significa que deba pagar precios más altos. Gracias a las garantías de igualación de precios, puede obtener descuentos en línea con tiendas físicas ...
Cómo regalar una suscripción a Disney Plus con una tarjeta de regalo digital
Si ha estado disfrutando de Disney Plus y desea compartirlo con otros, aquí le mostramos cómo comprar una suscripción de regalo de Disney + por ...
Su guía para compartir documentos en Documentos, Hojas de cálculo y Presentaciones de Google
Puede colaborar fácilmente con las aplicaciones web de Google. Aquí está su guía para compartir en Documentos, Hojas de cálculo y Presentaciones de Google con los permisos ...