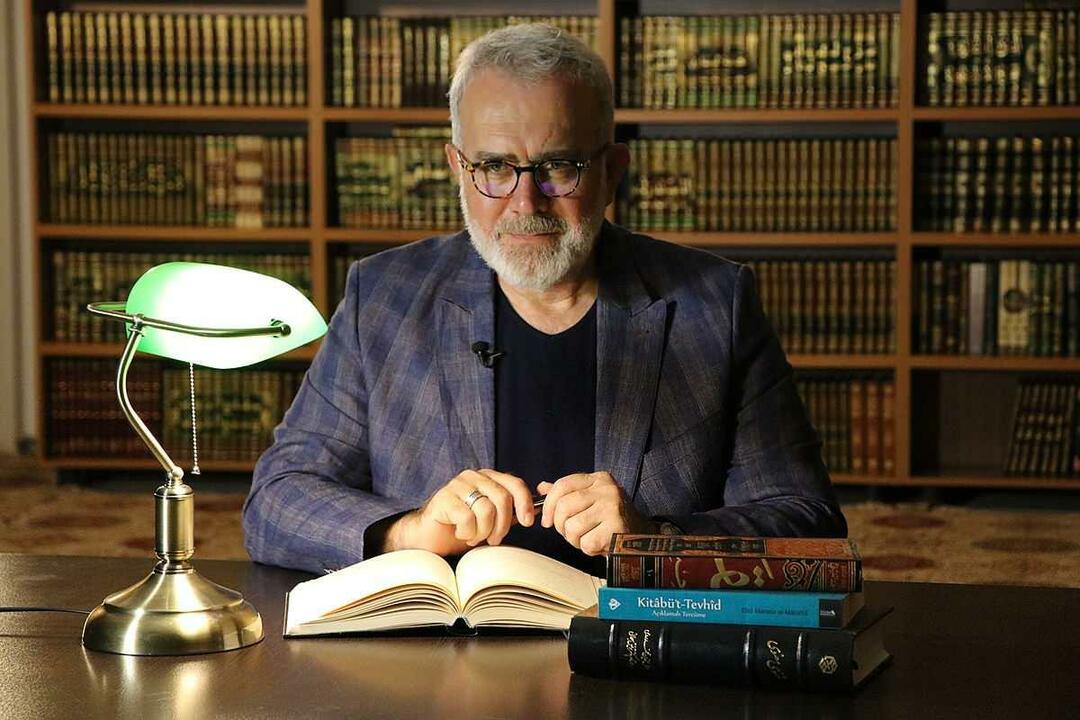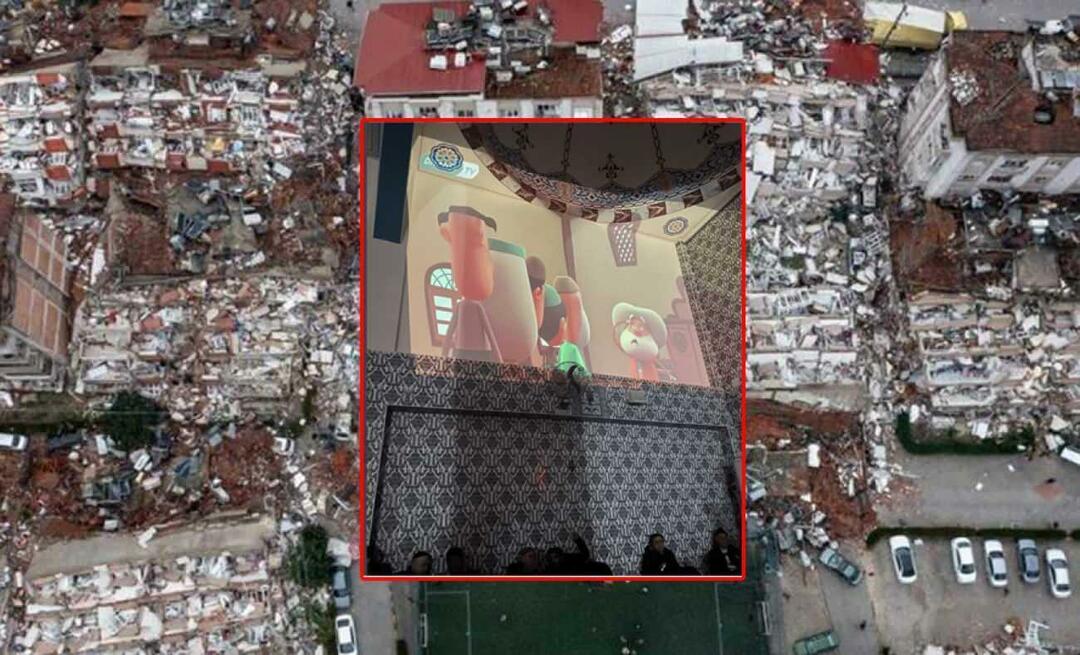Cómo utilizar flujos de trabajo de acción rápida en macOS Big Sur
Manzana Héroe Macos / / February 27, 2021
Ultima actualización en

Con los flujos de trabajo de Automator en macOS, puede configurar una serie de acciones para realizar una tarea automáticamente. Sobre esta base, se encuentran los flujos de trabajo de acción rápida (que llegaron con macOS Mojave) que son ideales para los flujos de trabajo que usa con frecuencia. Están disponibles en macOS Big Sur desde las ventanas del Finder, el menú Servicios o el Barra táctil de MacBook.
Automator, presente desde hace mucho tiempo en macOS, permite realizar tareas uniendo las acciones necesarias. Algunas de estas acciones (pero no todas) requieren tipos de entrada para continuar. De lo contrario, la tarea automática no puede continuar.
Creación de flujos de trabajo de flujo rápido
Es importante comprender cómo se arma Automator antes de pasar a Acciones rápidas. Si no ha utilizado Automator anteriormente, es relativamente sencillo. En el lado izquierdo de la aplicación, encontrará el panel de la biblioteca para agregar o más acciones al flujo de trabajo, ubicado en el lado derecho de la ventana de Automator. A partir de ahí, configurará acciones y luego guardará su flujo de trabajo.
Siga estos pasos para comenzar con los flujos de trabajo de Quick Flow:
- Escoger Automator desde la carpeta Aplicaciones en tu Mac.
- Seleccione Archivo> Nuevo.
- Hacer clic Acción rapida.
- Seleccione Escoger.
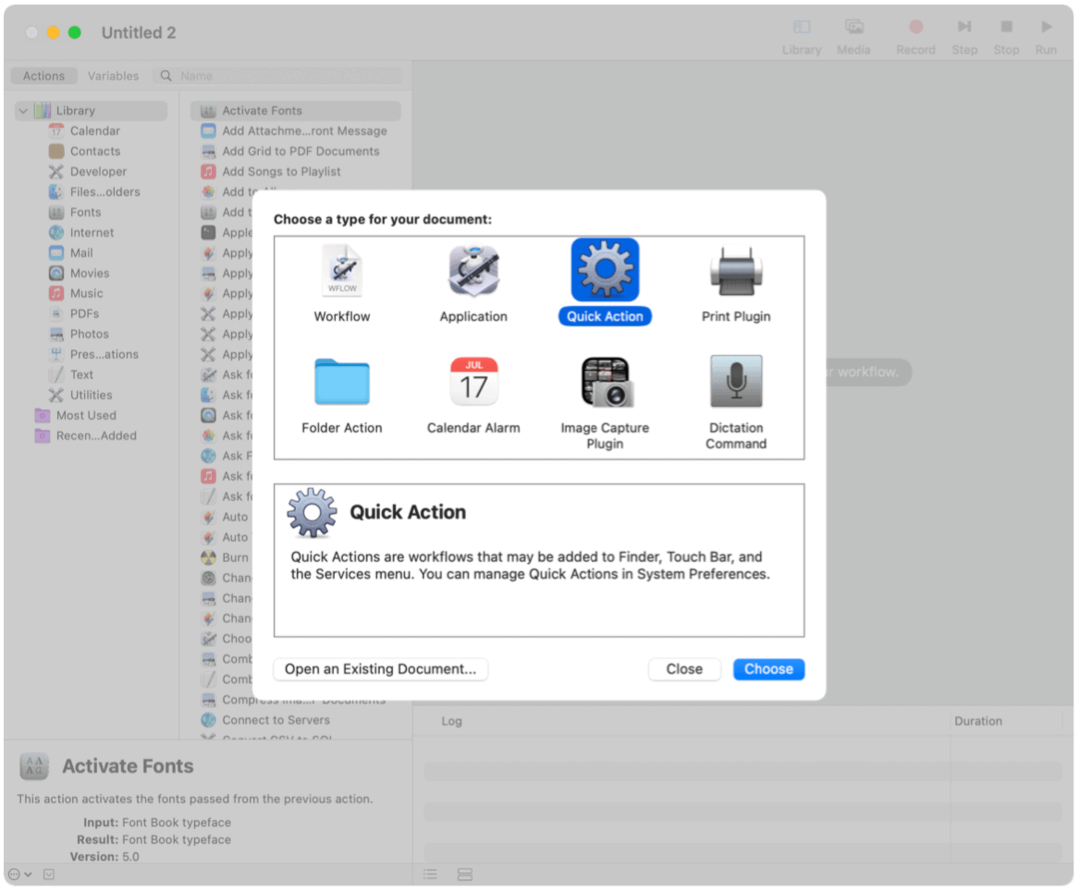
Próximo:
En la parte superior de la pantalla, puede especificar cualquiera de los siguientes:
-
El flujo de trabajo recibe corriente: El tipo de datos usados como entrada al flujo de trabajo. Si elige Automático, Automator adivina el tipo de entrada que desea utilizar en su flujo de trabajo.
Nota: Solo las acciones rápidas que reciben archivos como entrada están disponibles en las ventanas del Finder.
- Solicitud: La aplicación o aplicaciones que desea utilizar para procesar su flujo de trabajo. Cada aplicación debe estar abierta para que el flujo de trabajo esté disponible.
- La entrada es: Si el flujo de trabajo recibe información de URL, direcciones, números de teléfono, fechas o direcciones de correo electrónico, puede especificar diferentes opciones de entrada.
- La salida reemplaza el texto seleccionado: Cuando el flujo de trabajo recibe entrada de texto o texto enriquecido, puede especificar que la salida reemplace el texto seleccionado.
- Imagen: Una imagen para tu acción rápida. Puede seleccionar una imagen en su Mac o elegir una imagen del menú.
- Color: Un color para su Acción rápida (visible solo en la barra táctil).
-
El flujo de trabajo recibe corriente: El tipo de datos usados como entrada al flujo de trabajo. Si elige Automático, Automator adivina el tipo de entrada que desea utilizar en su flujo de trabajo.
Próximo:
- Agregar comportamiento a su flujo de trabajo.
- Escoger Archivo> Guardar para mantener el flujo de trabajo. Nombre el flujo de trabajo y luego guárdelo.
Una vez que se crea una Acción rápida, el menú emergente Acción aparece en la parte superior de una ventana del Finder o en la parte inferior del panel de vista previa de la ventana del Finder en la vista Columna o Galería. También está disponible en los menús de servicio y en Acciones rápidas en la barra táctil, cuando corresponda, como puede ver a continuación.
Flujo de trabajo de acción rápida: un ejemplo
En GroovyPost, se nos pide que convierta las imágenes a formato PNG. Desafortunadamente, la mayoría de las imágenes que encuentro para usar en artículos están en formato JPG. Para convertir imágenes a PNG desde JPG, normalmente uso Vista previa de Mac. Con una acción rápida personalizada, puedo automatizar este proceso.
Para crear esta acción rápida:
- Escoger Automator desde la carpeta Aplicaciones en tu Mac.
- Seleccione Archivo> Nuevo.
- Hacer clic Acción rapida.
- Seleccione Escoger.
- Escoger Fotos desde el panel izquierdo en Acciones.
- Hacer clic Cambiar el tipo de imágenes desde la columna del medio, luego arrastre hacia el lado derecho de la ventana.
En la ventana emergente, debe decidir si agregar una acción para copiar la imagen (conservando así el original en el proceso) o omitir ese paso. Sugiero elegir Agregar, no Don’t Add, por lo que permanece el archivo original.
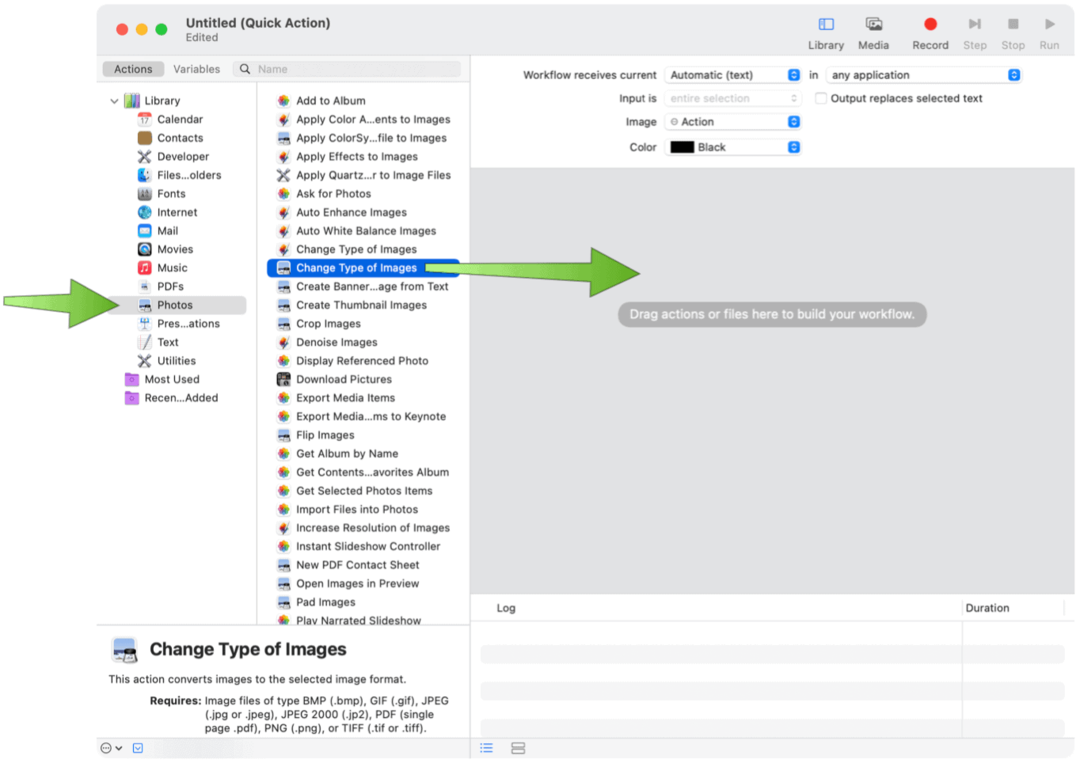
Próximo:
- Seleccionar para PNG en el menú desplegable en Cambiar tipo de imágenes.
- Elegir la localización para enviar sus archivos en el menú desplegable Copiar elementos del buscador.
- Escoger Archivo> Guardar para mantener el flujo de trabajo. Nombre el flujo de trabajo y luego guárdelo.
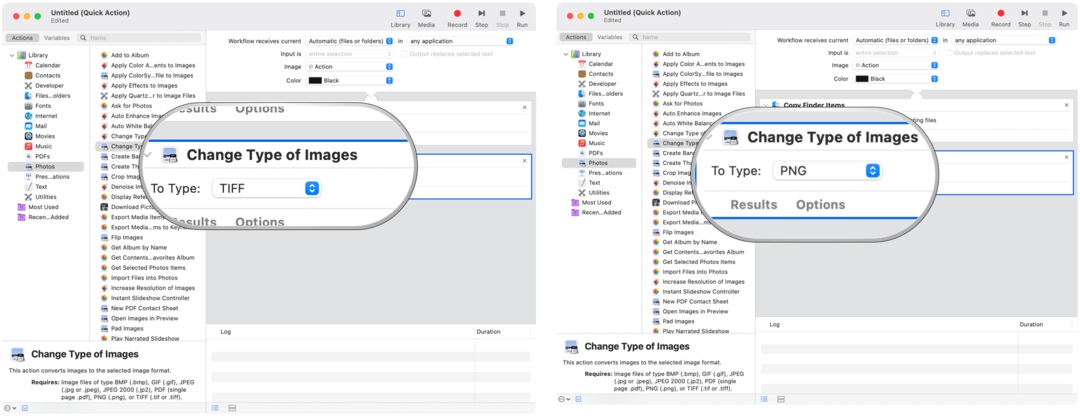
Adición de flujos de trabajo de acción rápida a la barra táctil
Para utilizar los flujos de trabajo de acciones rápidas en su MacBook Pro Touch Bar, primero debe agregar el botón Acciones rápidas siguiendo estas instrucciones:
- Clickea en el Icono de manzana en la parte superior izquierda de la pantalla de tu Mac.
- Escoger Preferencias del Sistema.
- Seleccione Extensiones.
- Hacer clic Barra táctil.
- Escoger Personalizar la tira de control.
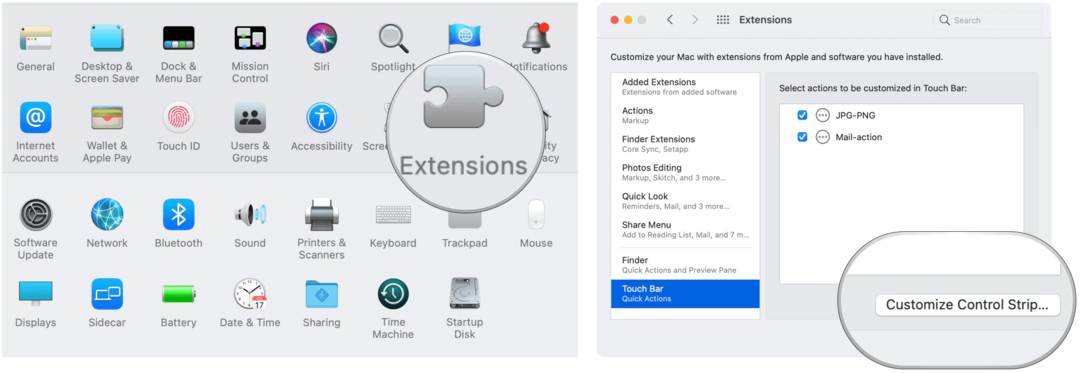
Próximo:
- Arrastrar el Botón de acciones rápidas a la parte inferior de la pantalla.
- Escoger Hecho.

Personalización del acceso al flujo de trabajo de acción rápida
De forma predeterminada, sus flujos de trabajo de Acción rápida se muestran en las ventanas del Finder, el menú Servicio y la barra táctil, cuando corresponde. Puede ajustar cuáles se muestran en el Finder y Touch Bar.
- Clickea en el Icono de manzana en la parte superior izquierda de la pantalla de tu Mac.
- Escoger Preferencias del Sistema.
- Seleccione Extensiones.
- Hacer clic Descubridor, luego desmarca los elementos que no deseas mostrar en las ventanas del Finder.
- Escoger Barra táctil, luego desmarque los elementos que no desea mostrar en Touch Bar.
Los flujos de trabajo de acción rápida facilitan la realización de tareas que se repiten con frecuencia. Después de configurarlos a través de macOS Automator, puede encontrar flujos de trabajo de Acción rápida en el menú Finder, el menú Servicios o la barra táctil de MacBook.
Coincidencia de precios en la tienda: cómo obtener precios en línea con la conveniencia tradicional
Comprar en la tienda no significa que deba pagar precios más altos. Gracias a las garantías de igualación de precios, puede obtener descuentos en línea con tiendas físicas ...
Cómo regalar una suscripción a Disney Plus con una tarjeta de regalo digital
Si ha estado disfrutando de Disney Plus y desea compartirlo con otros, aquí le mostramos cómo comprar una suscripción de regalo de Disney + para ...
Su guía para compartir documentos en Documentos, Hojas de cálculo y Presentaciones de Google
Puede colaborar fácilmente con las aplicaciones web de Google. Aquí está su guía para compartir en Documentos, Hojas de cálculo y Presentaciones de Google con los permisos ...