Cómo desactivar el tiempo de pantalla en Mac y razones por las que no debería
Manzana Héroe Macos / / February 27, 2021
Ultima actualización en
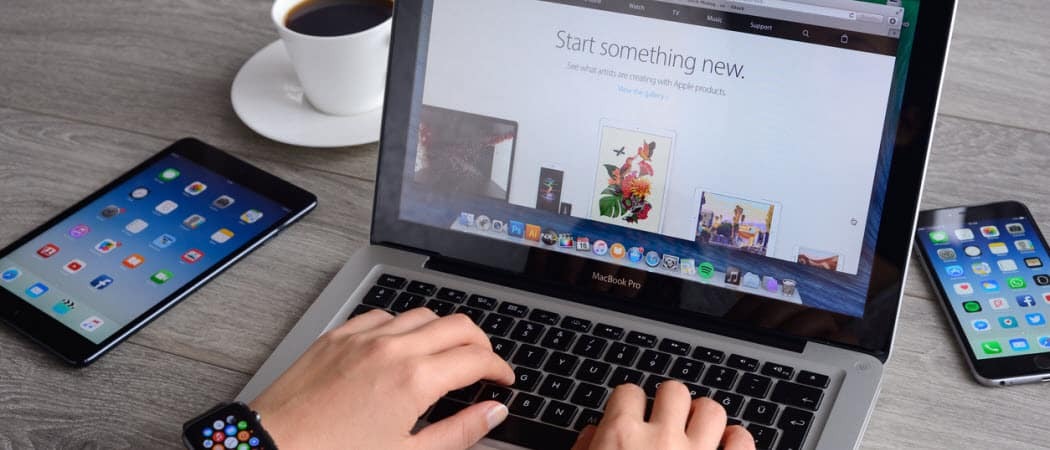
Con Screen Time de Apple, puede controlar cuánto tiempo pasa cada día en sus dispositivos, incluidos iPhone, iPad y Mac. Al hacerlo, también puede programar el tiempo de inactividad y establecer límites en todos sus dispositivos. Si prefiere no usar Screen Time en su Mac, puede apagarlo fácilmente siguiendo estos pasos.
Tiempo de pantalla en Mac
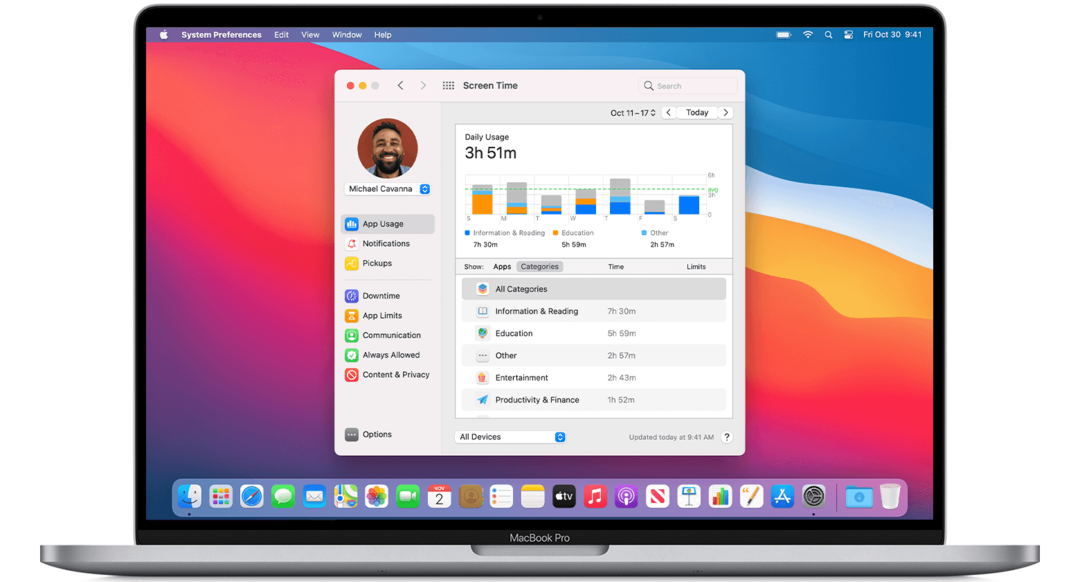
Lanzado por primera vez en iPhone y iPad con iOS 12, Screen Time se introdujo para Mac con macOS Catalina en 2019 y no se modificó con macOS Big Sur Un año después. Las dos versiones son muy similares, como verá a continuación.
Configurar el tiempo de pantalla en Mac
Para activar Screen Time en su computadora:
- Entrar en Preferencias del Sistema en tu Mac.
- Hacer clic Tiempo de pantalla.
- Escoger Opciones en la parte inferior izquierda.
- Seleccione Encender.
Para compartir su información a través de sus otros dispositivos, toque Opciones en la página principal de Screen Time. Entonces alternar Compartir entre dispositivos.
Tiempo de pantalla para niños
Con Compartir en familia de Apple activado, puede administrar la cuenta de un niño con su dispositivo móvil o Mac. Lo mismo ocurre con Screen Time, que puede activar directamente desde cada uno de los dispositivos de su hijo.
Para activar esto a través de su Mac:
- Entrar en Preferencias del Sistema en tu Mac.
- Hacer clic Compartir en familia.
- Seleccione Tiempo de pantalla en la barra lateral, luego elija el nombre de su hijo en la lista.
- Escoger Abrir configuración de tiempo de pantalla para volver a las preferencias de Tiempo de pantalla.
- Escoge tu el nombre del niño en el menú de la esquina superior izquierda.
- Hacer clic Opciones en la esquina inferior izquierda.
- Seleccione Encender.
Usar Screen Time en Mac
Por diseño, Screen Time ofrece controles que le permiten restringir el acceso por tiempo, aplicación o persona. Screen Time también incluye herramientas de seguimiento que muestran qué tareas se están realizando en cada máquina.
Restricciones
Hay cinco tipos de restricciones en el tiempo de pantalla: tiempo de inactividad,
- Falta del tiempo establece un horario para cuando su hijo puede y no puede usar su dispositivo. De forma predeterminada, está configurado a partir de las 10 p.m. hasta las 7 a.m., pero puede ajustarlo a la hora que mejor funcione. Cuando el tiempo de inactividad esté en vigor, habrá un pequeño icono de reloj de arena junto al icono de cada aplicación. Si intentan iniciar la aplicación, no se puede utilizar y verán un mensaje de que se ha cumplido el límite de tiempo.
- Límites de la aplicación le permite controlar la cantidad de tiempo que sus hijos usan determinadas aplicaciones. Puede establecer restricciones en todas las aplicaciones o solo en las aplicaciones de determinadas categorías. Por ejemplo, es posible que desee establecer límites de tiempo para el uso de aplicaciones y juegos de redes sociales. Una vez que las aplicaciones están bloqueadas, solo usted puede desbloquear el dispositivo para agregarle más tiempo.
- Con Límites de comunicación, puede restringir el teléfono, los mensajes de FaceTime y los contactos de iCloud por parte del usuario, según la hora. Por ejemplo, durante el tiempo de pantalla habitual, puede permitir la comunicación con todos, contactos y grupos, o solo contactos. Durante el tiempo de inactividad, puede permitir la comunicación con contactos específicos o con todos.
- Configurando aplicaciones específicas para Siempre permitido modo, puede asegurarse de que sean accesibles incluso cuando el tiempo de inactividad y los límites de la aplicación estén habilitados.
- Finalmente, bajo Contenido y privacidad, puede asignar más restricciones. Por ejemplo, también puede evitar que los niños eliminen aplicaciones, restringir las compras dentro de la aplicación y establecer restricciones de edad para el entretenimiento. También puede limitar el acceso a contenido web, juegos y libros inapropiados y restringir el acceso a cierto contenido de iTunes Store. Y recuerde tener un código de acceso seguro que solo usted conozca para que su hijo no pueda entrar y cambiar ninguna de sus configuraciones.
Seguimiento
Hay tres funciones clave de seguimiento en Screen Time en Mac: uso de aplicaciones, notificaciones y capturas.
- Como sugiere su nombre, Uso de la aplicación le muestra cuánto tiempo pasan usted o su hijo usando cada aplicación. Puede ver esta información por categorías, como redes sociales o entretenimiento. También puede establecer un límite de aplicación como también puede hacer en iPhone y iPad.
- Debajo Notificaciones, Screen Time muestra cuántas alertas se reciben para cada aplicación. Usando el menú de dispositivos en la parte inferior de la ventana Tiempo de pantalla, puede separar las notificaciones recibidas por Mac y dispositivos móviles. Las notificaciones están separadas según la aplicación. Sin embargo, no puede ver las notificaciones reales en Screen Time.
- Con Pick-Ups, Apple también le muestra cuántas veces se toma un dispositivo móvil y qué aplicación se verifica primero. Con esta información, puede ver qué aplicaciones son más importantes y cuándo.
Activar Screen Time en Mac
Si no desea utilizar Screen Time, puede desactivarlo con relativa facilidad para usted, sus hijos o ambos. Desactivar el tiempo de pantalla en Mac no apáguelo en otros dispositivos Apple como iPhone y iPad.
Para desactivar el tiempo de pantalla usted mismo:
- Entrar en Preferencias del Sistema en tu Mac.
- Hacer clic Tiempo de pantalla. Si está utilizando En familia, haga clic en el menú emergente en la barra lateral y luego elija usted mismo. De lo contrario, no verá un menú emergente en la barra lateral.
- Hacer clic Opciones en la esquina inferior izquierda de la barra lateral.
- Escoger Apagar en la esquina superior derecha.
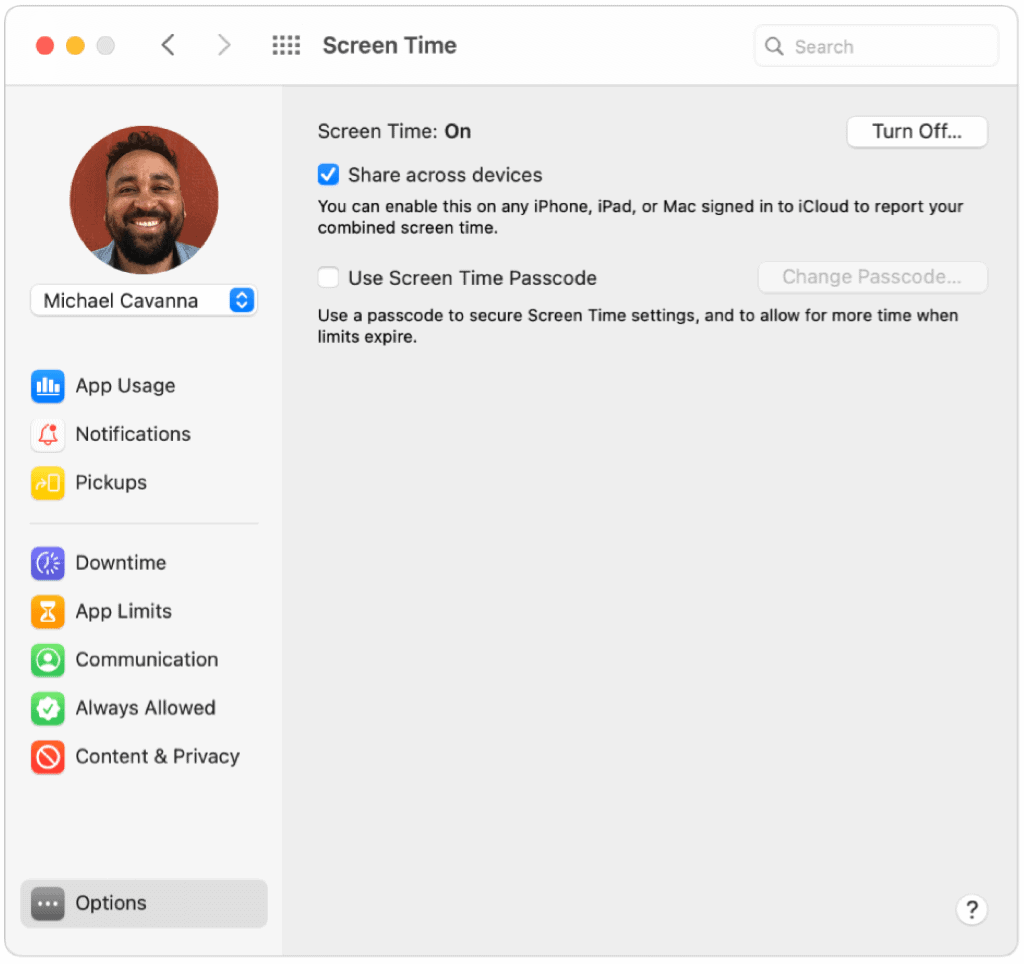
Para desactivar el tiempo de pantalla para su hijo:
- Cuando utilice Family Sharing, inicie sesión en su cuenta de usuario de Mac y asegúrese de iniciar sesión con su ID de Apple. De lo contrario, inicie sesión en la cuenta de usuario de Mac del niño.
- Entrar en Preferencias del Sistema en tu Mac.
- Hacer clic Tiempo de pantalla. Si estás usando En familia, haz clic en el menú emergente en la barra lateral y luego elige al niño. De lo contrario, no verá un menú emergente en la barra lateral.
- Hacer clic Opciones en la esquina inferior izquierda de la barra lateral.
- Escoger Apagar en la esquina superior derecha.
- Repita los pasos 1 a 5 de esta sección para cada niño.
Screen Time es una herramienta útil que puede utilizar en sus dispositivos Apple. En Mac, puede desactivar Screen Time para usted o su hijo en cualquier momento, o aprovechar la herramienta para controlar mejor el tiempo de su computadora. ¡La decisión es tuya!
Coincidencia de precios en la tienda: cómo obtener precios en línea con la conveniencia tradicional
Comprar en la tienda no significa que deba pagar precios más altos. Gracias a las garantías de igualación de precios, puede obtener descuentos en línea con tiendas físicas ...
Cómo regalar una suscripción a Disney Plus con una tarjeta de regalo digital
Si ha estado disfrutando de Disney Plus y desea compartirlo con otros, aquí le mostramos cómo comprar una suscripción de regalo de Disney + por ...
Su guía para compartir documentos en Documentos, Hojas de cálculo y Presentaciones de Google
Puede colaborar fácilmente con las aplicaciones web de Google. Aquí está su guía para compartir en Documentos, Hojas de cálculo y Presentaciones de Google con los permisos ...
