Cómo hacer una copia de seguridad automática de su sitio de WordPress con UpdraftPlus
Word Press Héroe / / February 27, 2021
Ultima actualización en
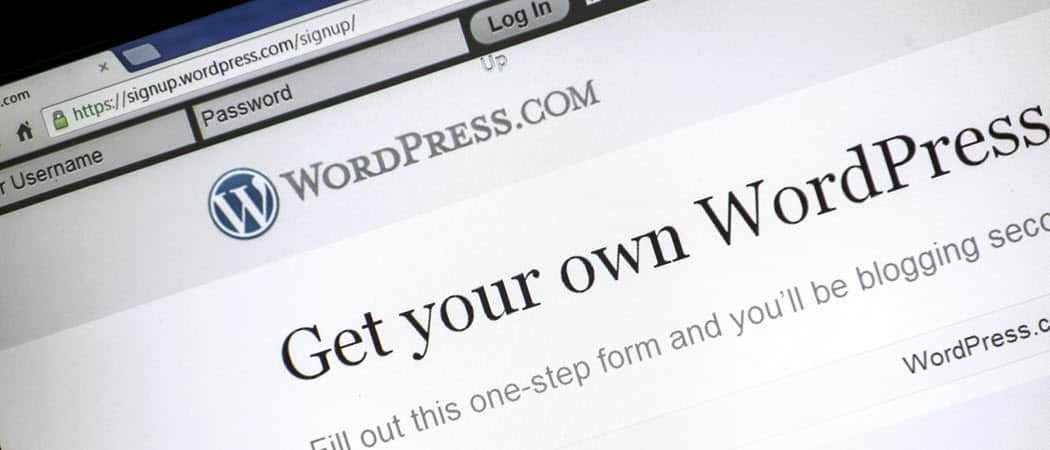
Cuando tiene su propio sitio de WordPress, el peor de los casos es que su sitio se elimine. Esto puede deberse a que ha sido pirateado, infectado con malware o problemas con el servidor.
La mejor póliza de seguro contra la pérdida de su sitio es instalar una solución de copia de seguridad automática.
UpdraftPlus es una de las soluciones de complementos de copia de seguridad de WordPress más populares. Es uno de los complementos mejor calificados en wordpress.org. Puede que sea gratuito, pero su funcionalidad básica gratuita es beneficiosa.
¿Qué es UpdraftPlus?
UpdraftPlus es un complemento de WordPress que puede instalar y configurar para realizar copias de seguridad de WordPress manuales o automáticas.
Es fácil de usar e incluye todas las funciones siguientes:
- Se ha probado con copias de seguridad de sitios de hasta 100 GB, pero no limita el tamaño.
- Realiza una copia de seguridad de los archivos de WordPress y las bases de datos del sitio
- Incluye copias de seguridad incrementales o completas configuradas en cualquier horario
- Admite varias opciones de almacenamiento de respaldo: nube, FTP o correo electrónico
- Admite una gran cantidad de servicios en la nube, incluidos Google Drive, Dropbox, Amazon Web Services y muchos más
- Restauración con un clic usando cualquiera de sus copias de seguridad
Una vez que haya instalado y configurado UpdraftPlus en su sitio de WordPress, administrará las copias de seguridad periódicas en el horario que haya definido.
En este artículo, le mostraremos cómo instalar este complemento, cómo configurarlo y cómo recuperarse de las copias de seguridad que realiza.
Instalación de UpdraftPlus
Instalar UpdraftPlus es simple y no es diferente a instalar cualquier otro complemento.
Para comenzar, inicie sesión en su sitio de WordPress y seleccione Complementos en el menú de navegación de la izquierda. luego seleccione Agregar nuevo en el menú emergente.
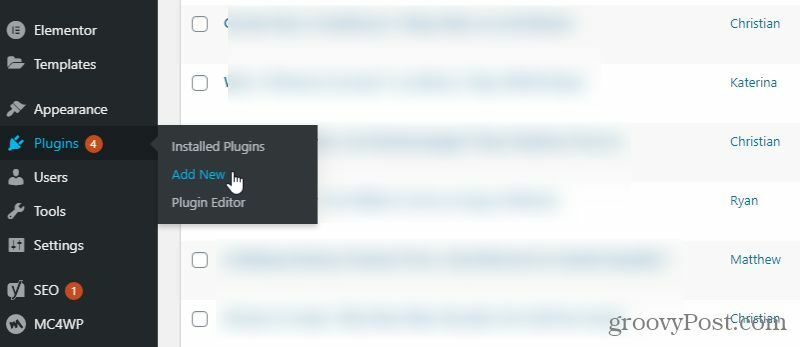
Para encontrar UpdraftPlus para WordPress, escriba corriente ascendente en el campo de búsqueda en la parte superior. Debería ver Complemento de copia de seguridad de WordPress Updraft en la lista de complementos a continuación.
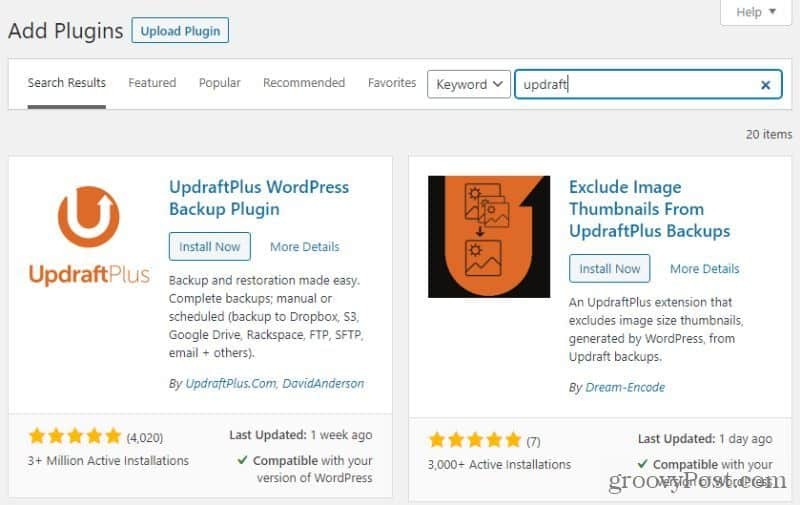
Selecciona el Instalar ahora para iniciar el proceso de instalación del complemento. Una vez que se completa el proceso de instalación, Activar aparecerá el botón.
Selecciona el Activar para habilitarlo en su sitio de WordPress.
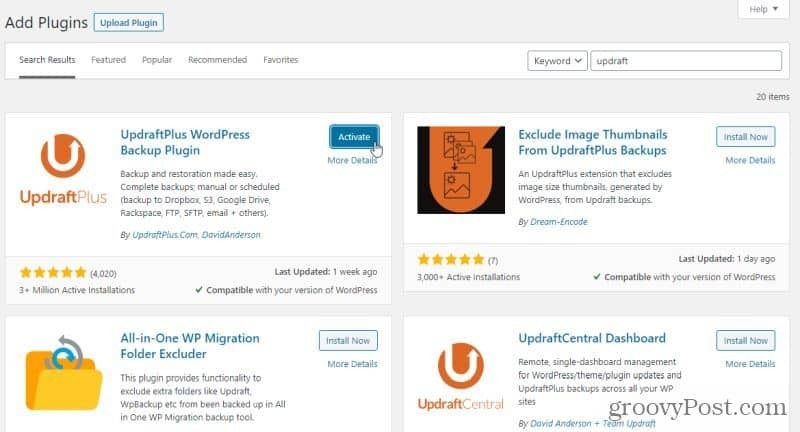
Dado que la configuración predeterminada de UpdraftPlus establece que las copias de seguridad del sitio se realicen manualmente, las copias de seguridad no se iniciarán automáticamente incluso si activa el complemento. Deberá trabajar con la configuración y configurar las copias de seguridad automáticas si desea que se realicen de forma regular sin su participación.
En la siguiente sección, veremos cómo puede configurar la versión gratuita de UpdraftPlus para realizar copias de seguridad automáticamente con la frecuencia que prefiera. También aprenderá a configurar dónde desea guardar esos archivos de respaldo.
Configuración de UpdraftPlus
El primer paso para configurar el complemento UpdraftPlus es configurar la frecuencia de las copias de seguridad. Para comenzar con esto, seleccione Complementos en el menú de la izquierda de WordPress y luego seleccione Complementos instalados desde el submenú.
Desplazarse hasta UpdraftPlus - Copia de seguridad / Restaurar en la lista y seleccione Ajustes de la lista de enlaces debajo.
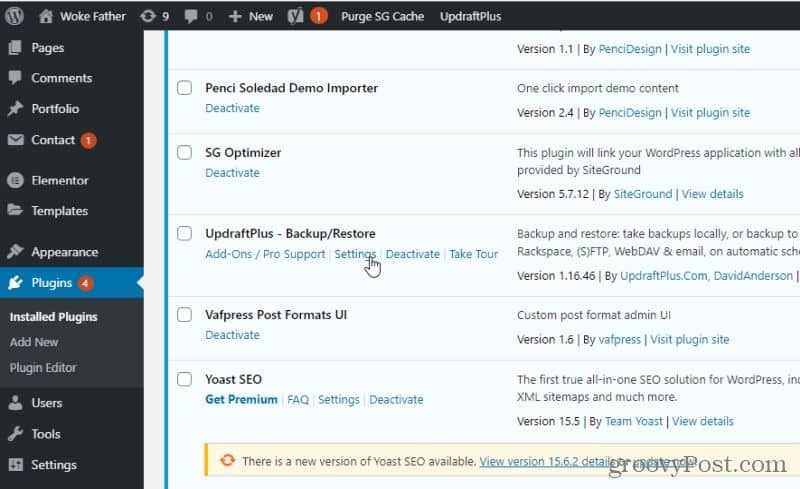
El menú de configuración de UpdraftPlus incluye varias pestañas. Muchos de estos solo incluyen la configuración Premium, por lo que, a menos que haya actualizado a la versión paga, no necesitará explorarlos.
UpdraftPlus Premium
Si actualiza a la versión paga, algunas de las funciones de estos menús incluyen:
- Cree una carpeta personalizada en el servicio en la nube donde configuró sus copias de seguridad.
- Copias de seguridad de bases de datos cifradas
- Clona y migra tu sitio a un nuevo dominio
- Realice solo copias de seguridad incrementales (solo cambios nuevos)
- Soporte para desarrolladores expertos
- Realice copias de seguridad automáticamente antes de cualquier actualización del sitio
- Copia de seguridad de archivos y bases de datos que no son de WordPress
- Haga una copia de seguridad de una red de sitios de WordPress con un complemento UpdraftPlus
- Elija fechas y horas exactas del calendario para las copias de seguridad de WordPress
- Soporte para comandos WP-CLI para administrar copias de seguridad
- Cifre las copias de seguridad de su base de datos
- Ubicaciones adicionales de almacenamiento en la nube
- Funciones avanzadas de informes y correo electrónico
- No hay anuncios en las páginas de configuración del complemento
- Restaurar copias de seguridad tomadas por otros complementos
- Bloquear el acceso a UpdraftPlus para otros usuarios administradores
- Acceso a una cuenta de almacenamiento en la nube UpdraftVault
UpdraftPlus premium no es muy caro. Puede inscribirse en un plan personal de dos sitios por $ 70 al registrarse y solo $ 42 / año después. Si necesita hacer una copia de seguridad de 10 o más sitios, entonces querrá considerar los planes Business, Agency o Enterprise.
Configuración de UpdraftPlus
La primera pestaña con la que querrá comenzar es la Ajustes pestaña. Aquí es donde configura la frecuencia de respaldo y su ubicación de almacenamiento en la nube.
Para ambos Programación de copias de seguridad de archivos y Programa de respaldo de la base de datos, utilice el selector desplegable para elegir la frecuencia con la que desea realizar una copia de seguridad de su sitio de WordPress.
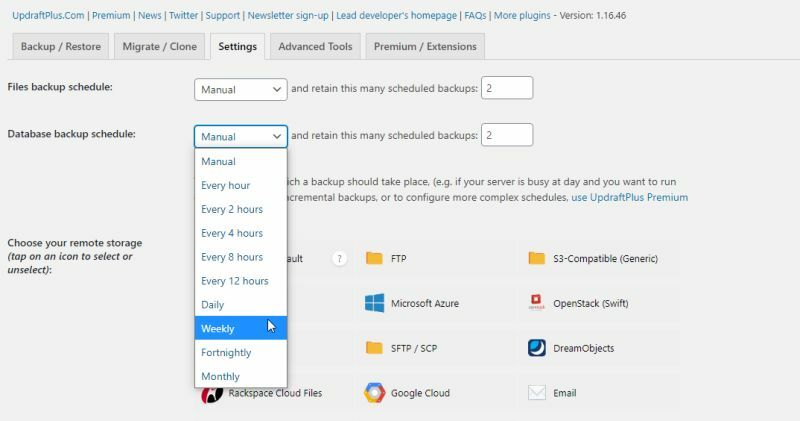
Elija el programa de respaldo con cuidado. Por lo general, puede utilizar las siguientes pautas para elegir su programa de respaldo. Si actualiza su sitio:
- Muchas veces al dia: Querrá elegir un programa de respaldo de Diario a Cada hora.
- Algunas veces a la semana: Estarías de acuerdo con elegir Semanal.
- Menos de una semana: Podría salirse con la suya estableciendo un Quincenal o Mensual horario de respaldo.
Desplácese hacia abajo en la página hasta la sección de almacenamiento en la nube y elija uno de los servicios de almacenamiento en la nube disponibles que desee utilizar. Dependiendo del servicio que elija, las opciones de la página cambiarán.
Si está utilizando la versión gratuita del complemento, el nombre de la carpeta para sus copias de seguridad permanecerá como predeterminado. Elija qué archivos de WordPress desea incluir en la copia de seguridad.
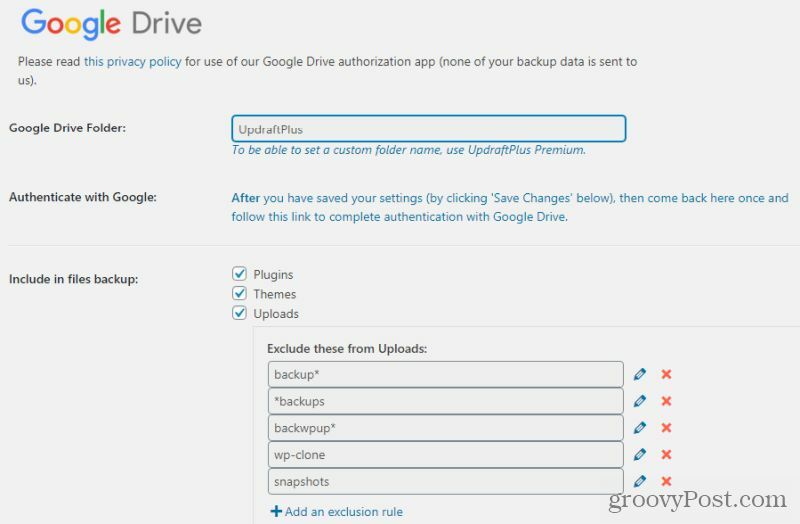
Más abajo en la página, hay una opción para habilitar el envío de un informe de correo electrónico básico a su dirección de correo electrónico. Esto es útil si desea recibir una alerta cuando se realizan copias de seguridad.
Deberá proporcionar a UpdraftPlus autorización para acceder a su cuenta de almacenamiento en la nube. Simplemente seleccione el enlace en la ventana emergente y siga las instrucciones para proporcionar autorización.
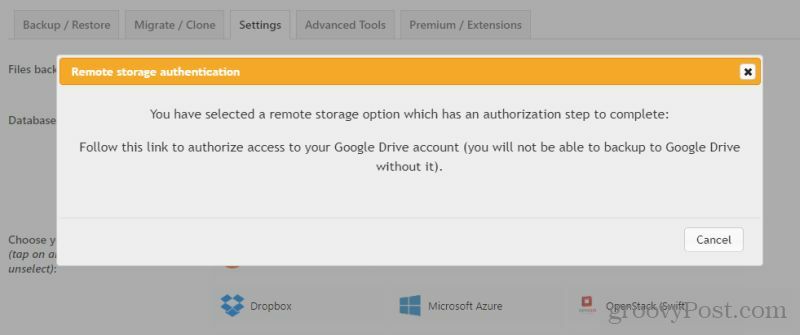
Una vez que haya terminado, simplemente seleccione Guardar cambios en el fondo.
Ahora UpdraftPlus está completamente configurado para realizar copias de seguridad automáticamente. Comenzará a realizar la primera copia de seguridad del sitio inmediatamente.
Activación y restauración de copias de seguridad
Aunque UpdraftPlus está configurado para realizar copias de seguridad automáticas, también puede activar una copia de seguridad manual cuando lo desee.
Para hacer esto, seleccione el Pestaña Copia de seguridad / Restaurar. Seleccione el botón Hacer copia de seguridad ahora para activar una nueva copia de seguridad del sitio inmediatamente.
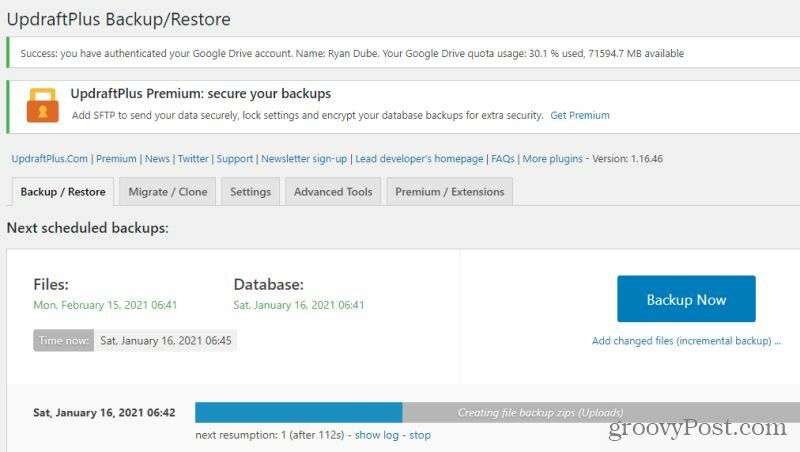
Esto iniciará una nueva copia de seguridad y almacenará los archivos y la base de datos en su cuenta de almacenamiento en la nube.
Siempre que desee recuperar una de sus copias de seguridad anteriores, puede hacerlo desde esta misma pestaña. Simplemente desplácese hasta la parte inferior y busque la fecha de la copia de seguridad que desea recuperar.
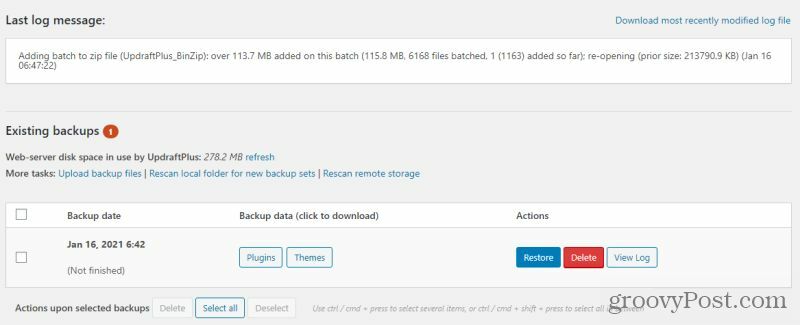
Selecciona el Restaurar para iniciar el asistente de copia de seguridad. Este asistente lo guiará a través de algunos pasos para realizar la copia de seguridad. Esto incluye elegir qué componentes específicos desea restaurar.
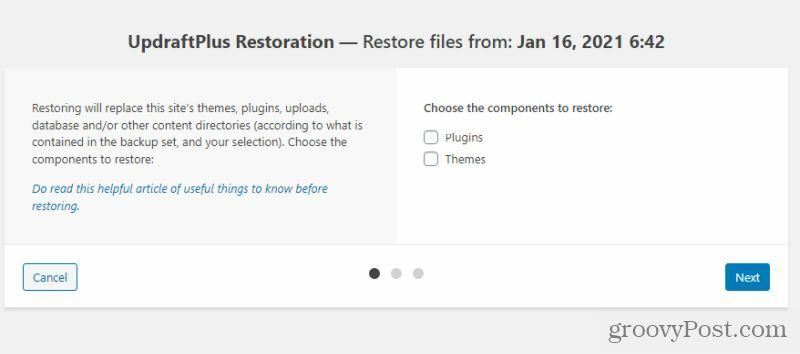
En algunos casos, es posible que el proceso de recuperación no funcione desde el asistente del complemento UpdraftPlus. Si esto sucede, siempre puede usar cualquier Cliente FTP para transferir los archivos desde su ubicación de respaldo a su servidor web y reemplazar esos archivos manualmente. También puede utilizar la herramienta phpAdmin en el panel de control de su servidor web para recuperar su base de datos de WordPress desde su base de datos con copia de seguridad de UpdraftPlus.
La gestión de sus eventos de recuperación y copias de seguridad de WordPress con UpdraftPlus simplificará enormemente el proceso. También es una buena forma de tener la tranquilidad de saber que, en caso de que suceda algo catastrófico en su sitio, podrá recuperarlo rápidamente.
Coincidencia de precios en la tienda: cómo obtener precios en línea con la conveniencia tradicional
Comprar en la tienda no significa que deba pagar precios más altos. Gracias a las garantías de igualación de precios, puede obtener descuentos en línea con tiendas físicas ...
Cómo regalar una suscripción a Disney Plus con una tarjeta de regalo digital
Si ha estado disfrutando de Disney Plus y desea compartirlo con otros, aquí le mostramos cómo comprar una suscripción de regalo de Disney + para ...
Su guía para compartir documentos en Documentos, Hojas de cálculo y Presentaciones de Google
Puede colaborar fácilmente con las aplicaciones web de Google. Aquí está su guía para compartir en Documentos, Hojas de cálculo y Presentaciones de Google con los permisos ...



