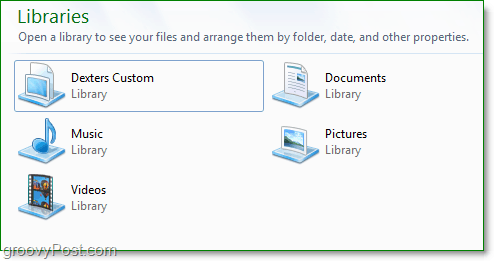Ultima actualización en
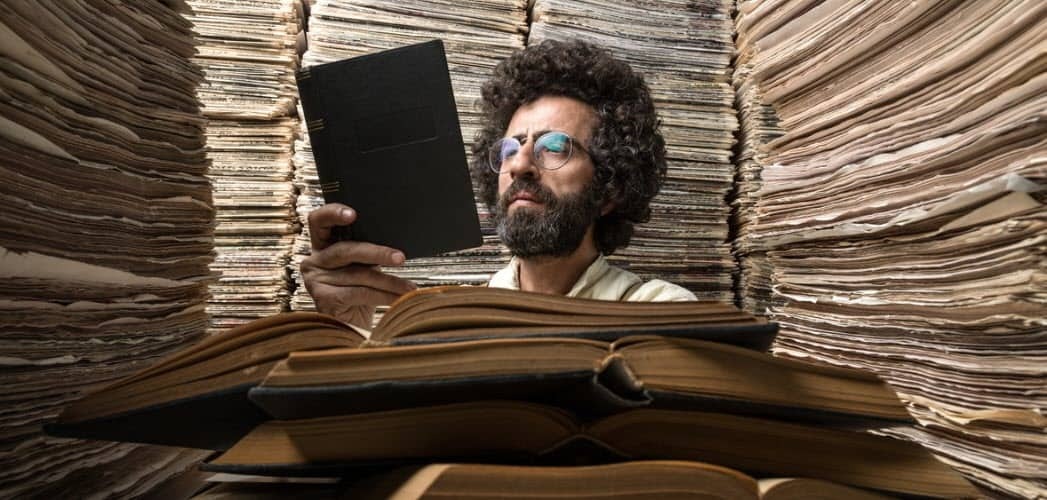
¡Con las bibliotecas de Windows 7, la espera ha terminado! Ya no necesitará buscar en el Explorador de Windows en busca de los diversos archivos y carpetas que está almacenando diferentes partes de su disco duro porque las bibliotecas de Windows 7 funcionan de manera muy similar a una búsqueda de temas incorporada en Google para su computadora. Puede configurarlo con solo unos pocos clics.
¿Qué son exactamente las bibliotecas de Windows 7?
De manera predeterminada, Windows 7 proporciona cuatro bibliotecas diferentes: música, videos, documentos e imágenes. Estos son un excelente manual para la nueva característica; Sin embargo, para mí, esto fue solo el comienzo. Cada biblioteca en realidad no contiene ningún dato. En cambio, le permiten acceder a todos sus datos desde una carpeta que preconfigura en función de la categoría o utilizando metadatos (información de fecha y autor) que se encuentran en los propios archivos. Este arreglo es perfecto para agrupar imágenes de vacaciones de una fecha específica o para recopilar música del mismo artista.
Otro ejemplo sería una carpeta de presupuesto que creé en el trabajo. Tengo varios presupuestos repartidos entre años y equipos en un montón de ubicaciones diferentes en mi disco duro y recursos compartidos de red. Al crear una "Biblioteca de presupuesto", todas mis carpetas y archivos de presupuesto ahora están en un solo lugar. Lo mismo sería cierto para los archivos de inicio como recibos.
Cómo construir una biblioteca personalizada en Windows 7
1. Abre tu Menu de inicio, y entonces Tipo lbibliotecas en la barra de búsqueda. Hacer clic el Bibliotecas enlace que aparece.
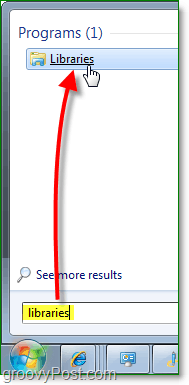
2. En la ventana Bibliotecas, Hacer clic el Nueva biblioteca botón debajo de la barra de herramientas. próximo Haga doble clic el Nueva biblioteca eso se muestra.
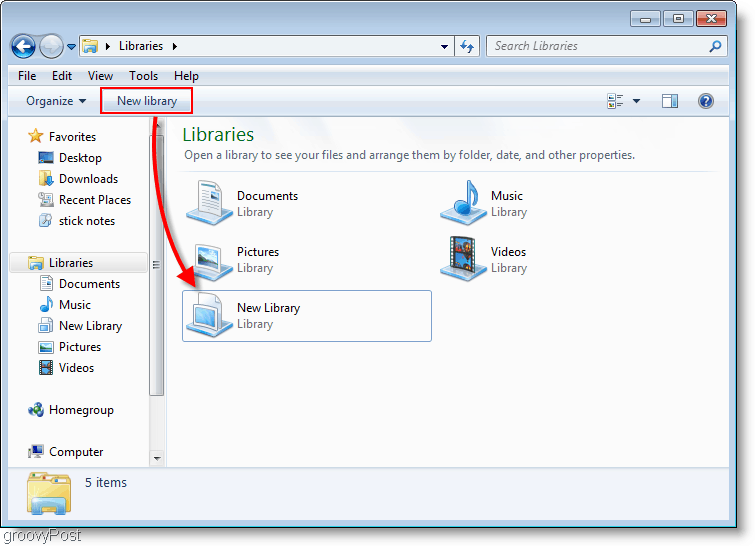
3. La biblioteca le avisará que está vacía porque no hay carpetas asociadas. Hacer clic el Incluir una carpeta ¡abotonemos y agreguemos algunas carpetas!
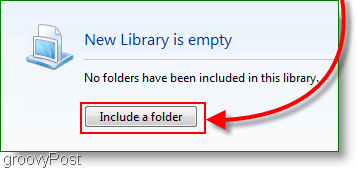
4. Escoger cuales Carpeta te gustaría incluir en la biblioteca inicialmente; Puedes cambiar esto más tarde.
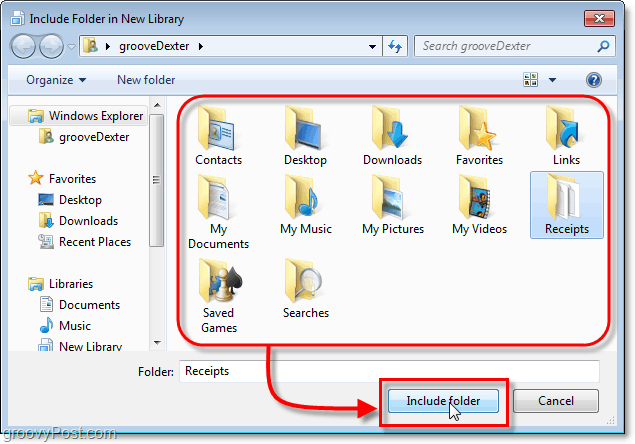
5. Ahora que tiene su nueva biblioteca configurada, para agregar más carpetas Hacer clic el 1 ubicación enlace.
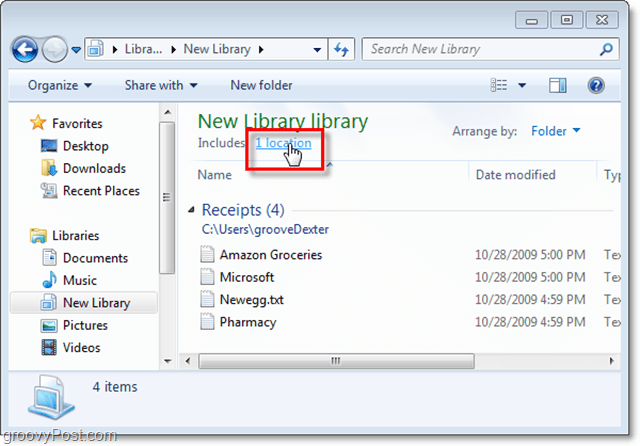
6. En esta ventana, puedes Hacer clicAñadir insertar manualmente más carpetas; tú también puedes Botón derecho del ratón una carpeta y Establecer como ubicación de guardado predeterminada. Su ubicación de guardado predeterminada significa que todo lo guardado en la biblioteca se almacena en esa carpeta. Hacer clic Okay continuar.
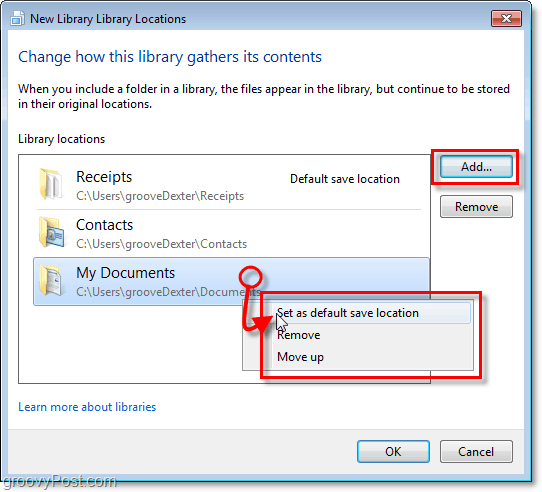
7. En este punto, probablemente desee cambiar el nombre de su Biblioteca. Para hacer esto Botón derecho del ratón tu Biblioteca en la lista de Bibliotecas en el lado izquierdo de la ventana.
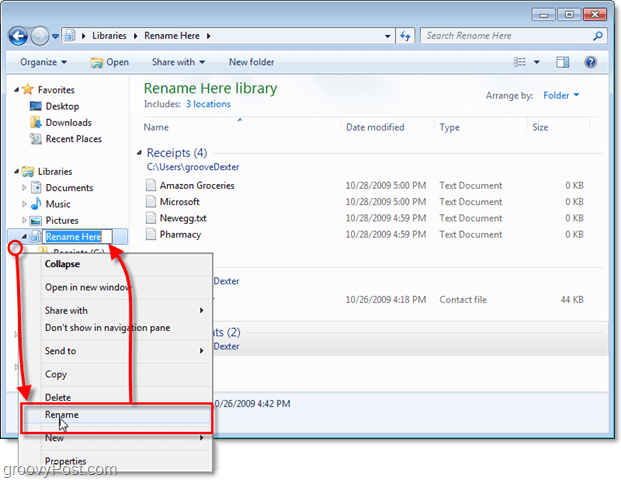
8. Ahora demos a la biblioteca la sensación de una carpeta. Hacer clic el Organizar por opción y luego Conjunto a Nombre. Esta acción hará que la biblioteca aparezca como una carpeta fluida.
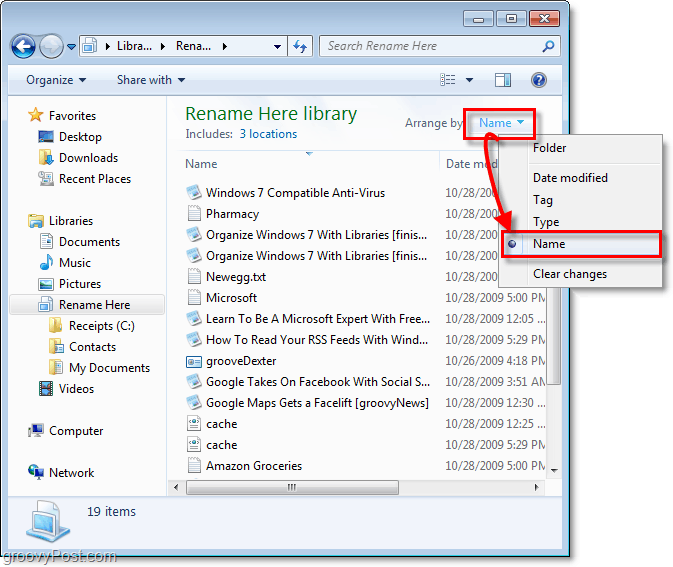
9. Hay algunas características más que pueden ajustarse mediante Botón derecho del ratóning su Biblioteca, y entonces Seleccionando Propiedades (como lo hicimos antes al cambiarle el nombre). Dependiendo de lo que esté organizando, puede configurarlo para optimizar el tipo de archivo apropiado.
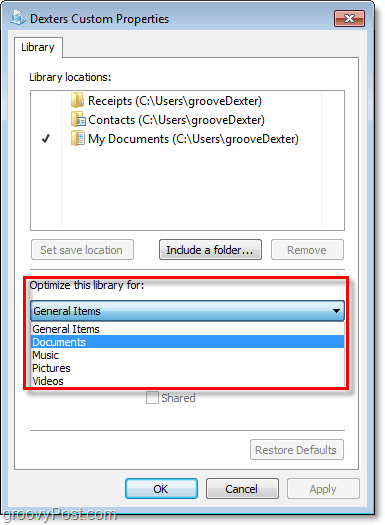
Tu biblioteca de Windows 7
Ahora tiene su propia biblioteca personalizada de Windows. Ahora puede almacenar todos sus datos específicos y vincular esta biblioteca con metadatos o la opción de incluir carpeta. Puede ser un poco complicado al principio, pero después de leer este maravilloso tutorial, estoy seguro de que será un excelente "bibliotecario de Windows 7" en poco tiempo.