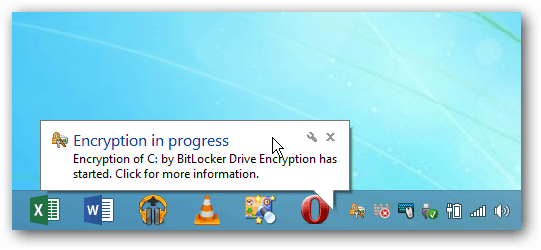Habilite el cifrado de BitLocker de disco completo en PC sin TPM (actualizado)
Seguridad Microsoft Windows 10 Windows 8 Vindovs 7 / / March 17, 2020
BitLocker en Windows le permite cifrar su disco duro, pero requiere hardware con un microchip TPM. Si no tiene hardware habilitado para TPM, aún puede usarlo.
 BitLocker se introdujo por primera vez en las ediciones Windows Vista Ultimate y Enterprise como una función de seguridad de cifrado para sus unidades locales y portátiles con BitLocker para llevar. Si se toma en serio mantener seguros los datos en su disco local, le recomiendo habilitarlos, especialmente en las computadoras portátiles. Aquí le mostramos cómo habilitarlo.
BitLocker se introdujo por primera vez en las ediciones Windows Vista Ultimate y Enterprise como una función de seguridad de cifrado para sus unidades locales y portátiles con BitLocker para llevar. Si se toma en serio mantener seguros los datos en su disco local, le recomiendo habilitarlos, especialmente en las computadoras portátiles. Aquí le mostramos cómo habilitarlo.
Nota: El cifrado de BitLocker es no incluido en las versiones Home o Premium de Windows - Pro o Enterprise solamente. Además, BitLocker en Windows 10 versión 1511 (actualización de noviembre) ahora incluye el Modo de cifrado XTS-AES de 256 bits eso proporciona soporte de integridad adicional con un algoritmo mejorado. Sin embargo, no está disponible en versiones anteriores de Windows.
Requisitos de hardware de Windows BitLocker
Para que BitLocker funcione, necesita una PC con un Módulo de plataforma confiable (TPM). De acuerdo con Microsoft:
Una PC con un Trusted Platform Module (TPM), que es un microchip especial que admite funciones de seguridad avanzadas. Si su PC se fabricó con TPM versión 1.2 o superior, BitLocker almacenará su clave en el TPM.
Para activar el Cifrado de unidad BitLocker en la unidad del sistema operativo, el disco duro de su PC debe:
- Tener al menos dos particiones: una partición del sistema (que contiene los archivos necesarios para iniciar su PC y debe tener al menos 100 MB) y una partición del sistema operativo (que contiene Windows). La partición del sistema operativo se cifrará pero la partición del sistema no, por lo que su PC puede iniciarse. Si su PC no tiene dos particiones, BitLocker las creará para usted. Ambas particiones deben formatearse con el sistema de archivos NTFS.
- Tenga un BIOS (el software incorporado que inicia el sistema operativo cuando enciende su PC) que es compatible con TPM o que admite dispositivos USB durante el inicio de la PC. Si este no es el caso, deberá actualizar el BIOS antes de usar BitLocker.
Si su sistema cumple con esos requisitos, no tendrá problemas para habilitar BitLocker en su disco local. Pero, su computadora podría no cumplir con esos requisitos. Afortunadamente, hay una solución alternativa siempre que no esté ejecutando una versión de Windows de inicio.
¿Mi PC tiene TPM?
Para saber si su PC tiene un TPM, abra el Panel de control, luego seleccione Cifrado de unidad BitLocker> Administración de TPM.
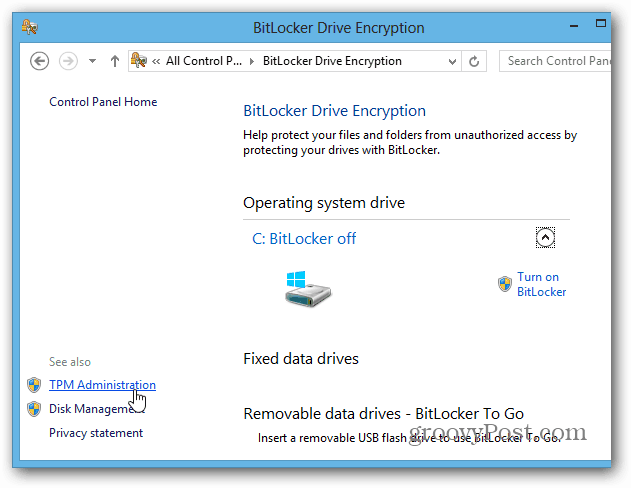
Luego verá si su sistema tiene TPM. En este caso, mi computadora no lo tiene, pero podría ser posible habilitarlo en el BIOS de su sistema. Cuando se trata con el BIOS de una PC, cada sistema varía, por lo que es posible que deba consultar la documentación del fabricante. Pero, ¿qué pasa si no tiene hardware habilitado para TPM?

Utilice BitLocker en unidades sin TPM
Si no desea lidiar con el desorden con el BIOS de su computadora, o perder el tiempo actualizándolo, hay una manera fácil de hacer que BitLocker funcione sin hardware habilitado para TPM. Usa el atajo de teclado Tecla de Windows + R y tipo:gpedit.msc y presione Entrar o haga clic en Aceptar.

Ahora navegue a Política de equipo local> Configuración del equipo> Plantillas administrativas> Componentes de Windows> Cifrado de unidad BitLocker> Unidades del sistema operativo. Luego haga doble clic en "Requerir autenticación adicional al inicio".
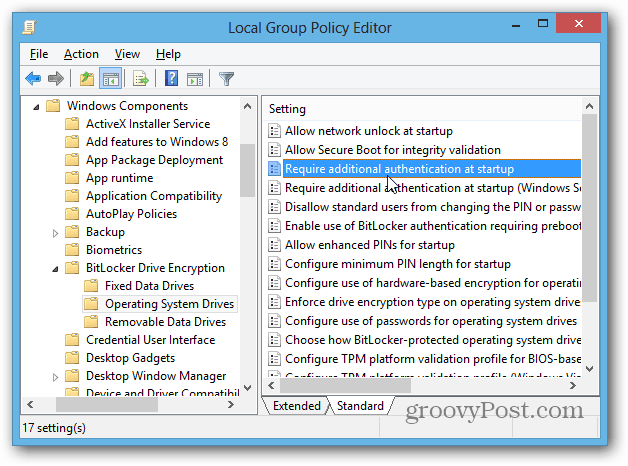
En la siguiente pantalla, seleccione Activado, y en Opciones marque la casilla "Permitir BitLocker sin un TPM compatible" y haga clic en Aceptar y cierre el Editor de directivas de grupo.
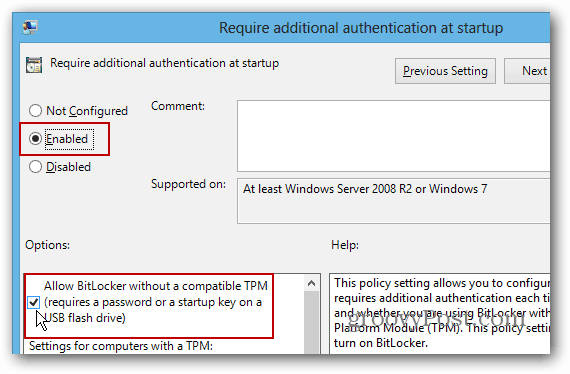
Enciende BitLocker
Ahora que ya lo ha solucionado, hay un par de formas de habilitar BitLocker. Abra la computadora desde el escritorio, haga clic derecho en su unidad local y seleccione Activar BitLocker.
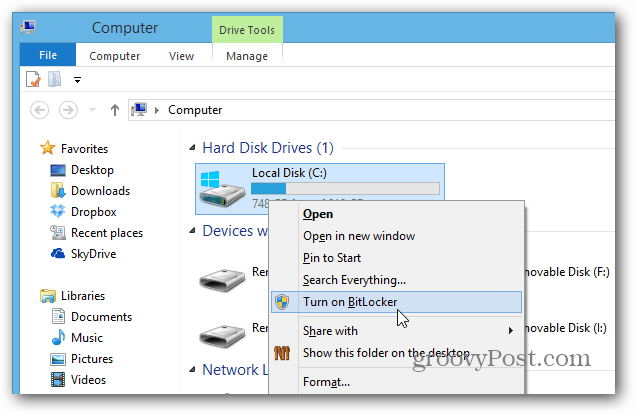
O desde Explorer Ribbon puede activarlo en Drive Tools.
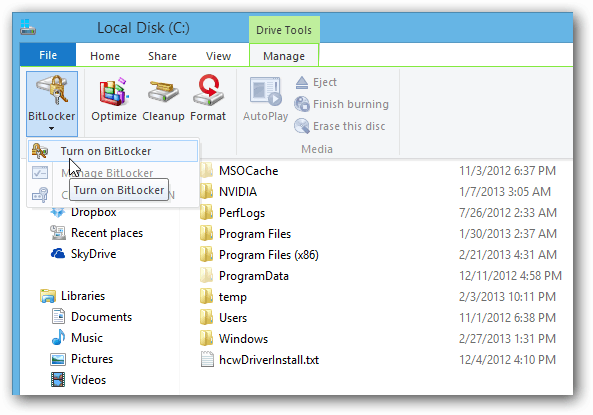
Ahora es solo cuestión de trabajar con el Asistente de cifrado de unidad BitLocker.
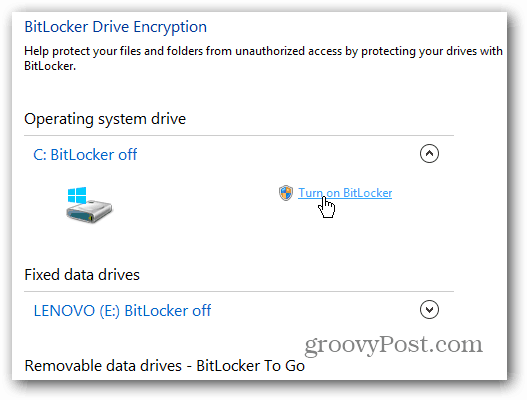
Cuando llegue a este punto del asistente, debe decidir si desea tener una contraseña o utilizar una unidad flash USB separada. Recomiendo usar una contraseña ya que las unidades flash se pierden fácilmente.
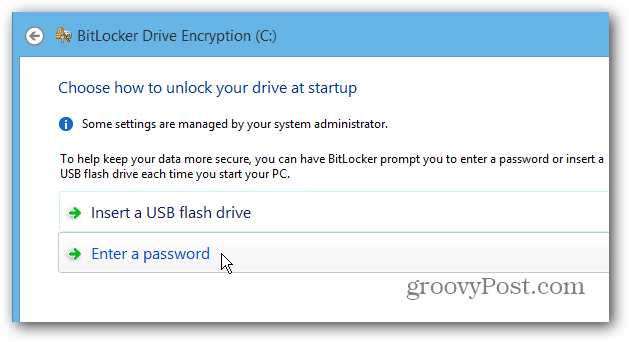
Guardar clave de recuperación de BitLocker
Ahora debe guardar su clave de recuperación de BitLocker en una o más de las formas ofrecidas. La clave se puede usar si olvida la contraseña o si algo sale mal con su sistema. Lo bueno es que le permite guardar de más de una manera, incluso en su cuenta de Microsoft.
¡Importante! Si lo pierde, no tiene suerte si desbloquea su disco, así que asegúrese de guardarlo en una ubicación segura o, mejor aún, en varias ubicaciones. Personalmente, creo un archivo y lo guardo en mi servidor doméstico y en un disco duro externo, y también lo guardo en mi cuenta de Microsoft.
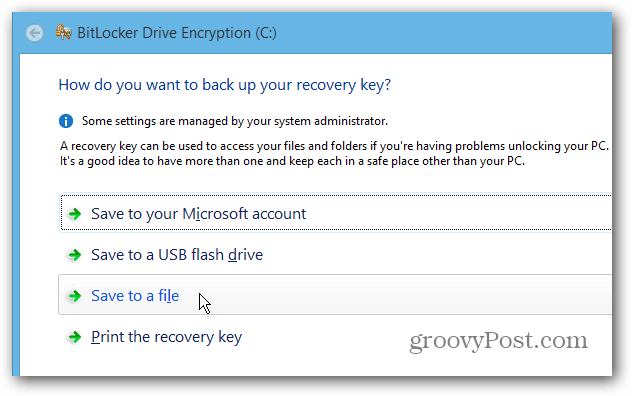
Otra cosa interesante que puede hacer con BitLocker es cifrar solo el espacio en disco utilizado, lo que hace que el proceso sea mucho más rápido en las nuevas PC y unidades.
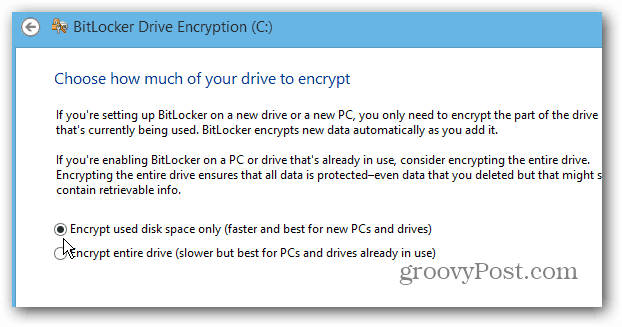
Después de completar el asistente, deberá reiniciar su computadora.
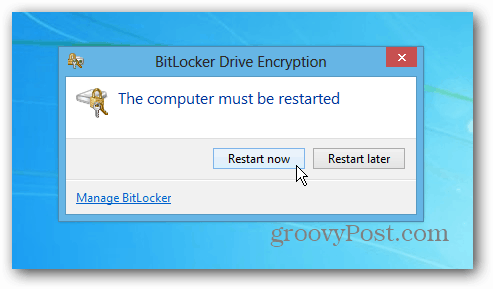
Al reiniciar, deberá ingresar la contraseña que configuró para BitLocker. Y siempre deberá escribirlo después de que se complete el cifrado para acceder a su disco.
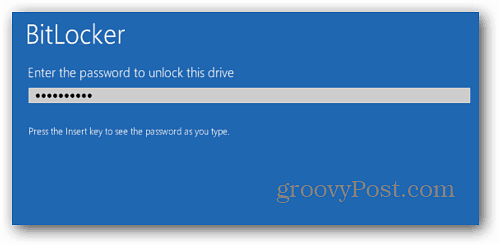
Inicie sesión en su computadora y verá que Windows está encriptando su disco local. La cantidad de tiempo que tarda variará en cada sistema, pero no necesita vigilarlo... en la mayoría de los casos, llevará varias horas. Déjalo funcionar durante la noche o todo el día mientras estás en el trabajo.