Cómo usar mensajes en macOS Big Sur y convertirse en un maestro de los mensajes de texto
Sur Grande Imensaje Mensajes Manzana Macos / / January 01, 2021
Ultima actualización en

Apple fue una gran noticia cuando anunció y luego lanzó macOS Big Sur. los la actualización es significativa tanto por su nuevo diseño como por su integración con las nuevas computadoras de Apple basadas en silicio. La aplicación Mensajes también recibió un gran cambio de imagen con la actualización que debería resultar familiar para cualquiera que tenga un iPhone o iPad. A continuación, se explica cómo usar Mensajes en macOS Big Sur.
Mensajes en macOS Big Sur: diseño familiar
En los últimos años, Apple ha reforzado las funciones de Mensajes en iOS y iPadOS. Memoji, imágenes de tendencia y GIF, conversaciones ancladas, menciones y otras características ahora hacen que la comunicación a través del texto sea más divertida. La compañía también cambió la forma en que funciona la búsqueda dentro de Messages. Ahora organiza los resultados en enlaces y fotos y destaca los términos coincidentes, lo que hace que los resultados de búsqueda sean más fáciles de encontrar y comprender.
iMessage vs. SMS / MMS
La aplicación Mensaje le permite comunicarse con otras personas mediante iMessage y SMS / MMS. Puede enviar mensajes cifrados ilimitados a quienes tengan un iPhone, iPad, Apple Watch o Mac. Al enviar y recibir iMessages, los chats están en azul. Los mensajes SMS / MMS viajan entre usuarios de teléfonos móviles y no están encriptados. Estos mensajes aparecen en burbujas verdes en su dispositivo. Para usar SMS / MMS, necesita un plan de mensajería de texto.
Nota: Algunas funciones de mensajes solo funcionan con iMessage, no con SMS / MMS.
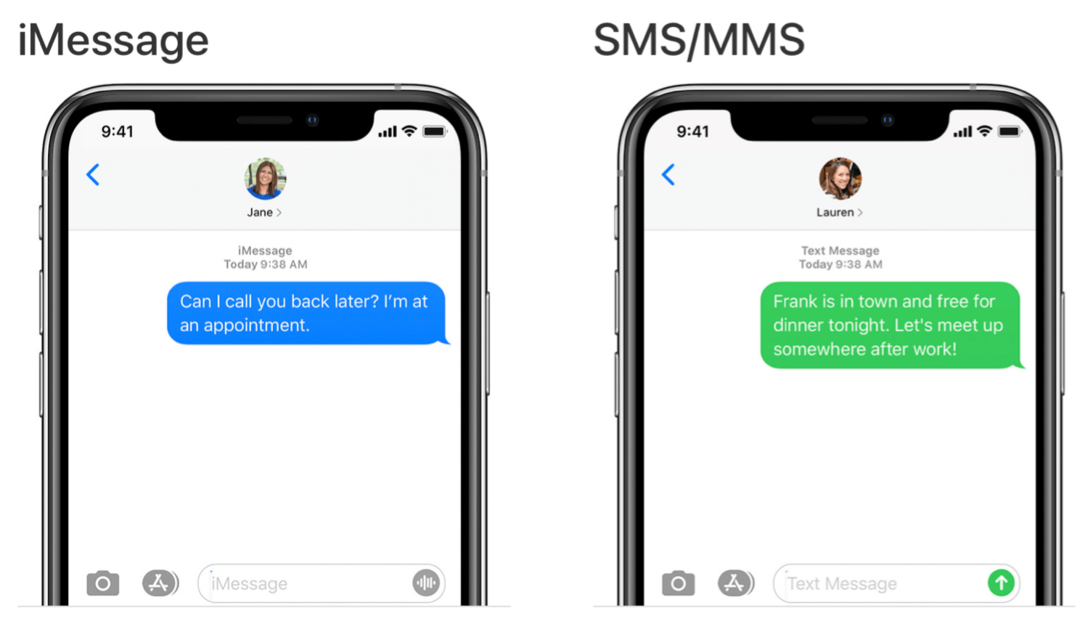
Empezando
Para usar iMessage en la aplicación de mensajes, primero deberá iniciar sesión con su ID de Apple. También puede enviar y recibir mensajes SMS o MMS en su Mac si su iPhone está conectado a Mensajes con el mismo ID de Apple.
Para iniciar sesión en su ID de Apple a través de la aplicación Mensaje:
- Abre el Aplicación de mensajes en tu Mac.
- Iniciar sesión en su cuenta a través de la pantalla emergente.
Para configurar SMS / MMS para usar en su Mac usando su iPhone:
- Toque el Aplicación de configuración en su teléfono.
- Escoger Mensajes.
- Seleccione Reenvío de mensajes de texto.
- Toque el palanca junto al nombre de tu Mac.
- Siga las instrucciones adicionales en su Mac, según sea necesario.
Nuevas funciones para probar
En esta sección, obtendrá más información sobre las funciones nuevas más novedosas para probar en la aplicación Mensaje en macOS Big Sur. Estos se agrupan en tres secciones: Estilo, Conversaciones y Memoji.
Agrega un poco de estilo
En macOS Big Sur, no tiene que usar solo texto para enviar sus mensajes. También puede usar Tapbacks, GIF de tendencia y efectos especiales como confeti, globos y más. Cada función también está disponible en iOS y iPadOS.
Los tapbacks te permiten responder a una línea de texto específica con un pulgar hacia arriba o hacia abajo, un corazón, un signo de interrogación y otros íconos. Con los GIF de tendencia, puede buscar la animación perfecta cuando las palabras no son suficientes. Finalmente, cuando se activan, los efectos especiales se inician tan pronto como su encuestado recibe un mensaje. Son una buena forma de animar a alguien.
Para agregar un Tapback, haga clic y mantenga presionado un mensaje, luego elija un Tapback.
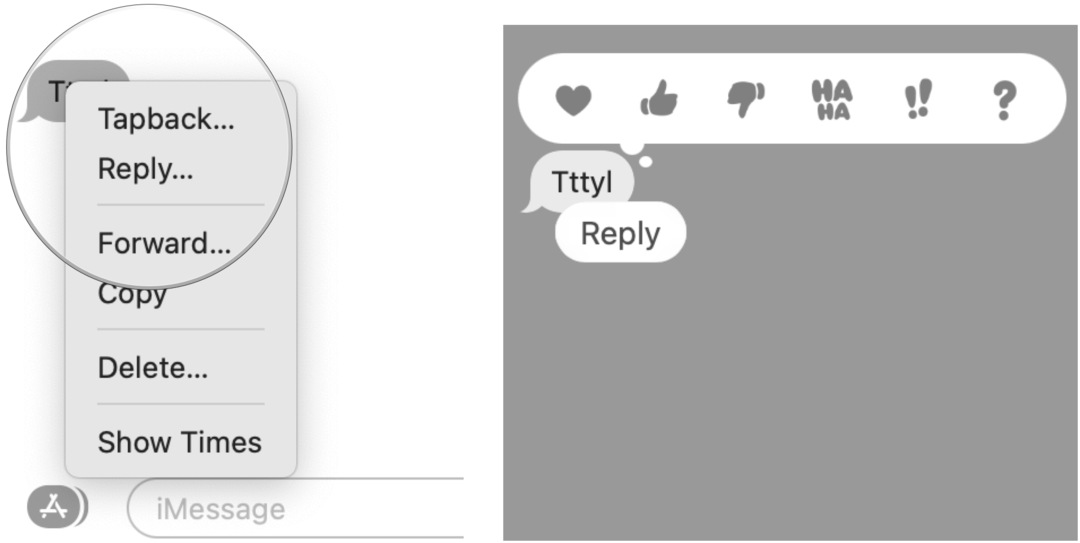
Para seleccionar un GIF de tendencia o un efecto especial, haga clic en el botón Aplicaciones cerca del cuadro de texto de la aplicación Mensaje. Elija # imágenes o Efecto de mensaje, luego haga clic en el que desea usar.
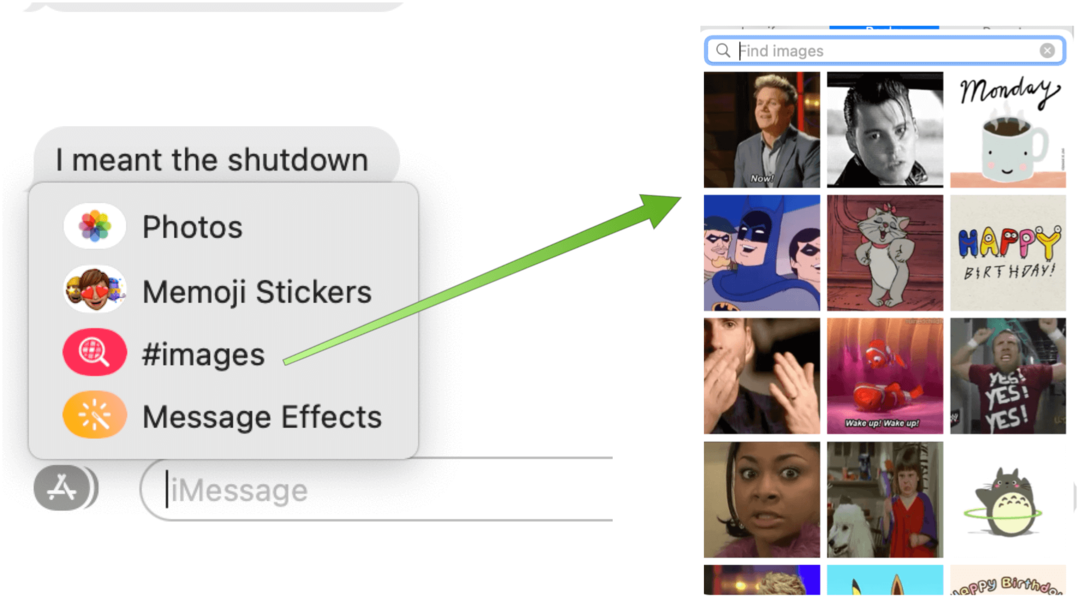
Conversaciones
¿Alguna vez ha perdido una conversación individual o grupal en la aplicación Mensaje? En macOS Big Sur, ahora puede colocar conversaciones en la parte superior de la pantalla. También puede agregar una imagen, Memoji o emoji como imagen de grupo.
Para anclar su conversación favorita en la parte superior de la pantalla de Mensajes, arrástrela en su Mac. Ahora, los nuevos mensajes, Tapbacks e indicadores de escritura aparecerán sobre una conversación anclada.
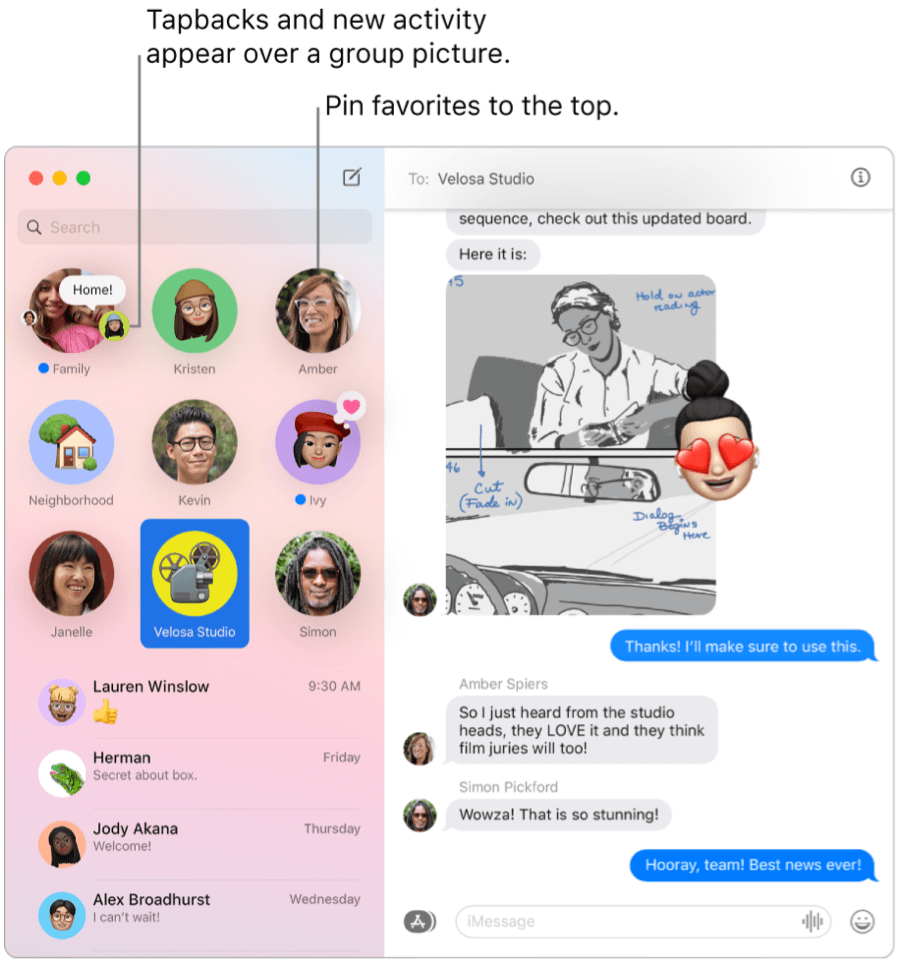
Para agregar una foto, Memoji o emoji en una imagen de grupo en la aplicación Mensajes en macOS Big Sur:
- Haga clic derecho en el conversación grupal.
- Hacer clic Detalles en el menú desplegable.
- Escoger Cambiar el nombre y la foto del grupo.
- Selecciona el objeto para convertirse en la imagen de su grupo.
- Hacer clic Hecho.
Las imágenes, los emoji y el texto organizan los objetos, o puede desplazarse hacia abajo y seleccionar una de las sugerencias. También puede seleccionar o crear un Memoji.
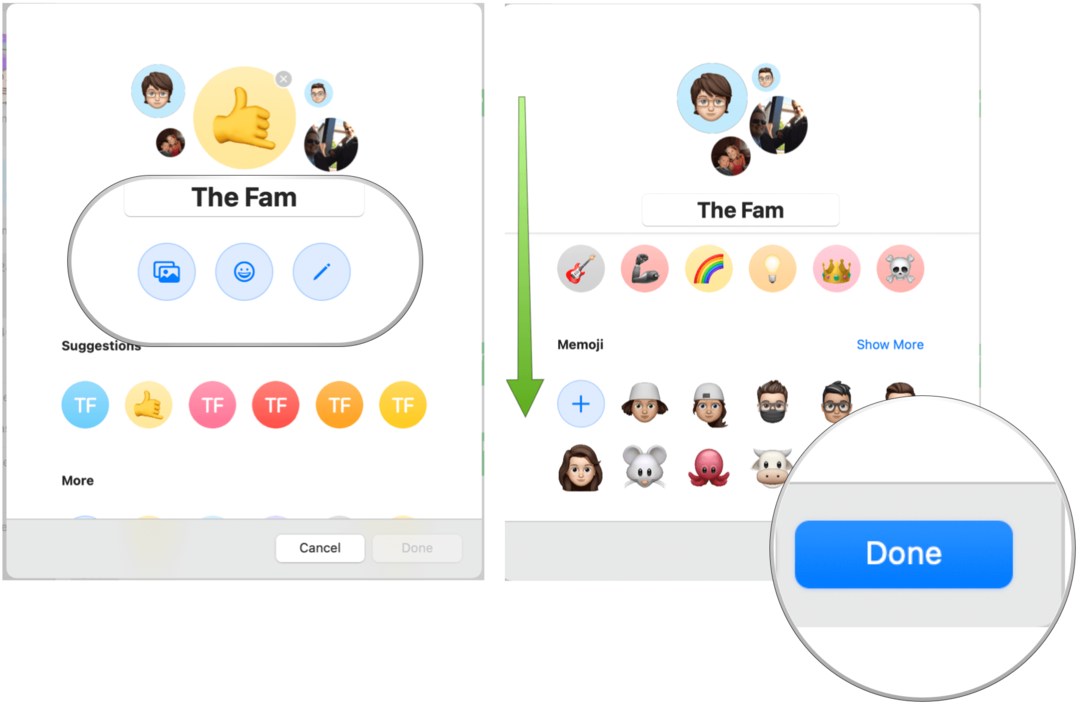
Usando Memoji
En Mac, ahora puede usar pegatinas de Memoji del mismo modo que en iPhone y iPad. Estas pegatinas se crean automáticamente cuando crea un Memoji en su Mac u otro dispositivo Apple. Una vez creadas, puede usar estas pegatinas Memoji a través de la aplicación Mensaje en Mac.
Para crear un nuevo Memoji:
- Clickea en el Botón de aplicaciones cerca del cuadro de texto en la aplicación Mensaje.
- Seleccione Memoji pegatinas en el menú desplegable.
- Elegir el Más icono en la parte superior izquierda.
- Hacer clic Nuevo Memoji.
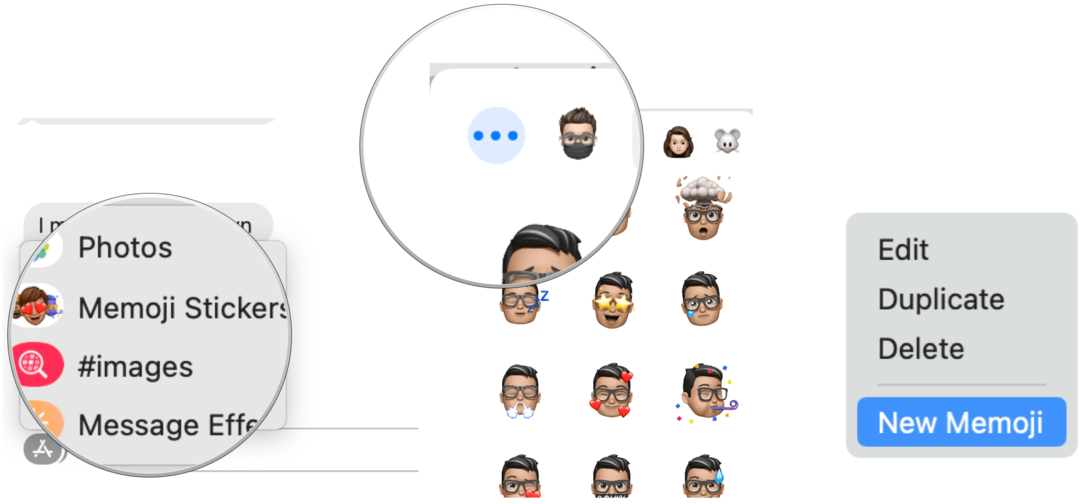
Próximo:
Ahora puedes crear tu Memoji eligiendo el color de la piel y las pecas, el peinado y el color, los rasgos faciales y más. Una vez completado, haga clic en Listo.
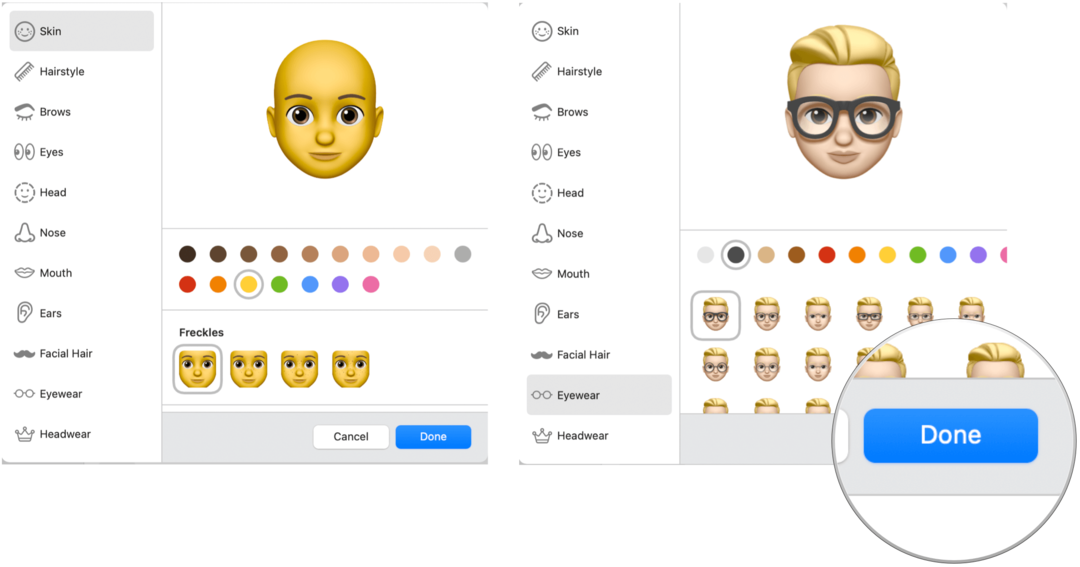
Para usar un Memoji en la aplicación de mensajes:
- Clickea en el Botón de aplicaciones cerca del cuadro de texto en la aplicación Mensaje.
- Seleccione Memoji pegatinas en el menú desplegable.
- Elija su Memoji para enviar.
Mensajes en macOS Big Sur: Resumen
El envío de mensajes en Mac se ha mejorado mucho en macOS Big Sur. Ahora puede personalizar el texto con efectos especiales, Memoji, GIF y más. Todo es parte de un actualización de software más grande que llegó a finales de 2020.



