Cómo marcar una página desde tu historial de Firefox
Mozilla Productividad Firefox / / December 21, 2020
Ultima actualización en
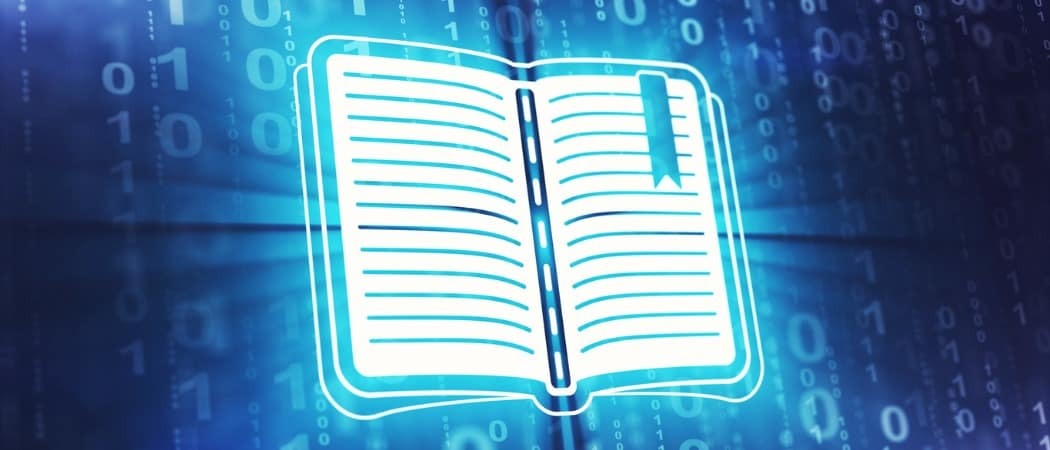
¿Alguna vez ha pasado mucho tiempo buscando un sitio web o una página, ha encontrado lo que busca y se ha olvidado de marcarlo como favorito? El tiempo pasa, abres tu Firefox marcadores con la esperanza de ver esa página y descubrir que no está allí.
Puede que no te des cuenta, pero no solo puedes encontrar la página en tu historial de Firefox, sino convertirla en un marcador con unos pocos clics. Aquí, le mostraremos cómo hacer exactamente eso y también cómo ajustar la configuración de Firefox para guardar su historial si aún no lo ha hecho.
Cambiar la configuración del historial de Firefox
Si sabe que Firefox está configurado para guardar su historial, puede omitir esta sección y pasar directamente a marcar una página en ella. Pero si abre su historial, descubre que está en blanco y desea comenzar a conservarlo, aquí le explicamos cómo hacerlo.
Abre Firefox y accede a la configuración.
- En Windows, haga clic en Herramientas > Opciones desde el menú o el Menú botón en la parte superior derecha y elija Opciones.
- En Mac, haga clic en Firefox > Preferencias desde la barra de menú o el Menú botón en la parte superior derecha y elija Preferencias.
Una vez que esté en la pantalla de configuración, el resto es el mismo en ambas plataformas:
- Seleccione Privacidad y seguridad a la izquierda.
- Desplácese hacia abajo hasta Historia.
- Utilice el cuadro desplegable junto a Firefox lo hará y elige ya sea Recuerda la historia o Utilizar la configuración personalizada para el historial y marque las opciones personalizadas que desee.
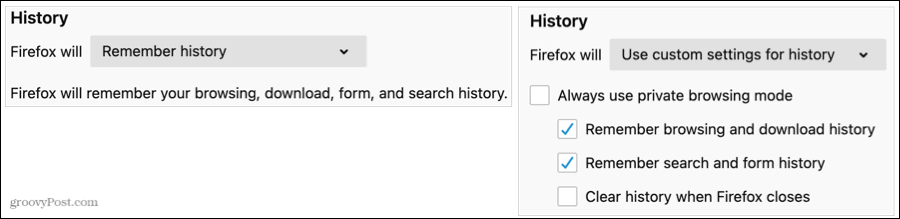
Puede volver a esta área de las opciones de Firefox en cualquier momento para volver a cambiar la configuración de su historial o limpia tu historial Si te gusta.
Marcar una página en su historial de Firefox
Cuando esté listo para ubicar ese sitio web y marcarlo para referencia futura, abra su historial de Firefox y sígalo.
- Abierto Firefox y haga clic en Historia en el menú.
- Seleccione Mostrar toda la historia.
- En la ventana emergente que se muestra, expanda Historia en la barra lateral de la izquierda para elegir un período de tiempo como ayer, los últimos siete días o un mes determinado. Si lo prefiere, puede utilizar el Buscar Historia caja en la parte superior.
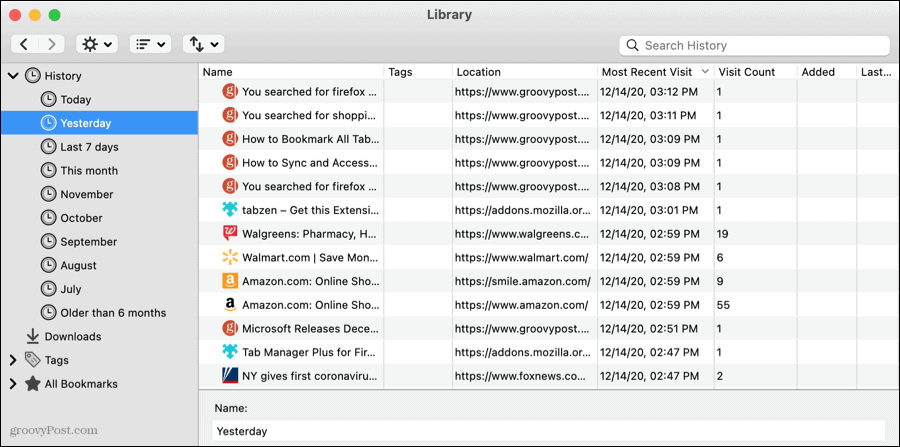
- Luego puede ordenar las páginas web enumeradas haciendo clic en el encabezado de una columna o usando el Puntos de vista en la barra de herramientas de la ventana emergente para Mostrar columnas u Ordenar.
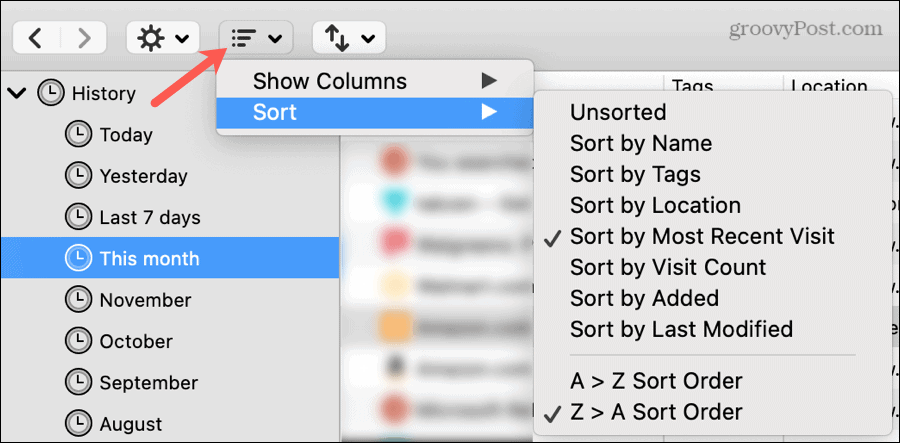
- Cuando localice la página que desea guardar, botón derecho del ratón y elige Página de marcador.
- Aparece una ventana emergente más pequeña. Puedes darle a la página un Nombre o deje la URL como predeterminada.
- por Carpeta, use el menú desplegable para seleccionar una carpeta existente o la flecha a la derecha para expandir la sección o crear una nueva carpeta.
- Opcionalmente, puede agregar Etiquetas en el cuadro o haga clic en esa flecha para expandir y elegir entre las etiquetas existentes.
- Hacer clic Salvar cuando termines.
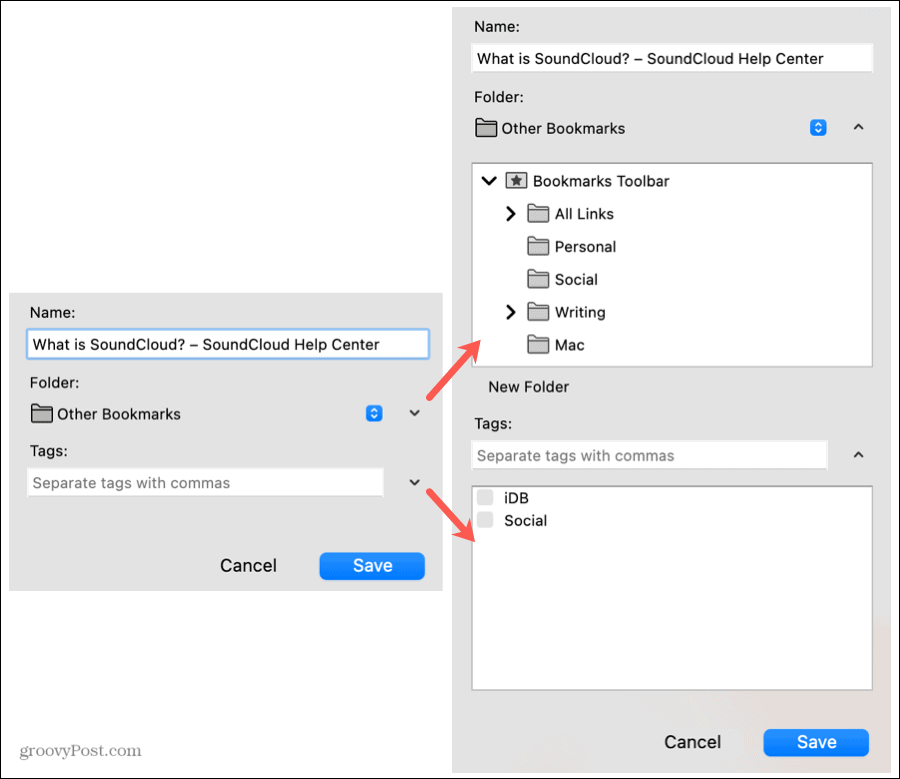
Ahora, cuando necesita esa página web, inicialmente se olvidó de marcarla; sabrás exactamente dónde encontrarlo.
Guardar una parte del historial de Firefox
Siempre que Firefox guarde tu historial, siempre puedes retroceder en el tiempo. Guarde esa página web que le costó encontrar en primer lugar para que pueda volver a visitarla fácilmente desde sus marcadores.
Para obtener más información, consulte cómo encontrar y recuperar marcadores perdidos en Firefox.
Coincidencia de precios en la tienda: cómo obtener precios en línea con la conveniencia tradicional
Comprar en la tienda no significa que deba pagar precios más altos. Gracias a las garantías de igualación de precios, puede obtener descuentos en línea con ladrillos y mortero ...
Cómo regalar una suscripción a Disney Plus con una tarjeta de regalo digital
Si ha disfrutado de Disney Plus y desea compartirlo con otros, aquí le mostramos cómo comprar una suscripción de regalo de Disney + para ...
Su guía para compartir documentos en documentos, hojas de cálculo y presentaciones de Google
Puede colaborar fácilmente con las aplicaciones web de Google. Aquí está su guía para compartir en Documentos, Hojas de cálculo y Presentaciones de Google con los permisos ...
