Cómo usar el Administrador de tareas integrado en Microsoft Edge
Microsoft Microsoft Edge Héroe / / December 14, 2020
Ultima actualización en
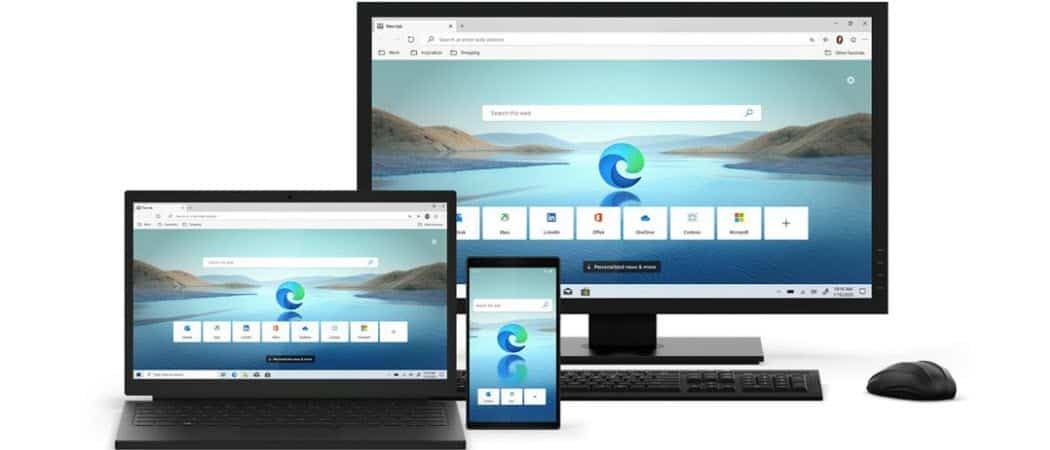
Si Microsoft Edge comienza a actuar con lentitud o una página deja de responder, puede abrir el administrador de tareas integrado del navegador para supervisar los procesos y cerrarlos.
Microsoft Edge se ha convertido en un navegador maduro y sólido, y lo bueno es que cada vez hay más extensiones disponibles para él. Además, como está construido con código Chromium, puedes instalar extensiones de Chrome desde Chrome Web Store. Pero algunas extensiones (y sitios web) consumen más recursos que otros y pueden ralentizar las cosas. Si experimenta una ralentización mientras usa Microsoft Edge, aquí se explica cómo abrir y usar el administrador de tareas del navegador integrado. Esto puede ayudarlo a reducir las causas de la desaceleración y ponerle fin.
Administrador de tareas del navegador Microsoft Edge
La idea de un administrador de tareas para Microsoft Edge es similar a tener Administrador de tareas para Windows 10 en tu PC. Para comenzar, inicie Microsoft Edge y haga clic en el
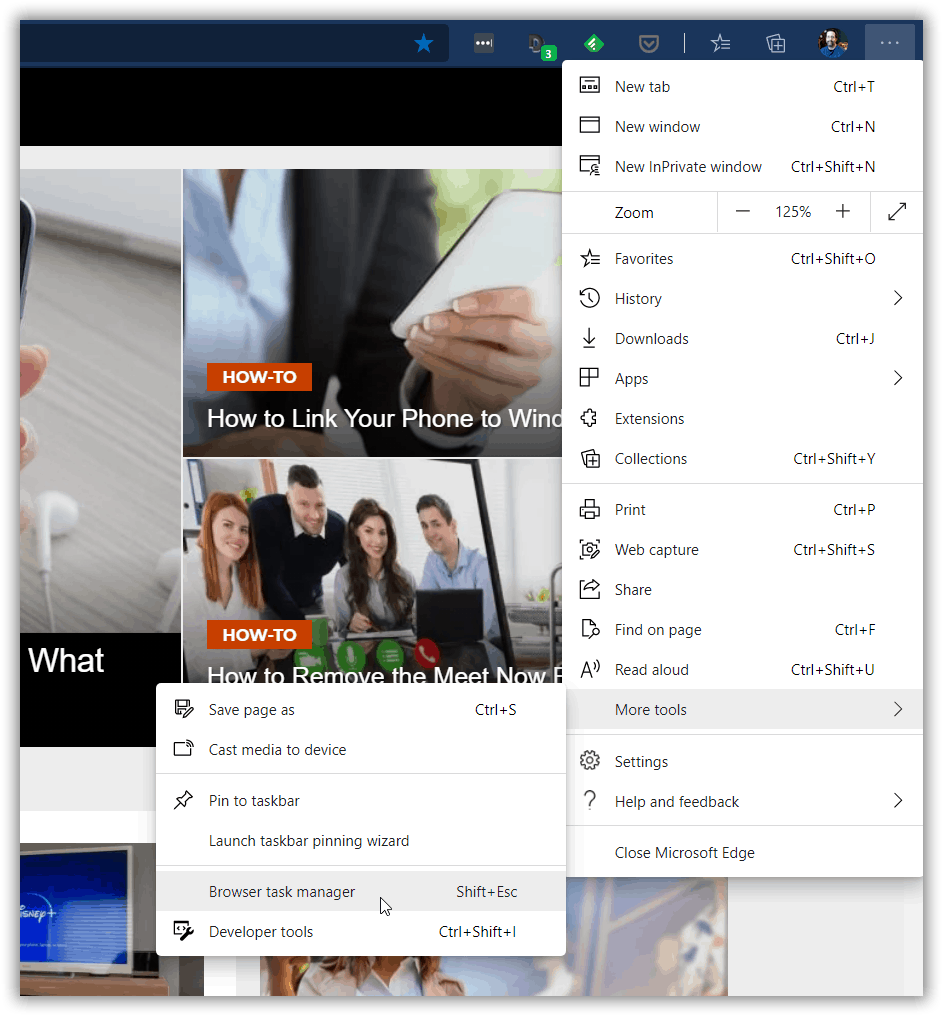
Cuando se abre el Administrador de tareas del navegador, notará que es prácticamente idéntico a Administrador de tareas de Google Chrome. De forma predeterminada, muestra las tareas en ejecución y la cantidad de recursos del sistema que utiliza una pestaña o un proceso. Encontrará columnas para Memoria, CPU, Red e ID de proceso.
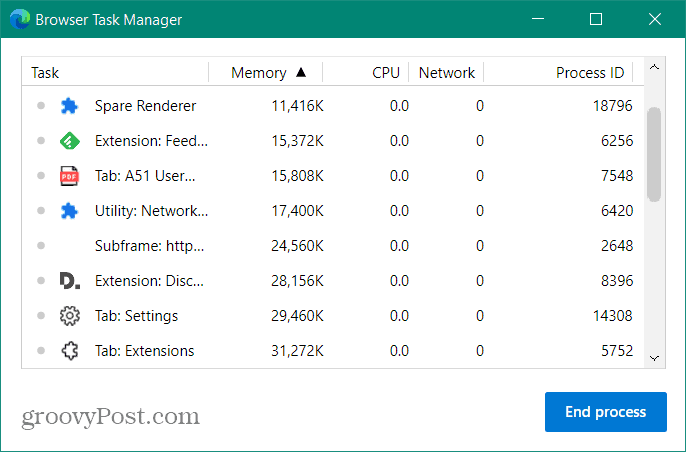
Al igual que otros administradores de tareas, puede ordenar las pestañas por uso de recursos. Para la mayoría de los usuarios, las columnas principales en las que querrá enfocarse son Memoria y CPU. Haga clic en cualquiera de los encabezados de columna para ordenar por uso de recursos. Si encuentra una extensión, un sitio o un proceso que usa demasiados recursos, puede finalizarlo.
Por ejemplo, si Edge actuaba con lentitud o una pestaña no respondía, podía abrir el Administrador de tareas del navegador, resaltar el proceso ofensivo y hacer clic en el botón Proceso finalizado botón. En la foto de abajo, finalizo la pestaña de la NFL y la página se cerrará.
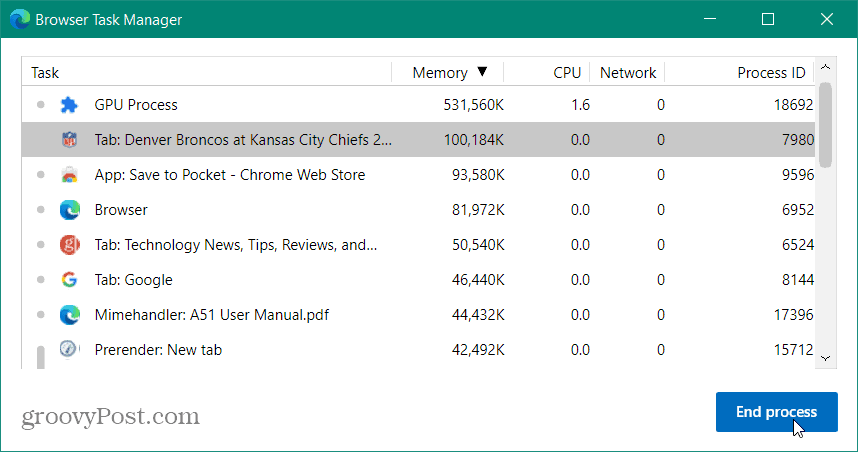
Relacionado:Cómo cerrar aplicaciones que no responden en su Chromebook con el Administrador de tareas
Si necesita agregar más categorías al Administrador de tareas del navegador, puede hacerlo. Simplemente haga clic con el botón derecho en cualquier parte del administrador de tareas y elija la categoría que necesita y se agregarán el encabezado de la columna y las estadísticas. Normalmente, estas categorías adicionales son para desarrolladores y para la resolución de problemas en profundidad.
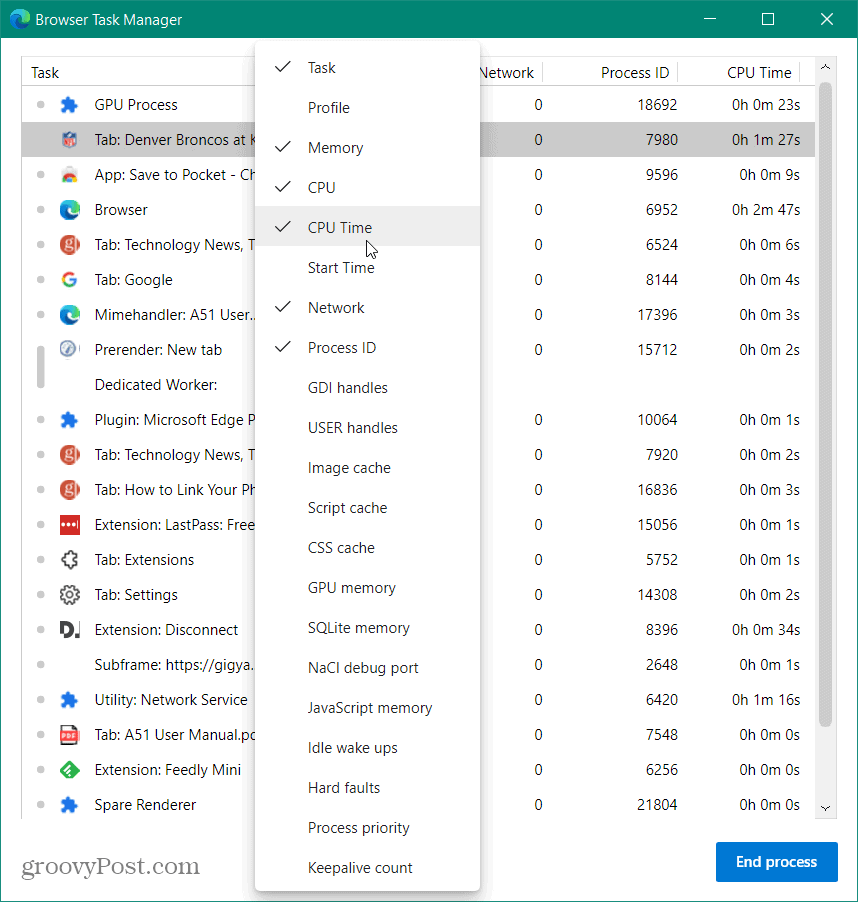
También puede cerrar varias pestañas o procesos a la vez. Seleccionar cada proceso es como seleccionar varios elementos en el Explorador de archivos. Haga clic en un proceso y mantenga presionado el Cambio para seleccionar un grupo. O, para seleccionar varios procesos que no se enumeran juntos, puede mantener Ctrl y resalta cada uno que quieras terminar.
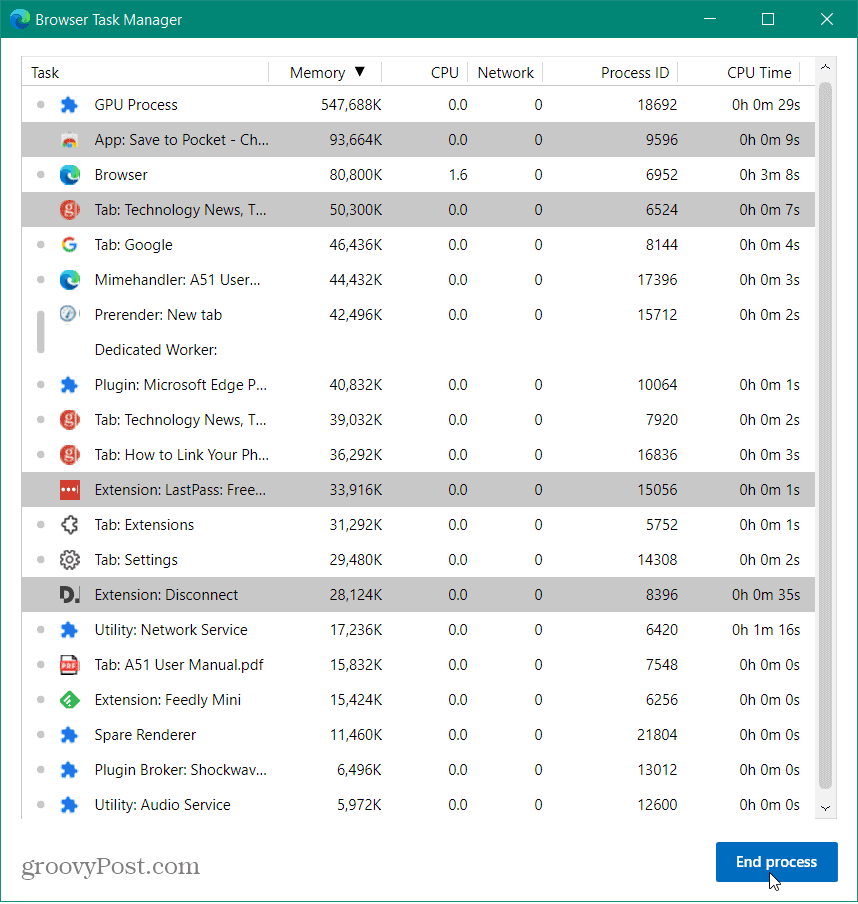
Tenga cuidado con lo que termina, ya que podría hacer que el navegador deje de funcionar. La mejor razón para usar esto para el usuario promedio es para que pueda cerrar extensiones o páginas que no responden. Otro gran uso para esto es para aquellos de nosotros que tenemos cientos de pestañas abiertas a la vez. ¡Hace que sea fácil cerrar un montón de ellos de una sola vez!
Coincidencia de precios en la tienda: cómo obtener precios en línea con la conveniencia tradicional
Comprar en la tienda no significa que deba pagar precios más altos. Gracias a las garantías de igualación de precios, puede obtener descuentos en línea con ladrillos y mortero ...
Cómo regalar una suscripción a Disney Plus con una tarjeta de regalo digital
Si ha estado disfrutando de Disney Plus y desea compartirlo con otros, aquí le mostramos cómo comprar una suscripción de regalo de Disney + para ...
Su guía para compartir documentos en documentos, hojas de cálculo y presentaciones de Google
Puede colaborar fácilmente con las aplicaciones web de Google. Aquí está su guía para compartir en Documentos, Hojas de cálculo y Presentaciones de Google con los permisos ...


