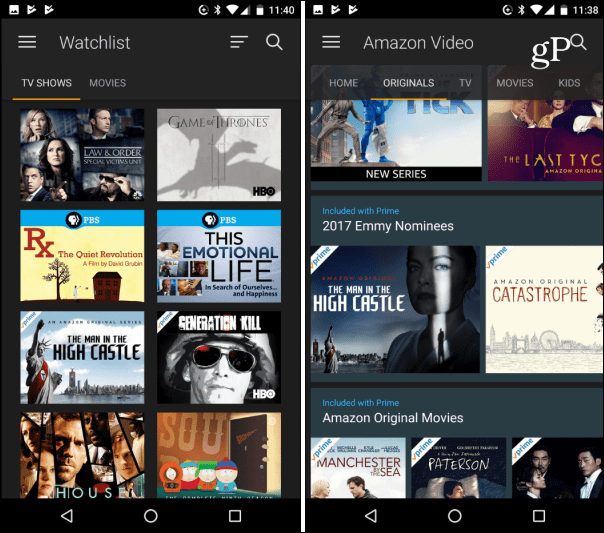Cómo vincular a celdas, hojas o documentos en Hojas de cálculo de Google
Productividad Negocio Hojas De Google Google Google Docs Héroe / / December 11, 2020
Ultima actualización en

A continuación, se explica cómo vincular celdas en Hojas de cálculo de Google para hacer referencia a otras celdas, hojas, páginas web o documentos. Además, puede adjuntar varios enlaces a una celda.
La mejor manera de celdas de referencia, hojas o incluso documentos en Google Sheets mediante enlaces. Este tipo de referencia le brinda una forma rápida y sencilla de saltar a esos otros datos porque todo lo que necesita es un clic. Y lo que quizás no sepa es que puede adjuntar más de un enlace a una sola celda.
Aquí, lo guiaremos para agregar un vínculo rápido a una celda, rango de celdas, otra hoja, página web y un documento. Además, le mostraremos cómo agregar varios enlaces a una celda si tiene más de una referencia.
Agregar un enlace a una celda en Google Sheets
Visita el Hojas de cálculo de Google sitio web, abra su libro de trabajo y seleccione la celda que desea vincular. Luego, use una de estas acciones.
- Hacer clic Insertar > Insertar el link del menú.
- Haga clic derecho y seleccione Insertar el link.
- Haga clic en el Insertar el link en la barra de herramientas.

Verá que se abre una pequeña ventana que muestra el texto dentro de la celda que está vinculando y el enlace que utilizará. (Nota: el cuadro de texto le permite editar el texto en esa celda si es necesario).
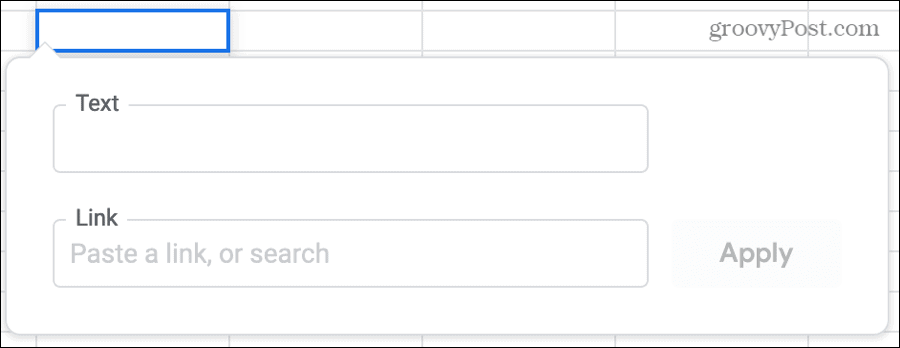
Haga clic dentro del Enlace cuadro para algunas sugerencias útiles.
Hojas de esta hoja de cálculo: Enlace a otra hoja de su libro de trabajo. Por ejemplo, puede vincular el nombre de un cliente a su hoja de lista de correo. Seleccione esta opción para expandir y seleccionar la hoja.
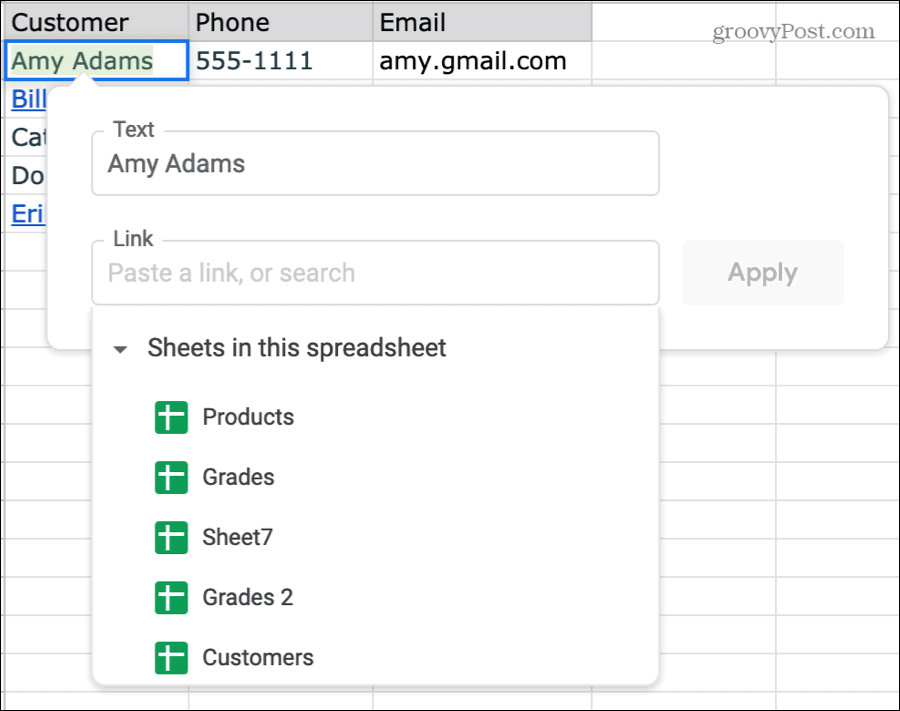
Seleccione un rango de celdas para vincular: Enlace a una celda o grupo de celdas diferente. Esto es útil para hojas de cálculo largas para cosas como saltar a la última fila oa una celda del extremo derecho. Elija esta opción e ingrese manualmente la celda o rango de celda o complete automáticamente el campo seleccionando la celda o rango en su hoja.
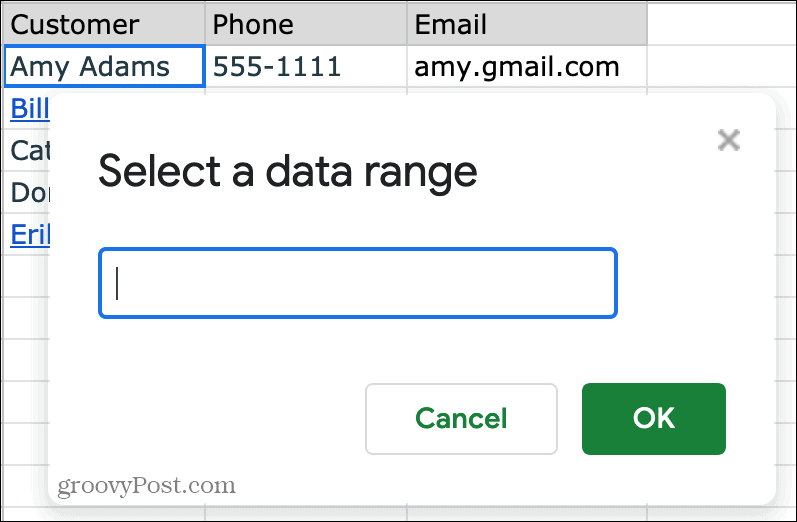
Página web: Enlace a un sitio web o una página según el texto de su celda. Puede ver sugerencias de Google para un perfil de Facebook, una guía telefónica en línea o un artículo de Wikipedia. Seleccione una sugerencia o haga clic en el Abrir enlace en una nueva pestaña junto a él para ver la página primero.
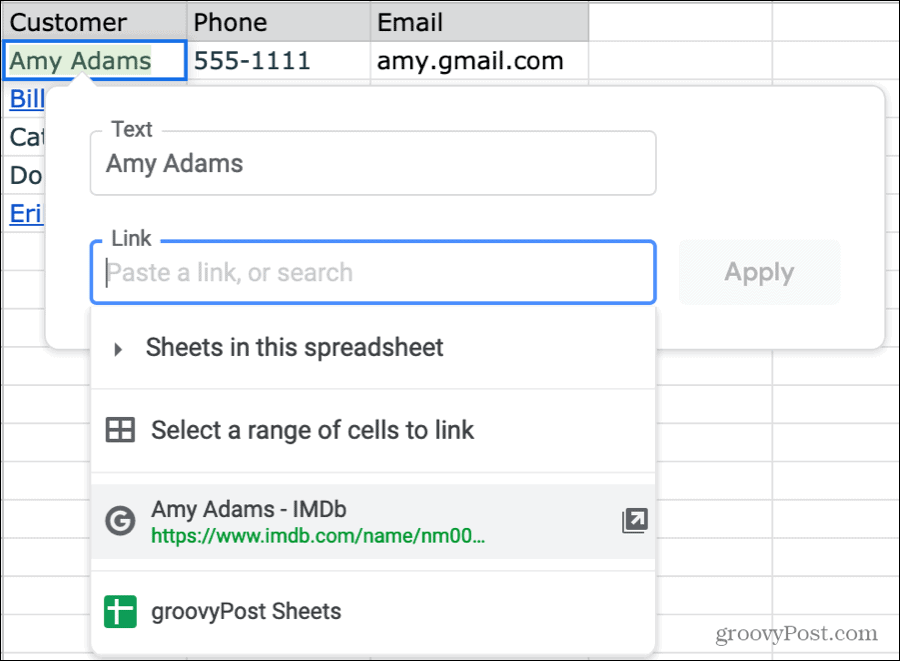
Hoja actual: En algunos casos, es posible que vea una sugerencia para vincular la celda a su hoja actual.
Si no desea utilizar ninguno de los vínculos sugeridos anteriormente, simplemente ingrese el suyo en el cuadro Vínculo o realice una búsqueda web de la URL. Esto es conveniente para vincular a elementos que no se basan en el texto de la celda. Aquí hay unos ejemplos:
- Pegue la URL de un documento en Google Docs o documento de Microsoft Word compartido.
- Enlace al sitio web de una empresa u organización.
- Ingrese el enlace para un video en YouTube o Vimeo.
- Realice una búsqueda en la web para encontrar un sitio para un tema relacionado.
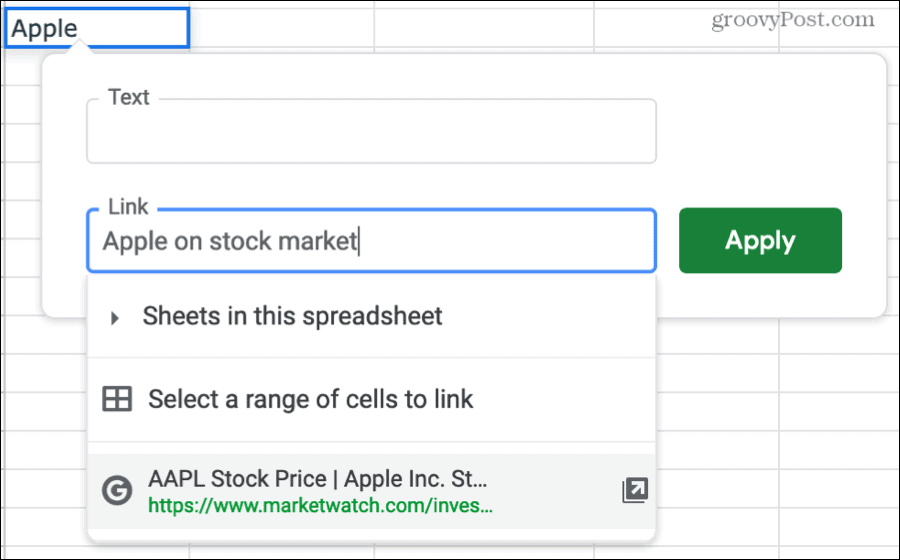
Una vez que agregue el enlace, haga clic en Aplicar. Esto guardará el enlace a la celda y lo mostrará en una fuente subrayada en azul. Simplemente haga clic para ir a esa ubicación.
Editar una celda de enlace único
Después de adjuntar un enlace a una celda, puede editar el enlace si es necesario o eliminarlo por completo mediante una de estas acciones.
- Seleccione la celda y haga clic en el Insertar el link en la barra de herramientas. Realice sus cambios y haga clic en Aplicar.
- Seleccione la celda y haga clic en Insertar > Editar enlace del menú. Realice sus cambios y haga clic en Aplicar.
- Haga clic derecho o haga clic en la celda y elija Editar enlace o Remover enlace en la ventana emergente que aparece.
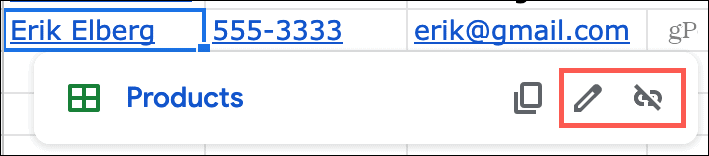
Agregar múltiples enlaces a una celda en Google Sheets
Una característica nueva de Google Sheets es la capacidad de incluir varios enlaces en la misma celda. Esto es útil para muchas situaciones, como vincular el nombre de un cliente al sitio de su empresa y la hoja de su lista de correo, vincular un el nombre del estudiante a una hoja de calificaciones y un cuestionario de Formularios de Google, y vincular un beneficiario a su hoja de contacto y su pago en línea formar.
Cualquiera que sea su uso, estos son los pasos para agregar varios enlaces a una sola celda.
- Haga clic en la celda, vaya a la barra de fórmulas y seleccionar una parte específica del texto en la celda arrastrando el cursor por ella.
- En la barra de herramientas, haga clic en el Insertar el link
- Ingrese, pegue o elija la ubicación del enlace en el cuadro Enlace. Nuevamente, esta puede ser otra celda, hoja, página web o URL personalizada.
- Hacer clic Aplicar.
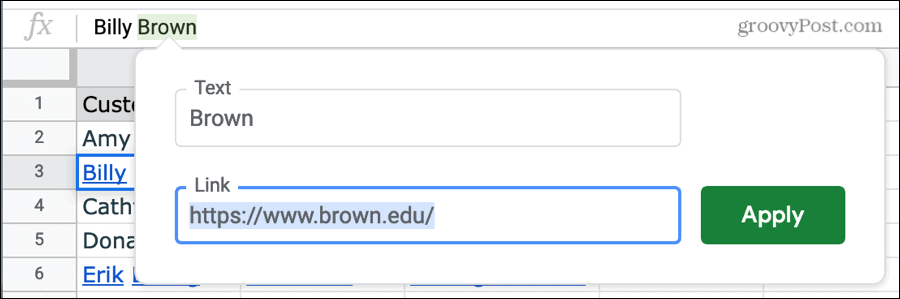
- Haga clic en la celda una vez más, vaya a la barra de fórmulas y seleccione una parte diferente del texto.
- Siga los mismos pasos del 2 al 4 para aplicar el segundo vínculo.
Una vez que agregue la cantidad de enlaces que desea, verá cada uno de ellos disponible cuando seleccione la celda. Simplemente haga clic en el que desee.
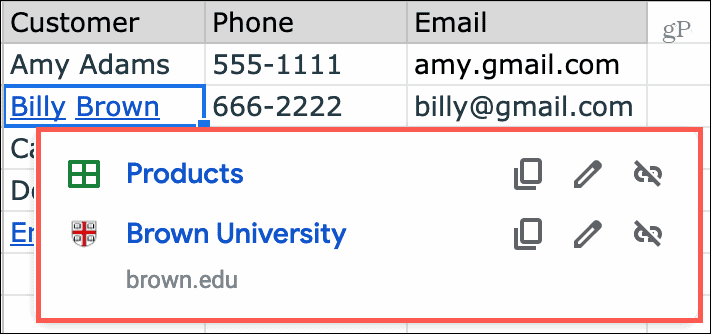
Editar una celda vinculada a varios
Puede editar una celda de enlace múltiple similar a una celda con un enlace o convertir la celda en una celda de enlace único.
- Seleccione la celda y haga clic en el Insertar el link en la barra de herramientas. Esto le permite eliminar solo el primer enlace; el enlace utilizado en el texto más a la izquierda.
- Seleccione la celda y haga clic en Insertar > Reemplazar con un solo enlace del menú. Al igual que con el botón Insertar vínculo anterior, solo puede eliminar el primer vínculo.
- Haga clic derecho o haga clic en la celda y elija Editar enlace o Remover enlace para el enlace correspondiente en la ventana emergente que aparece.
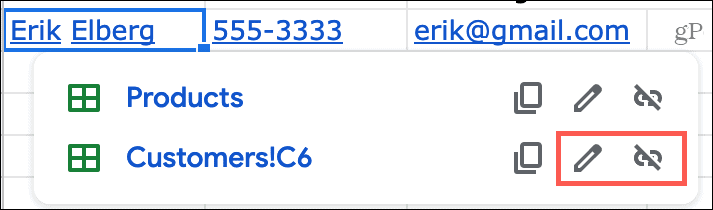
Ahorre tiempo y vincule celdas en Hojas de cálculo de Google
Adjuntar un enlace a una celda en Google Sheets es un gran ahorro de tiempo cuando desea hacer referencia a otro elemento. Y dado que tiene la flexibilidad para vincular dentro de su hoja o fuera de la web, es una característica excelente. La adición de la capacidad de adjuntar múltiples enlaces a una sola celda también es una mejora maravillosa que puede ser muy útil.
¿Quiere hacer aún más con sus hojas de cálculo? Consulte nuestros instructivos para usando formato condicional en Google Sheets junto con administrar columnas y filas en sus hojas.
Coincidencia de precios en la tienda: cómo obtener precios en línea con la conveniencia tradicional
Comprar en la tienda no significa que deba pagar precios más altos. Gracias a las garantías de igualación de precios, puede obtener descuentos en línea con ladrillos y mortero ...
Cómo regalar una suscripción a Disney Plus con una tarjeta de regalo digital
Si ha disfrutado de Disney Plus y desea compartirlo con otros, aquí le mostramos cómo comprar una suscripción de regalo de Disney + para ...
Su guía para compartir documentos en documentos, hojas de cálculo y presentaciones de Google
Puede colaborar fácilmente con las aplicaciones web de Google. Aquí está su guía para compartir en Documentos, Hojas de cálculo y Presentaciones de Google con los permisos ...