Cómo restaurar o copiar versiones de documentos en documentos, hojas de cálculo y diapositivas de Google
Productividad Hojas De Google Diapositivas De Google Google Google Docs Héroe / / December 07, 2020
Ultima actualización en

Puede retroceder fácilmente en el tiempo cuando trabaja en un documento. Vea, restaure, cambie el nombre y copie el historial de versiones de su documento de Google en Documentos, Hojas de cálculo y Presentaciones.
Hay muchas ocasiones en las que crea un documento en el que trabaja con el tiempo. Podría ser un día o varios meses. También puede haber otras ocasiones en las que colabora en un documento. Por lo tanto, usted y un compañero de trabajo lo modifican.
Con el historial de versiones en Documentos de Google, Hojas de cálculo de Google y Presentaciones de Google, puede realizar un seguimiento de todos los cambios en sus documentos. Puede ver el historial de versiones, restaurar una si es necesario, asignar un nombre a cada una para facilitar la identificación y copiar una para crear un nuevo documento con ella.
Abra el historial de versiones en Documentos, Hojas de cálculo y Presentaciones de Google
Ver el historial de versiones de un documento en cualquiera de estas tres aplicaciones de Google solo requiere unos pocos clics.
- Inicie sesión en la aplicación de Google y abre el documento.
- Hacer clic Archivo en el menú.
- Bajar a Historial de versiones y elige Ver historial de versiones en el menú emergente.
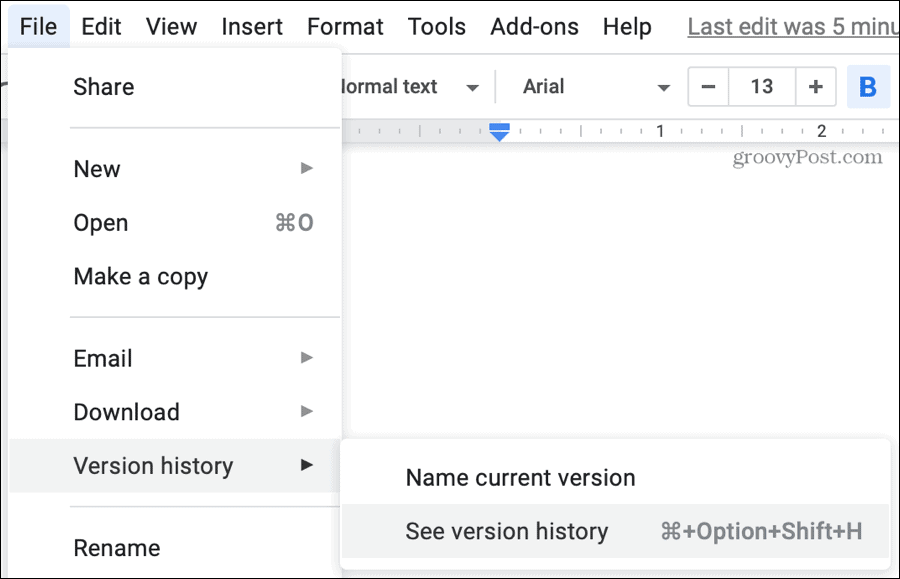
La pantalla del historial de versiones se hará cargo e incluirá una barra lateral a la izquierda. Esa barra lateral contiene cada versión de su documento.
Ver cambios
Cuando selecciona una versión, el documento del lado izquierdo mostrará esa iteración con los cambios resaltados. Cada resaltado de color corresponde a la persona que realizó el cambio. Esto es útil para documentos compartidos en las aplicaciones de Google.
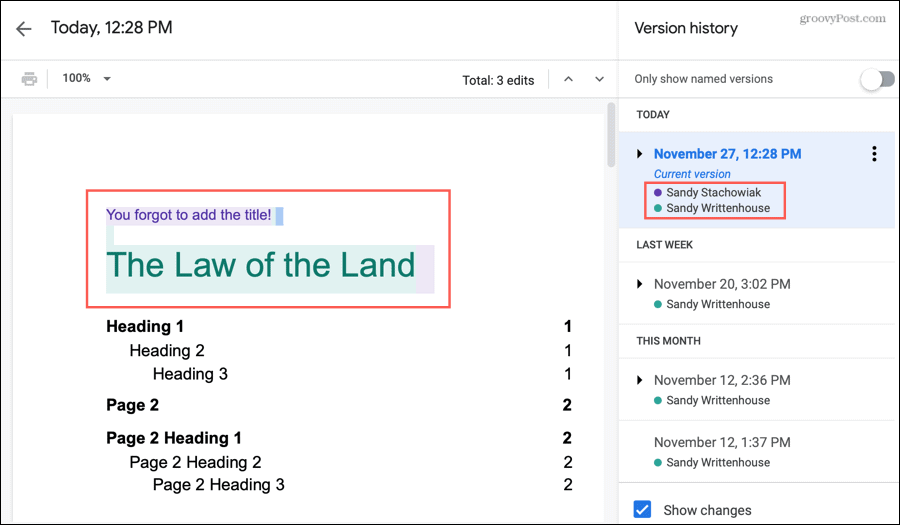
Debajo de la versión en la barra lateral, verá el nombre de la persona que realizó los cambios y su color de resaltado. Si ve dos o más nombres debajo de una versión en la barra lateral, haga clic en la flecha a la izquierda del nombre para expandirlo. A continuación, verá los cambios individuales de cada persona como versiones de los suyos.
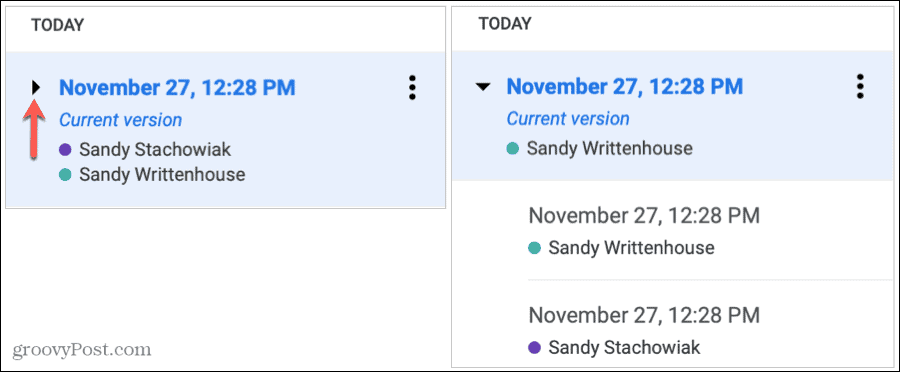
Si no desea ver los cambios, desactive el interruptor en la parte inferior de la barra lateral para Mostrar cambios.
Restaurar una versión anterior
Si tiene una versión anterior de su documento a la que desea volver, simplemente puede restaurarla.
Seleccione la versión en la barra lateral y luego en la parte superior del documento, haga clic en Restaurar esta versión. Luego, deberá confirmar la acción haciendo clic en Restaurar.
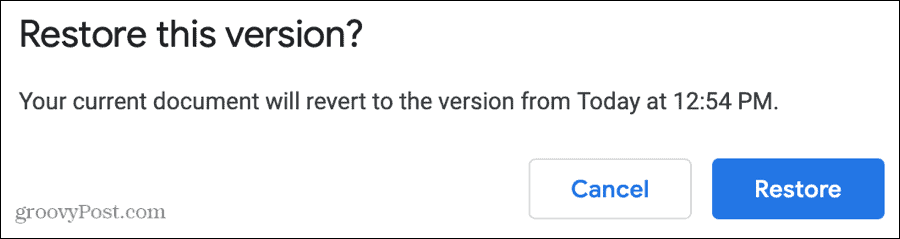
Esa versión anterior se convertirá en la versión actual más nueva de su documento. Es importante recordar que cuando restaura una versión anterior, cualquier cambio que haya realizado en otra versión desde que se guardó, no aparecerá en su versión actual.
Asignar nombres de versión
De forma predeterminada, cada versión de un documento se nombra con la fecha y la hora. Como sabe, todos los documentos en los que trabaja en Google Docs, Sheets y Slides se guardan automáticamente. Así que esta es la marca de fecha y hora que verá.
Para cambiar el nombre ya sea haga clic en la fecha y la hora para resaltar el texto o haga clic en Mas acciones (tres puntos) a la derecha del nombre y elija Nombra esta versión. Ingrese el nuevo nombre y presione la tecla Retorno o Intro.
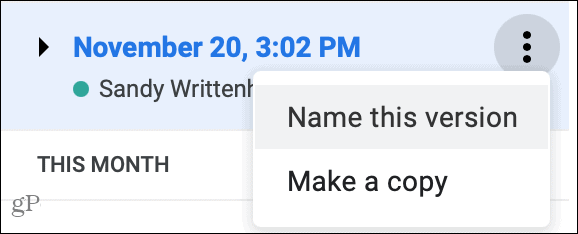
Cuando tenga nombres para sus versiones, puede elegir ver solo aquellos en su historial de versiones. En la parte superior de la barra lateral, habilite el interruptor para Mostrar solo versiones con nombre. Esta es una buena forma de ver solo las versiones que considere importantes. También verá la "versión actual" en la que está trabajando, incluso si aún no la ha nombrado.
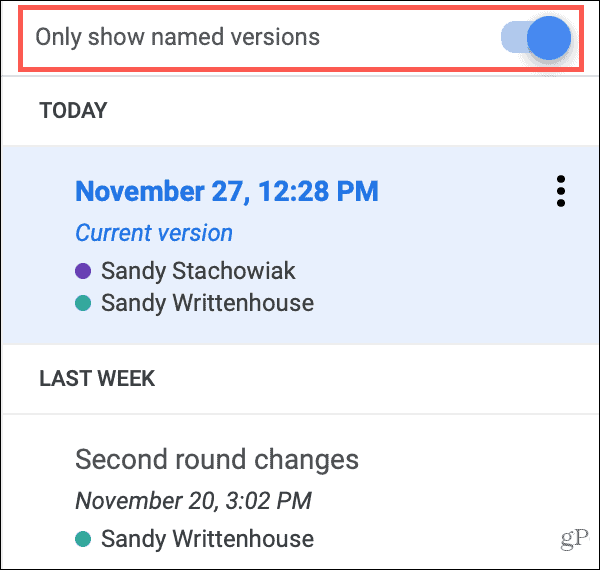
Consejo para ahorrar tiempo: Puede nombrar rápidamente su versión actual sin abrir el historial de versiones. Hacer clic Archivo > Historial de versiones > Nombre la versión actual del menú.
Copiar una versión de documento
Quizás una de las versiones del documento generó una idea para un documento propio. Puede copiar fácilmente una única versión para crear un nuevo documento. En la barra lateral, seleccione la versión y luego siga estos pasos.
- Hacer clic Mas acciones a la derecha del nombre y elija Hacer una copia.
- Dale al nuevo documento un nombre. De forma predeterminada, será "Copia de [nombre del documento] - [nombre de la versión]".
- Escoge un ubicación para guardar el documento.
- Si es un documento compartido, puede marque la casilla para compartirlo con la misma gente si quieres.
- Hacer clic Okay.
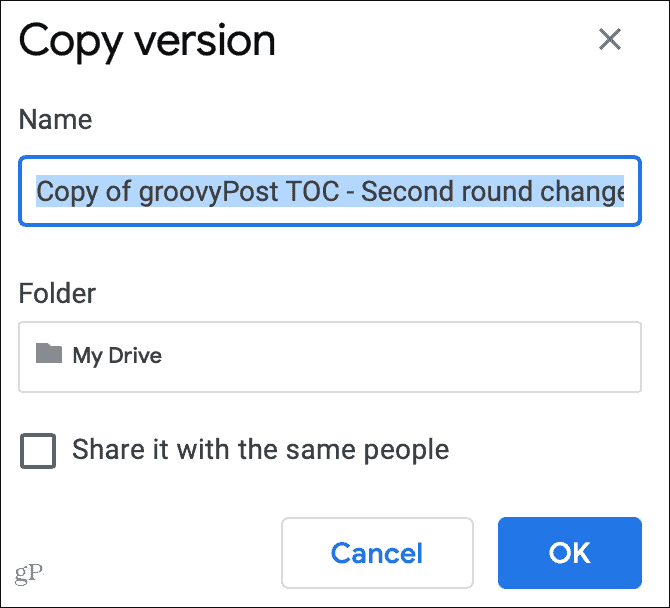
Si guarda la copia en Google Drive, la nueva se abrirá en una nueva ventana para que pueda trabajar con ella como su propio documento. Alternativamente, puede navegar hasta donde guardó la copia y abrirla desde allí. Y la versión de la que lo copió permanecerá en el historial de versiones como referencia.
Utilice su historial de versiones de documentos de Google
El historial de versiones en Documentos, Hojas de cálculo y Presentaciones de Google no solo es conveniente para los documentos compartidos, sino que también puede ser útil para aquellos con los que trabaja solo. Puede realizar cualquier cambio que considere innecesario y desee restaurar una versión anterior. O tal vez desee volver y copiar una versión anterior para un nuevo artículo, ensayo o capítulo de libro.
Si es nuevo en Google Docs y desea explorar más funciones como esta, eche un vistazo a nuestra guía para empezar a utilizar Google Docs.
Coincidencia de precios en la tienda: cómo obtener precios en línea con la conveniencia tradicional
Comprar en la tienda no significa que deba pagar precios más altos. Gracias a las garantías de igualación de precios, puede obtener descuentos en línea con ladrillos y mortero ...
Cómo regalar una suscripción a Disney Plus con una tarjeta de regalo digital
Si ha disfrutado de Disney Plus y desea compartirlo con otros, aquí le mostramos cómo comprar una suscripción de regalo de Disney + para ...
Su guía para compartir documentos en documentos, hojas de cálculo y presentaciones de Google
Puede colaborar fácilmente con las aplicaciones web de Google. Aquí está su guía para compartir en Documentos, Hojas de cálculo y Presentaciones de Google con los permisos ...



