Cómo insertar formularios de Google en un sitio web
Formularios De Google Google Héroe / / December 04, 2020
Ultima actualización en

En este artículo, aprenderá cómo personalizar un formulario de Google para que coincida con su tema y cómo insertarlo en cualquier página de su sitio.
No siempre es fácil publicar formularios que se pueden completar en su sitio web. Existen Complementos de WordPress disponibles para publicar formularios, pero no siempre son gratuitos. También suelen requerir un poco de configuración y un poco de curva de aprendizaje.
La belleza de Google Forms es que puede rápidamente crear un formulario simple que luego puede insertar en su sitio web. También puede personalizar el formulario con colores y un estilo que coincida con su tema general.
En este artículo, aprenderá cómo personalizar un formulario de Google para que coincida con su tema y cómo insertarlo en cualquier página de su sitio.
Personalización de su formulario de Google
Para este ejemplo, comenzaremos con un sitio web de ejemplo y un formulario de Google en blanco predeterminado.
Para comenzar, cree una nueva página en su sitio y observe de cerca el diseño y el tema. Específicamente, tenga en cuenta los colores primarios y secundarios.
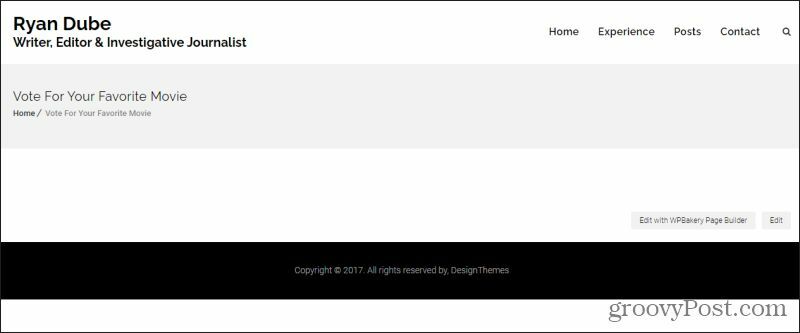
En este ejemplo, el tema es un fondo blanco con pancartas negras. El texto del encabezado es negro oscuro y en negrita, y la fuente del sitio es completamente negra. En esta página en particular, el plan es insertar un formulario que permita a los visitantes votar por su película favorita entre cinco opciones y proporcionar sus propios comentarios.
A continuación, deberá personalizar su formulario de Google para que coincida con este diseño de página.
Cuando crea un formulario de Google en blanco, notará que el diseño predeterminado es un fondo púrpura con texto negro en negrita y texto sin formato en el formulario. El borde de la pancarta en la parte superior es de color púrpura oscuro.
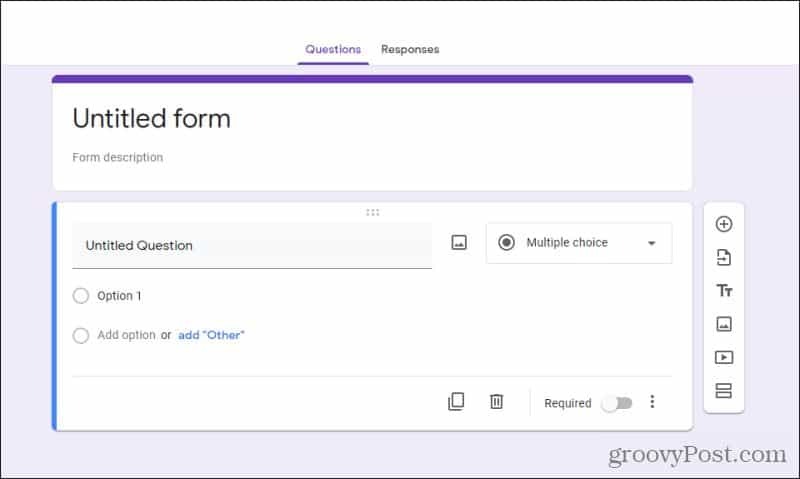
Obviamente, esto no funcionará en la página donde nos gustaría insertar el formulario. Para personalizar el formulario, seleccione el icono de la paleta de colores en la esquina superior derecha de la ventana del editor de formularios. Esto le permitirá personalizar el tema, incluida la combinación de colores.
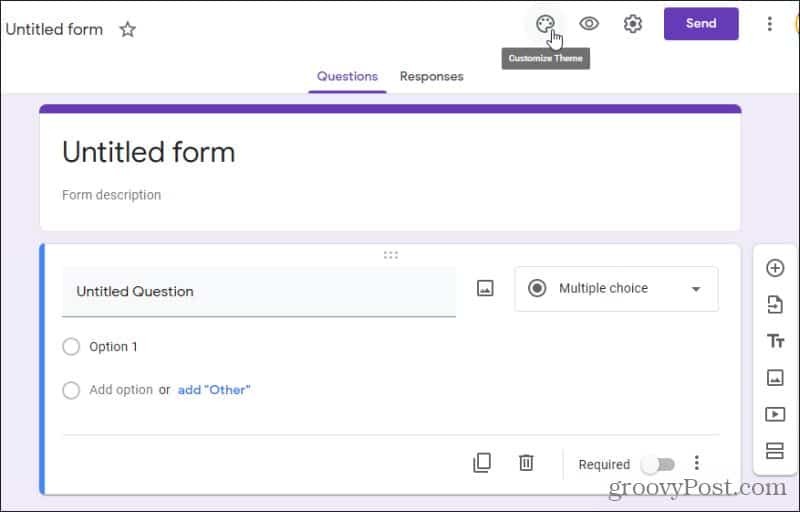
Esto mostrará un menú desplegable de personalización. Si no ve un esquema de color que funcione en la sección Color del tema, puede seleccionar el + icono para ajustar el color en el que le gustaría basar su formulario.
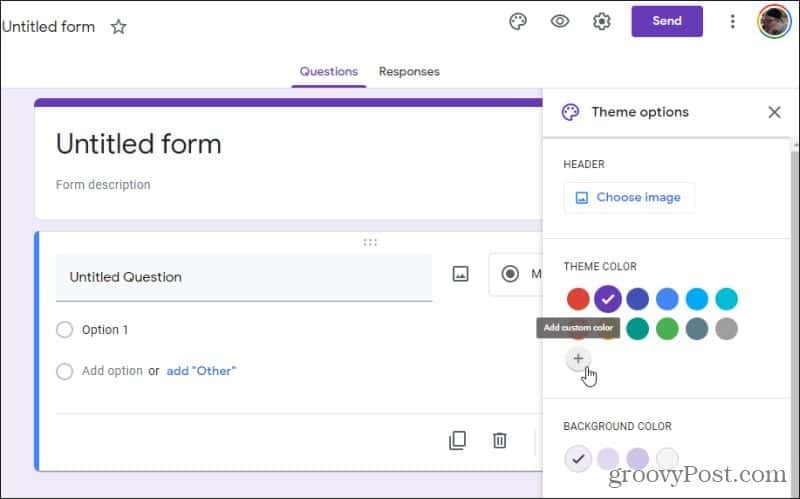
Utilice la paleta de colores para seleccionar el color exacto que le gustaría para su tema. En este caso, elegir el negro cambia automáticamente el color de fondo a un color complementario que debería funcionar con el negro. Puede cambiar este color debajo del Color de fondo sección.
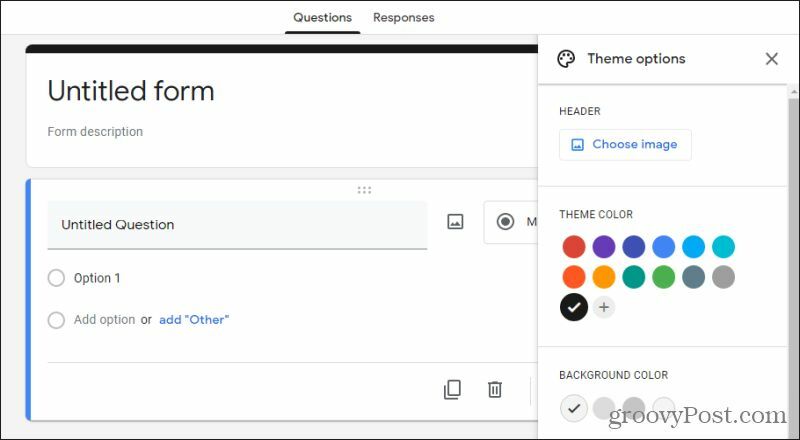
Otras opciones en esta página incluyen agregar una imagen de encabezado y cambiar el estilo de fuente del formulario también. Una vez que haya terminado de personalizar el formulario, hay algunas otras opciones para configurar antes de que esté listo para insertar el formulario de Google en su sitio web.
Personalización de las opciones de formulario de Google
Antes de insertar su formulario de Google en su sitio web, debe configurar algunas cosas para acomodar las entradas de formularios basados en la web. Para hacer esto, seleccione el icono de engranaje en la esquina superior derecha del formulario. Esto abre una ventana de Configuración con varias opciones de configuración.
A menos que desee mantener los resultados en el anonimato, debe habilitar Recopilar direcciones de correo electrónicoy proporcionar Recibos de respuesta.
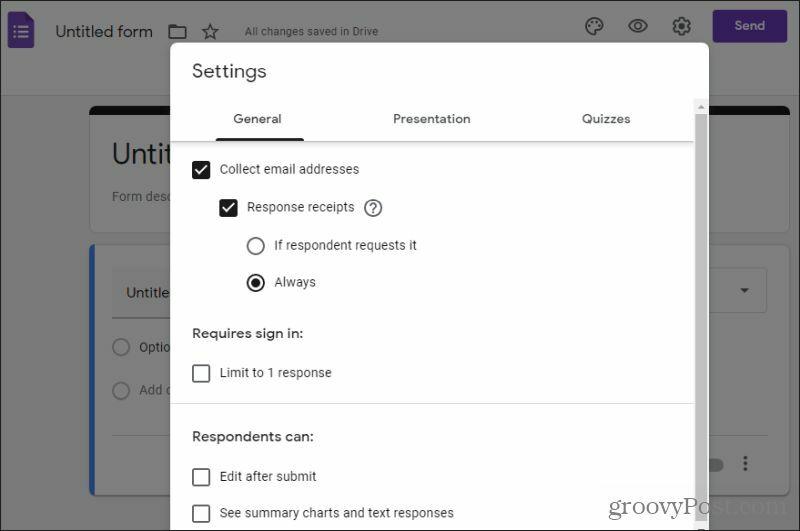
Los recibos de respuesta se encargarán automáticamente de enviar un mensaje de confirmación por correo electrónico cuando el usuario haya enviado su entrada. De esta manera, no tiene que preocuparse por programar esto desde su sitio web.
Puede dejar todas las demás opciones sin seleccionar a menos que desee limitar las respuestas a una por usuario. En ese caso, querrá habilitar Limitar a 1 respuesta.
Selecciona el Presentación pestaña para ver más opciones.
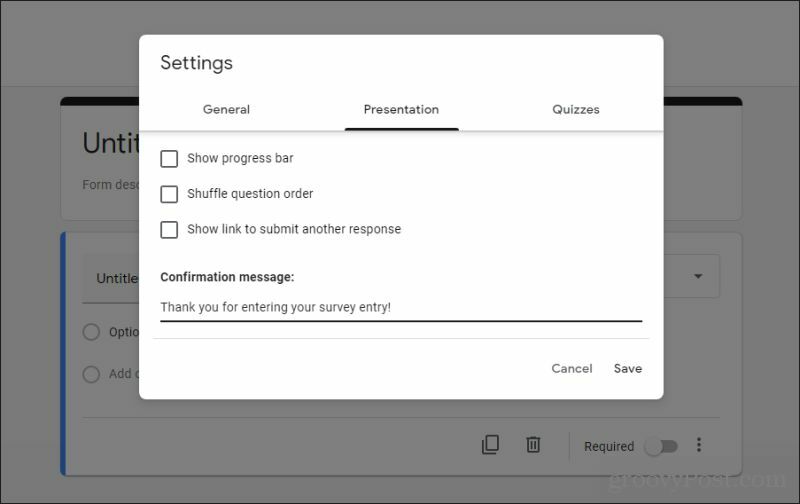
A menos que su formulario sea muy largo, probablemente no necesite habilitar Mostrar barra de progreso. los Pregunta aleatoria La opción de orden es buena para encuestas en las que desea proporcionar un orden diferente de preguntas a cada visitante. Normalmente, no habilitará Mostrar enlace para enviar otra respuesta ya que para la mayoría de las encuestas solo querrá una respuesta por usuario. Esto se aplica utilizando su dirección de correo electrónico.
Escriba un mensaje de confirmación que le gustaría que el usuario vea en el Mensaje de confirmacion campo. Seleccione Salvar en la parte inferior del formulario de inscripción cuando haya terminado.
Una vez que haya creado su formulario y esté listo para insertarlo en su sitio web, seleccione Enviar para pasar al siguiente paso.
Cómo insertar un formulario de Google en su sitio web
Una vez que seleccione Enviar, se abrirá una ventana con varias opciones para compartir su formulario con cualquier usuario. Para insertar en un sitio web, deberá seleccionar el ícono de insertar (caracteres de dos quilates).
En el Insertar HTML campo, puede ver el código de iframe que puede utilizar para insertar el formulario.
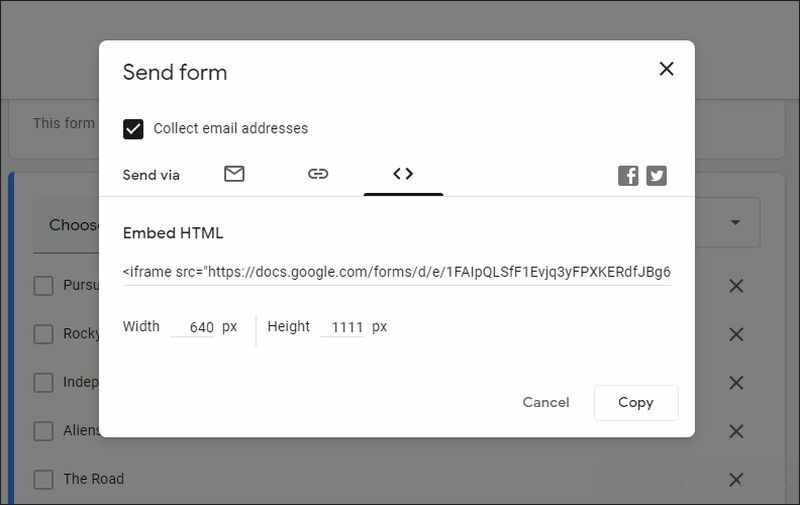
Asegúrese de ajustar el Anchura y Altura del formulario para que se ajuste correctamente a su página web. Una vez que haya corregido esta configuración, seleccione y copie todo el código iframe del campo HTML insertado.
Si está utilizando WordPress, deberá cambiar al modo de editor de código cuando edite la página en la que desea insertar el formulario. Para hacer esto, edite la página y luego seleccione los tres puntos verticales en la esquina superior derecha de la ventana del editor de WordPress. Seleccione Editor de código en el Editor sección.
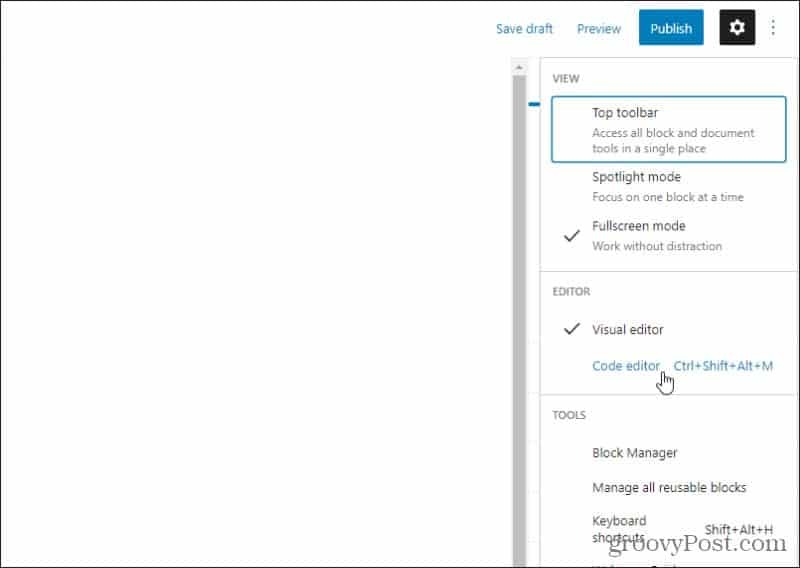
En la ventana del editor de código, pegue el código de incrustación del iframe en el cuadro de contenido.
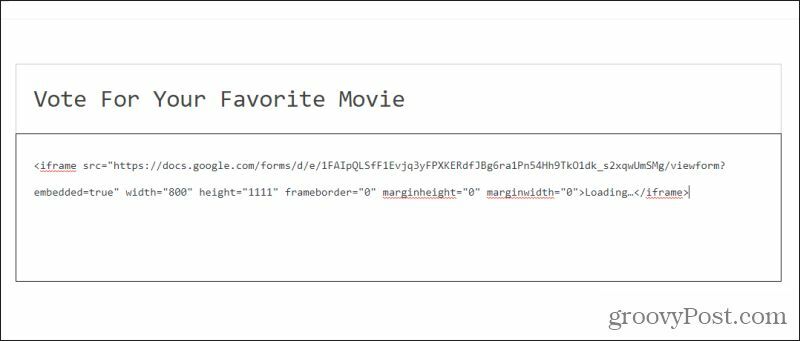
Finalmente, seleccione Guardar borrador y luego seleccione Avance para ver cómo se ve el formulario en su página.
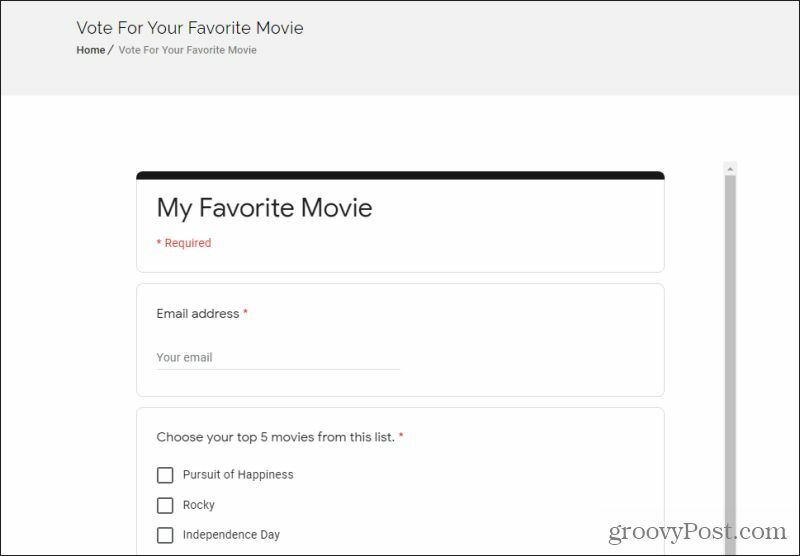
Si el formulario no se ve bien, simplemente regrese a la cuenta de Formularios de Google y modifique el diseño un poco más. Luego, repita el proceso anterior para volver a pegar el nuevo código de inserción. Una vez que la vista previa del formulario se vea bien, estará listo para publicar la página y comenzar a recopilar los resultados del formulario.
Recopilación de resultados de formularios de un sitio web
Todas las entradas de formulario que reciba de los visitantes del sitio web irán a una hoja de cálculo de Google Sheets. Puede ver estos resultados volviendo al formulario que creó en Formularios de Google y seleccionando Respuestas en la parte superior de la página de diseño del formulario.
Lo bueno de recopilar direcciones de correo electrónico con un formulario como este es que también está creando una lista de correo electrónico de los visitantes de su sitio web. Puedes usar esto para enviar correos electrónicos masivos con noticias sobre su sitio u otras actualizaciones que puedan interesar a sus lectores.
De cualquier manera, Google Forms es una herramienta poderosa para insertar formularios en su sitio web sin ningún conocimiento de programación.
Coincidencia de precios en la tienda: cómo obtener precios en línea con la conveniencia tradicional
Comprar en la tienda no significa que deba pagar precios más altos. Gracias a las garantías de igualación de precios, puede obtener descuentos en línea con ladrillos y mortero ...
Cómo regalar una suscripción a Disney Plus con una tarjeta de regalo digital
Si ha disfrutado de Disney Plus y desea compartirlo con otros, aquí le mostramos cómo comprar una suscripción de regalo de Disney + para ...
Su guía para compartir documentos en documentos, hojas de cálculo y presentaciones de Google
Puede colaborar fácilmente con las aplicaciones web de Google. Aquí está su guía para compartir en Documentos, Hojas de cálculo y Presentaciones de Google con los permisos ...



