5 complementos de Google Docs para crear diagramas en sus documentos
Productividad Google Google Docs Héroe / / December 01, 2020
Ultima actualización en
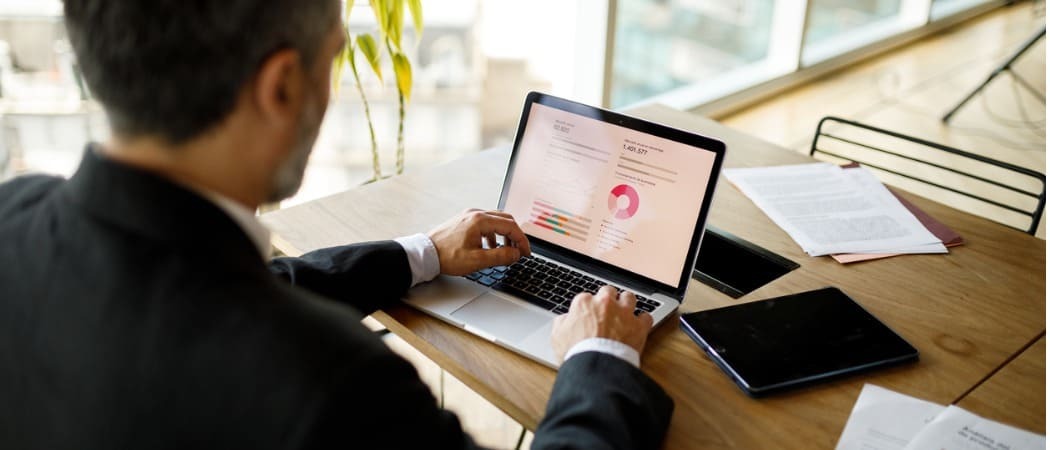
Si está buscando una manera fácil de crear imágenes simples o complejas para sus documentos, consulte estos complementos de diagramas para Google Docs.
Los diagramas proporcionan elementos visuales útiles en documentos como informes, propuestas y ensayos. Dependiendo de lo que desee mostrar, puede simplemente utilizar una herramienta como Dibujos de Google para diagramas en Google Docs. Pero ¿y si necesitas un poco más?
Tal vez desee una herramienta con una gran colección de plantillas, una que construya diagramas basados en texto o una que tenga objetos y conectores específicos. Con complementos útiles de Google Docs como estos, la herramienta de diagrama ideal podría estar más cerca de lo que cree.
Encontrar complementos de Google Docs
Si bien le proporcionaremos vínculos directos a todos los complementos a continuación, es útil saber dónde encontrarlos si desea buscar más.
- Dirigirse a Documentos de Google, inicie sesión y abra un documento nuevo o existente.
- Hacer clic Complementos en el menú.
- Seleccione Obtener complementos.
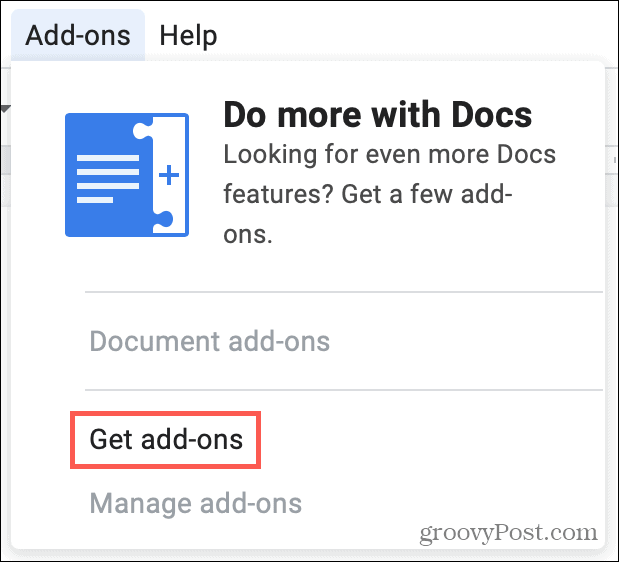
Luego aterrizarás en el Google Workspace Marketplace donde puede ingresar una palabra clave en el cuadro de búsqueda o navegar por categorías con el botón de menú en la parte superior izquierda.
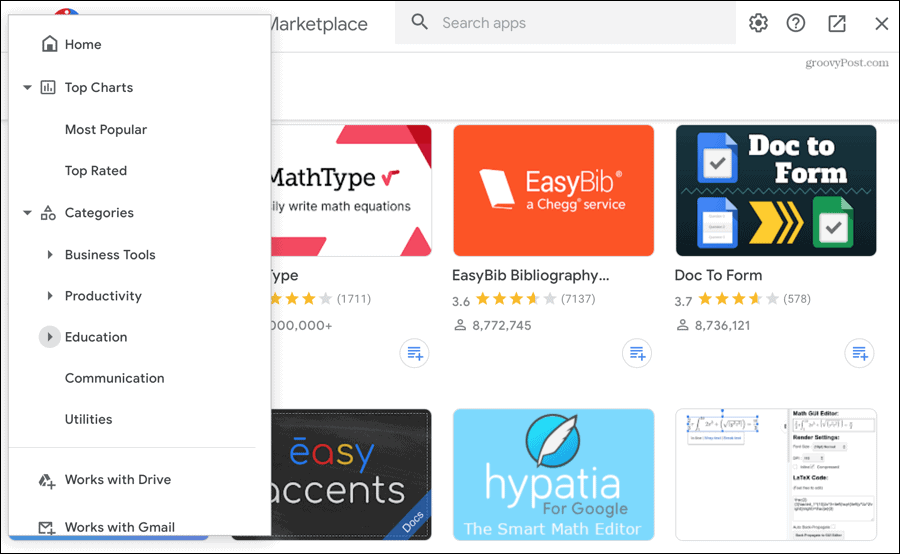
Cuando vea un complemento que le interese, podrá ver qué otras aplicaciones de Google admite, leer una descripción general de sus funciones, consultar reseñas y acceder a información adicional.
Hacer clic Instalar en pc y luego siga las indicaciones. A continuación, puede acceder a sus herramientas recién instaladas en Google Docs utilizando el Complementos opción en el menú para cualquiera de sus documentos.
1. Diagramas Lucidchart
Lucidchart Diagrams es una herramienta basada en web que ofrece de todo, desde diagramas de flujo y organigramas a mapas mentales y wireframes. Puede usarlo usted mismo o aprovechar las funciones de colaboración.
Para comenzar, seleccione Diagramas Lucidchart desde el Complementos menú y elegir Insertar diagrama. Haga clic en el Signo de más en la parte inferior de la barra lateral que se muestra en Google Docs para crear uno. Puede elegir entre 15 plantillas de diagrama de forma gratuita con Lucidchart Diagrams, incluida una en blanco. Serás redirigido a la Sitio Lucidchart para construir su diagrama.
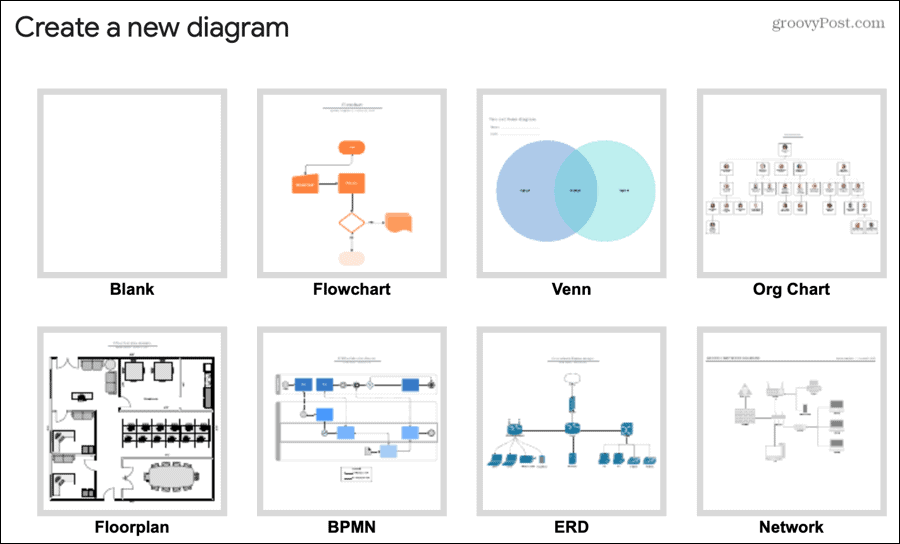
De vuelta en Google Docs, seleccione el diagrama que desea usar en la barra lateral y haga clic en Insertar. Su cuadro, gráfico u otro elemento visual impresionante aparecerán directamente en su documento. Seleccione el diagrama y haga clic en el enlace que se muestra para regresar al sitio web de Lucidchart y editarlo.
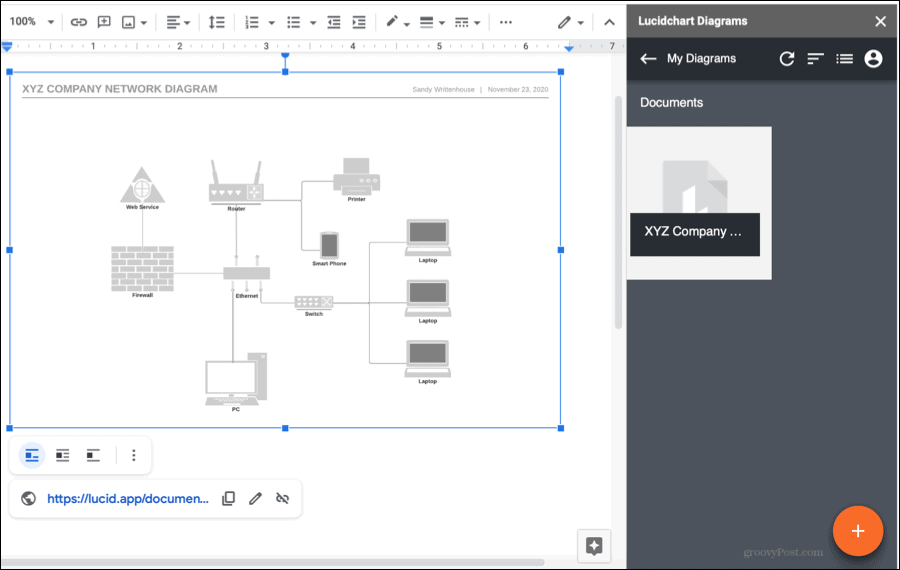
Diagramas Lucidchart ofrece plantillas, bibliotecas de formas, arrastrar y soltar, colaboración en tiempo real y más. El complemento es gratuito con planes de suscripción de pago para documentos y objetos ilimitados, 1 GB de espacio de almacenamiento, más de 750 plantillas y funciones adicionales.
2. Diagrams.net para Docs
Similar a Lucidchart Diagrams es Diagrams.net para Docs. Cuando crea un diagrama con este complemento, se guarda en su Google Drive. A partir de ahí, simplemente insértelo en su documento en Google Docs. Esto es útil porque le permite usar sus diagramas en otro lugar si lo desea.
Teniendo esto en cuenta y debido a que se le pedirá que elija una carpeta, es una buena idea crear una carpeta en Google Drive para sus diagramas de Diagrams.net antes de comenzar.
Para crear su primer diagrama, seleccione Diagrams.net desde el Complementos menú y elegir Nuevo diagrama. Irás directamente al sitio de Diagrams.net, donde podrás enloquecer con las plantillas, los objetos y otros elementos.
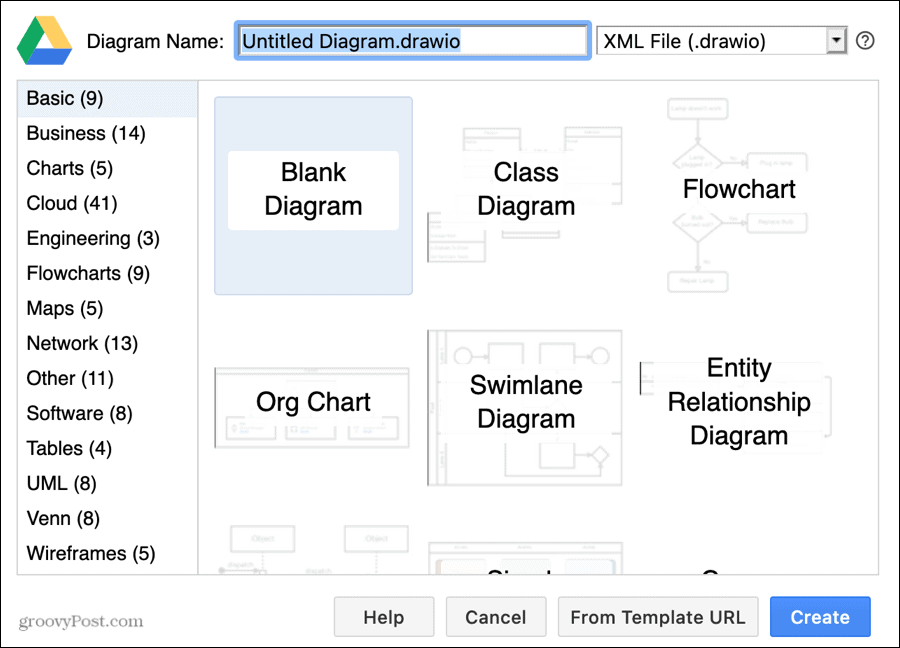
Luego, regrese a Google Docs, abra el menú y elija Insertar diagramas. Notarás que el menú también te brinda opciones para editar y actualizar tus diagramas. Simplemente seleccione su carpeta y archivo de la ventana emergente y aterrizará en su documento.
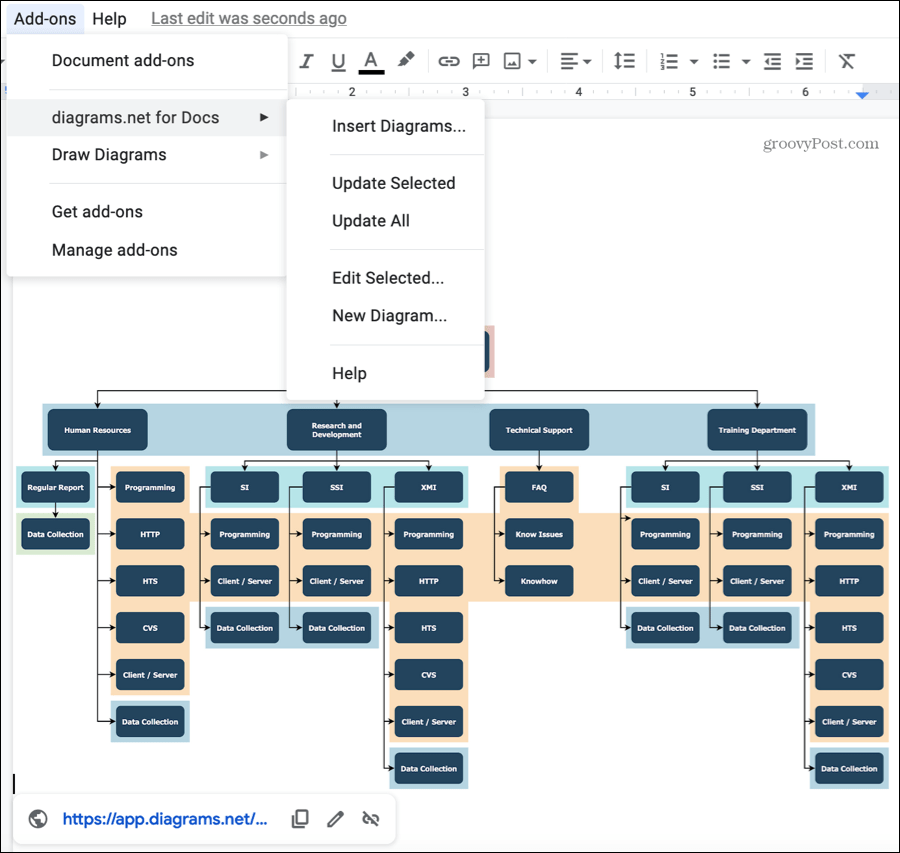
Diagrams.net para Docs (draw.io) ofrece toneladas de plantillas para ayudar. Desde diagramas de carriles y entidades-relación hasta diagramas de flujo y estructuras alámbricas, no tiene que crear ningún diagrama desde cero a menos que lo desee. Lo mejor de todo es que el complemento está disponible de forma gratuita.
3. Diagramas de Creately
Creately Diagrams es otro excelente complemento para diagramas en Google Docs. Puede elegir entre atractivas plantillas para estrategia y procesos, ingeniería, TI, ventas y marketing, educación y más. Cada categoría tiene una bonita colección de diagramas coloridos.
Para comenzar, seleccione CreatelyDiagramas desde el Complementos menú y elegir Insertar documento de Creately. En la barra lateral que se muestra, haga clic en Crear documento y se dirigirá al sitio web de Creately para crear su diagrama.
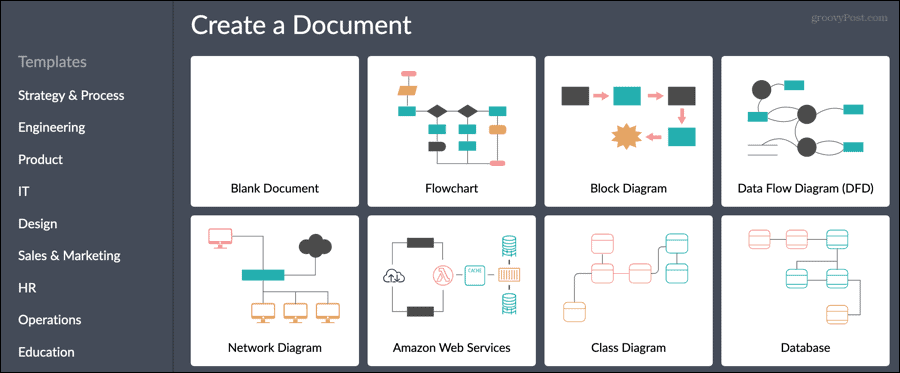
Cuando termine, vuelva a Google Docs, elija su diagrama Creately en la barra lateral y haga clic en Insertar. También tienes un Editar botón debajo de Insertar si necesita hacer un cambio rápido. De lo contrario, su diagrama aparecerá en su documento, listo para funcionar.
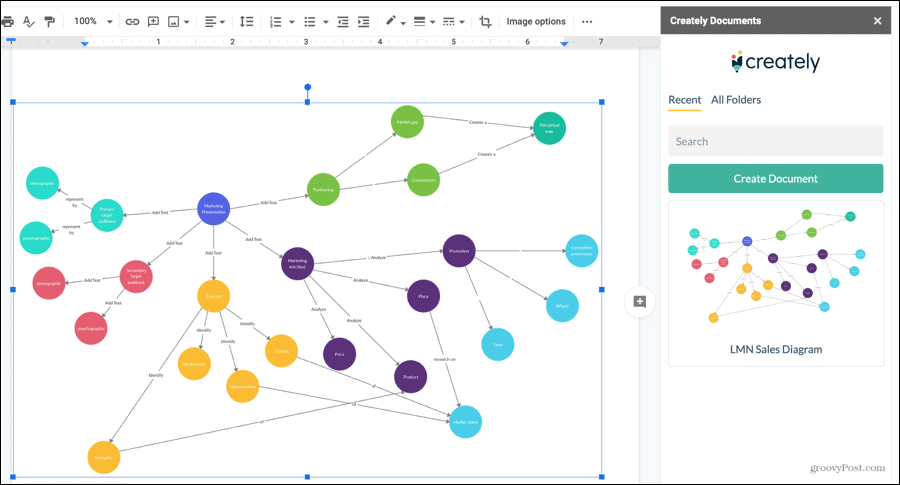
Diagramas de Creately es un complemento gratuito con limitaciones como la cantidad de documentos, carpetas y colaboradores. Si necesita más, puede echar un vistazo a sus suscripciones pagas con artículos ilimitados y otras funciones.
4. Sirena
Para algo único en una herramienta de creación de diagramas, consulte Mermaid. Puede hacer un diagrama de flujo, secuencia, diagrama de Gantt, diagrama de relación de entidad o Gráfico circular con un editor de texto simple.
Para crear su diagrama, seleccione Sirena desde el Complementos menú y elija el tipo.
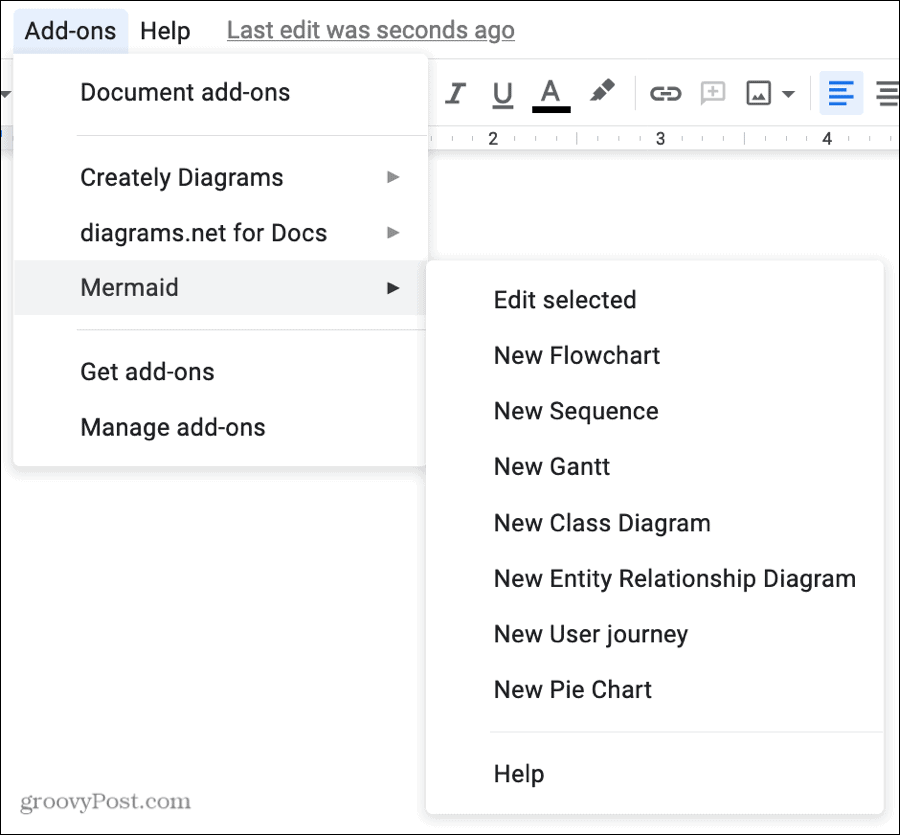
La ventana del editor de gráficos se abrirá con el texto fuente editable a la izquierda y la vista previa del diagrama a la derecha. En la parte inferior, puede elegir un tema para el diagrama, como neutral o bosque. Cuando termine, haga clic en Insertar.

Una vez que agregue un diagrama con Mermaid, editarlo es igual de simple. Seleccione el diagrama, haga clic en Sirena en el Complementos menú y elija Editar seleccionados. Golpear Actualizar cuando haya terminado y el diagrama editado reemplazará al original en su documento.
Sirena es un complemento gratuito para Google Docs sin registros ni planes de suscripción para funciones adicionales. Es solo un creador de diagramas fácil de usar que apreciarás por su simplicidad.
5. Yob - Editor de gráficos
Si te gusta la idea de Mermaid pero planeas usar solo gráficos, Yob - Graph Editor es una herramienta que te gustará. Diseña su gráfico de abajo hacia arriba con elementos que están todos contenidos en la barra lateral. Por lo tanto, puede permanecer en Google Docs, lo cual es conveniente si los datos que necesita están en ese documento.
Para comenzar, seleccione Gamberro desde el Complementos menú y haga clic en comienzo. Luego, revise cada uno de los elementos del gráfico en la barra lateral que incluyen Ventana, Etiquetas, Estilos, Funciones, Conjuntos de datos y Ajustes de curvas. A medida que crea su gráfico, verá una vista previa en la parte superior. Cuando haya terminado, haga clic en el Insertar botón.
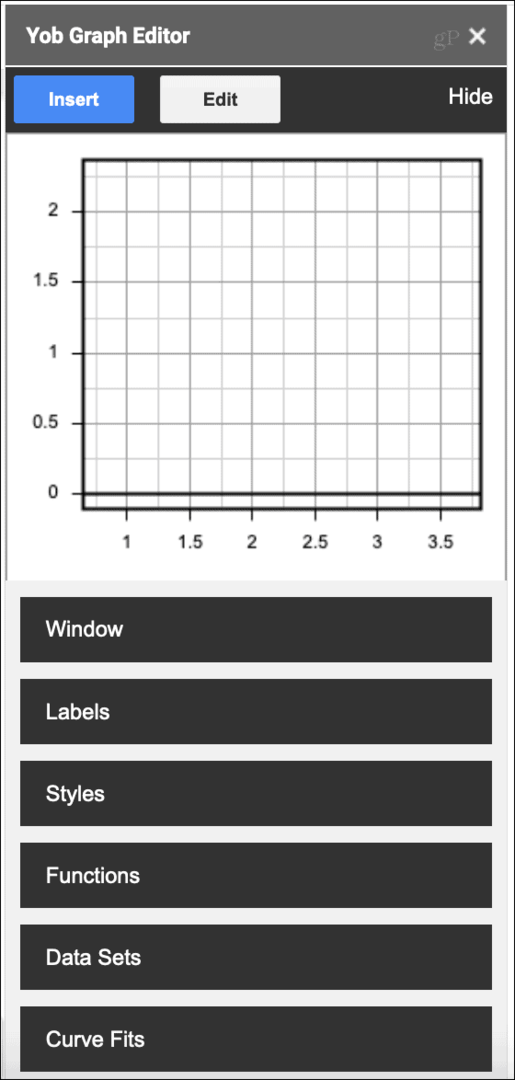
Mire este útil video de YouTube de la gente de Yob para ver lo fácil que es usar el complemento.
Yob - Editor de gráficos es otro complemento de Google Docs completamente gratuito. No tiene que preocuparse por registrarse para obtener una cuenta o pagar por funciones adicionales. ¡Solo instale y use!
Diagrame sus datos fácilmente con un complemento de Google Docs
Si necesita una herramienta útil para crear rápidamente un diagrama para su documento de Google Docs, definitivamente tiene opciones con estos complementos. Vea cuál le gusta más o use un par de diferentes si lo desea.
También puede consultar otros herramientas en línea para dibujar gráficos y tablas y luego inserte uno de esos en Google Docs.



