Ultima actualización en

Un error de servicio de Steam evita que el cliente de Steam se ejecute (y le impide jugar a sus juegos favoritos). Esta guía le ayudará a solucionar el problema.
Como una de las plataformas más conocidas para comprar y jugar juegos, Steam es imprescindible para los jugadores de PC en Windows. Con miles de juegos para elegir, junto con la opción de comparte juegos con tus amigos, te resultará fácil crear una gran colección de juegos a través de la plataforma Steam.
Eso es, por supuesto, si Steam funciona correctamente. Los errores de Steam son poco comunes, pero ocurren de vez en cuando, incluido el Error del servicio Steam. Si desea saber cómo solucionar un error del servicio Steam en Windows 10, esto es lo que debe hacer.
¿Qué es un error del servicio Steam?
UNA Error del servicio Steam es un mensaje de error que aparece cuando Steam se carga por primera vez. Si Steam no tiene los permisos correctos para ejecutarse, el cliente Steam devuelve un mensaje de error del servicio Steam. Esto le impide utilizar Steam hasta que se resuelva el problema.
Un cuadro de error (con el Error del servicio Steam title) le advierte que Steam no se puede abrir y normalmente indica un problema con el proceso del sistema Steam. Sin este proceso, Steam no puede instalar juegos nuevos ni cambiar archivos en carpetas seguras (como el C: \ Archivos de programa (x86) carpeta).
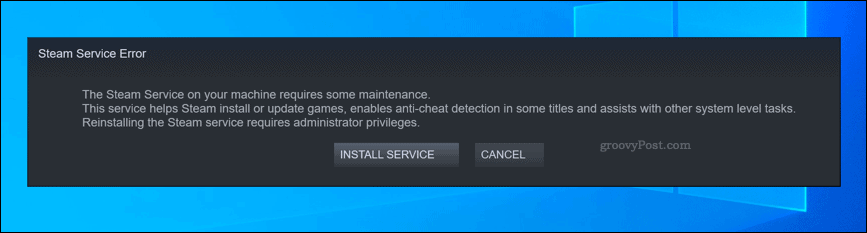
Si el proceso del sistema Steam no tiene los privilegios adecuados para funcionar correctamente (y no puede actualizarse, instalar juegos, etc.), el cliente Steam no se puede abrir. Deberá seguir los pasos a continuación para solucionar el problema.
Reiniciar o reinstalar el servicio Steam
Como sugiere el nombre, un error del servicio Steam indica un problema con el Servicio de vapor. Este es el servicio del sistema de Windows que se ejecuta en segundo plano, lo que permite al cliente Steam acceder a los archivos del sistema.
Si tiene suerte, el Error del servicio Steam box apuntará a una solución inmediata, lo que le permitirá reinstalar el servicio y resolver el problema. Si la opción está disponible, haga clic en el Instalar servicio opción para hacer esto.
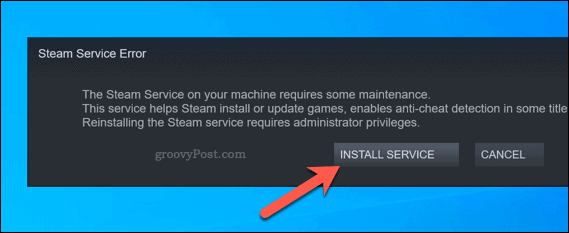
También puede intentar reiniciar el servicio Steam manualmente. De forma predeterminada, el servicio Steam está configurado en manual, lo que permite que Steam solo ejecute el servicio cuando sea necesario. Sin embargo, si tiene problemas con este error, puede configurarlo en automático para garantizar que el servicio esté siempre listo para que el cliente funcione.
Para hacer esto, presione el Windows + R llaves para abrir el correr cuadro de diálogo (o haga clic con el botón derecho en el menú Inicio y seleccione correr opción).
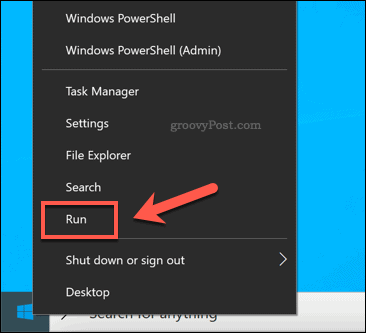
En el correr cuadro de diálogo, escriba services.msc, luego haga clic en Okay.
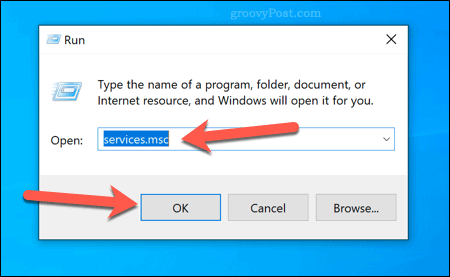
En el Servicios ventana, desplácese hasta llegar a la Servicio de cliente de Steam. Haga clic derecho aquí, luego seleccione el Propiedades opción.
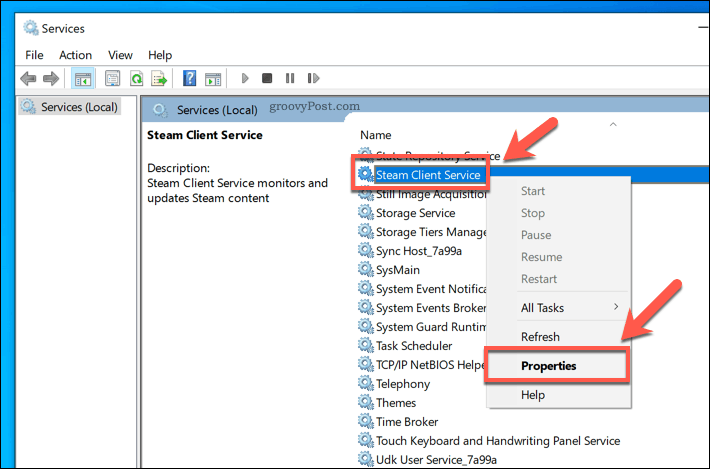
Por defecto, el Servicio de cliente de Steam debe configurarse para ejecutarse manualmente. Si este es el caso (y el servicio Steam aún no funciona), seleccione Automático desde el Tipo de inicio menú de opciones en su lugar.
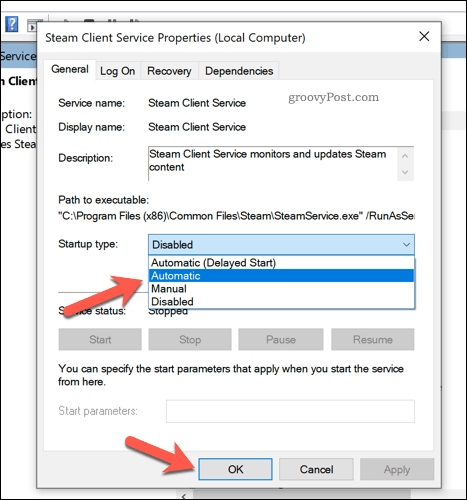
Hacer clic Okay para guardar su configuración (o Aplicar> Inicio> Aceptar). Si Steam aún no funciona en este momento, deberá investigar algunos de los métodos adicionales que se enumeran a continuación.
Ejecutar Steam como administrador
Si el servicio Steam está desactivado o se ejecuta en un cuenta de usuario local sin privilegios administrativos, es posible que deba forzar la ejecución de Steam como administrador. Esto debería ayudar a superar los errores del servicio Steam, permitiendo que Steam se actualice y se ejecute correctamente.
Para hacer esto, abra el Explorador de archivos de Windows y diríjase a la carpeta de instalación que contiene Steam (p. Ej. C: \ Archivos de programa (x86) \ Steam). Haga clic derecho en el steam.exe archivo ejecutable, luego presione el Propiedades opción.
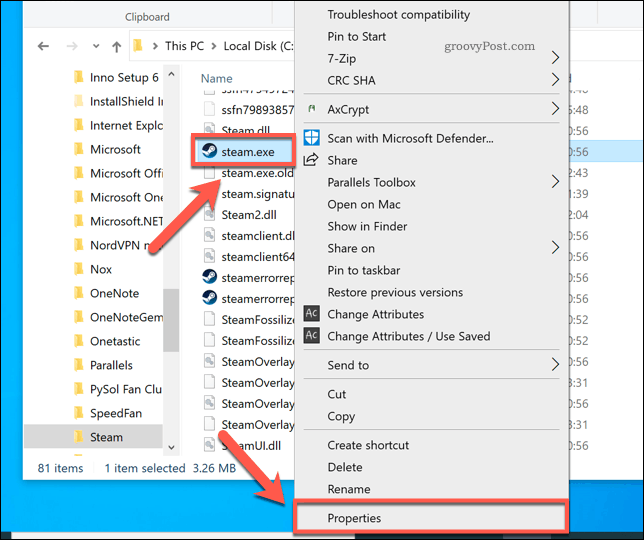
En el Compatibilidad pestaña de la Propiedades de steam.exe ventana, haga clic para habilitar la Ejecute este programa como administrador caja.
Si tiene varias cuentas de usuario en su PC, presione el Cambiar la configuración de todos los usuarios botón. Esto le dará acceso de administrador a Steam en todas las cuentas de usuario. prensa Okay para guardar una vez que haya terminado.
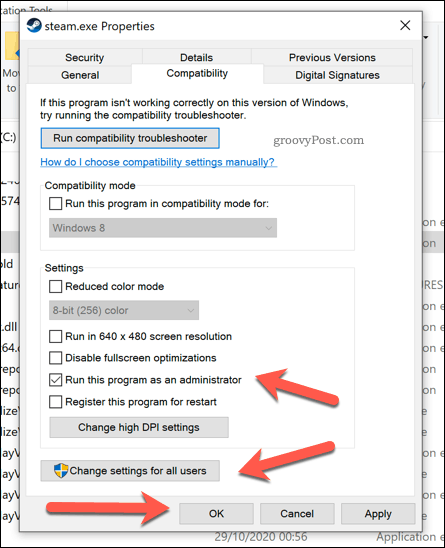
Con el acceso de administrador configurado, haga doble clic steam.exe para ejecutar Steam como administrador. Suponiendo que no haya problemas con el cliente Steam o el proceso del sistema, Steam debería ejecutarse sin más problemas.
Ejecución de Steam Repair con Windows PowerShell
Cuando el cliente o el servicio Steam no funcionan, puedes intentar solucionarlo usando Steam. Puede hacer esto usando el Windows PowerShell, el reemplazo de Windows 10 para la línea de comandos.
Para hacer esto, haga clic derecho en el menú Inicio y seleccione el Windows PowerShell (administrador) opción.
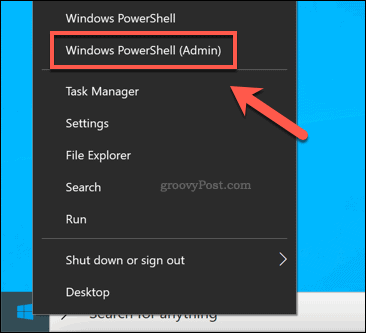
En la nueva ventana de PowerShell, escriba & "C: \ Archivos de programa (x86) \ Steam \ bin \ SteamService.exe" / reparación para ejecutar el proceso de reparación del servicio Steam. Deberá reemplazar la ruta del archivo enumerada anteriormente si el cliente Steam está instalado en otro lugar.
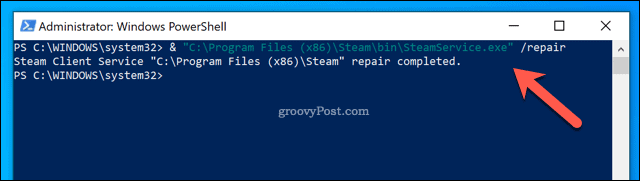
Si el cliente Steam o el servicio del sistema Steam está deshabilitado o dañado, ejecutar el /repair comando anterior debería resolver el problema.
Jugar juegos en Steam
Si eres un gran jugador de PC, es esencial asegurarte de que plataformas como Steam funcionen correctamente. Arreglar un error del servicio Steam puede ser complicado, pero si aún tiene problemas, es posible que deba verificar que su firewall o antivirus no esté bloqueando la carga de Steam correctamente. También puede intentar reinstalar Steam por completo, reemplazar los archivos en conflicto y restaurar el acceso completo al servicio Steam.
Una vez que Steam esté funcionando, puede aumentar las velocidades de descarga de Steam para que sus juegos se instalen y carguen más rápido. Si tiene demasiados juegos en su biblioteca, puede ocultar las guías de Steam para ordenar las cosas. No te olvides de mover juegos de Steam a otra unidad si se está quedando sin espacio, especialmente si está llenando una unidad SSD más rápida.

