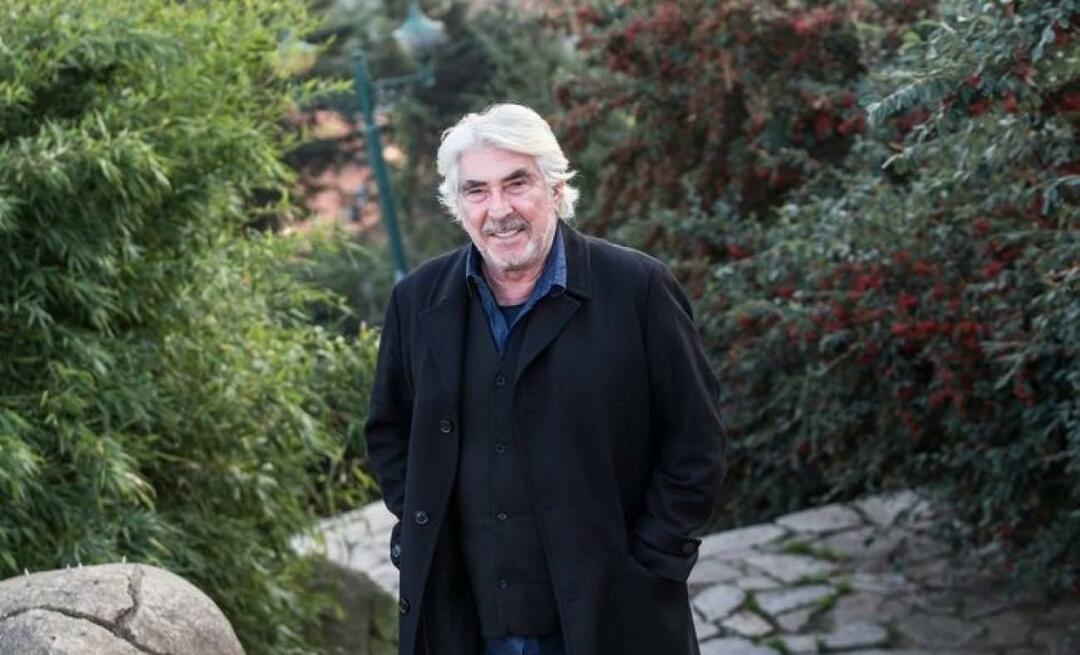Cómo aprobar tareas en Mac con Apple Watch
Manzana Reloj De Apple Apple Mac Héroe / / November 26, 2020
Ultima actualización en

Si posee un Apple Watch, puede usarlo para aprobar tareas en su Mac. A continuación, le indicamos cómo configurarlo para hacerlo.
Si tienes un Apple Watch, es casi seguro que también tendrás un iPhone. Lo mismo ocurre con una Mac. Debido a esta conexión entre Apple Watch y Mac, Cupertino hace posible que el primero abra el segundo. Ahora también puede aprobar tareas en su computadora en su dispositivo portátil. Vamos a ver.
Requisitos
Los requisitos para desbloquear su Mac con su Apple Watch se trasladan a la aprobación de tareas. Debe utilizar una Mac (mediados de 2013 o posterior) con macOS 10.13 o posterior. Asegúrese de que su Apple Watch esté usando la última versión de watchOS. Su Apple Watch debe tener watchOS 6 o posterior instalado. Además, su Apple Watch y Mac deben usar el mismo ID de Apple. También necesitas usar Autenticación de dos factores con ID de Apple. Tu Mac también debe tener Wi-Fi y Bluetooth activados. Cualquier versión de Apple Watch funciona con Auto-Lock.
Finalmente, su Mac y Apple Watch deben usar una contraseña y un código de acceso, respectivamente.
Configuración
Para activar el bloqueo automático (y la capacidad de aprobar tareas) en su Mac para Apple Watch:
- Elegir el Menú de Apple en la parte superior izquierda de tu Mac.
- Seleccione Preferencias del Sistema.
- Hacer clic Seguridad y Privacidad.
- Elegir el Pestaña General.
- Palanca Usa tu Apple Watch para desbloquear aplicaciones y tu Mac.
- Agregue la contraseña del sistema en el cuadro emergente, si corresponde, luego elija desbloquear.
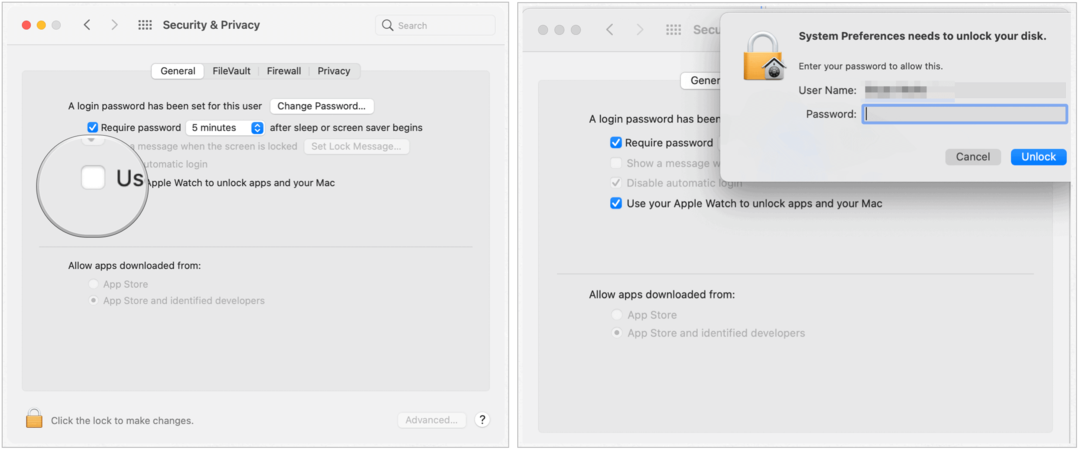
Si tiene más de un Apple Watch adjunto a su ID de Apple, elija el reloj que desea usar para desbloquear sus aplicaciones y Mac.
Aprobar tareas
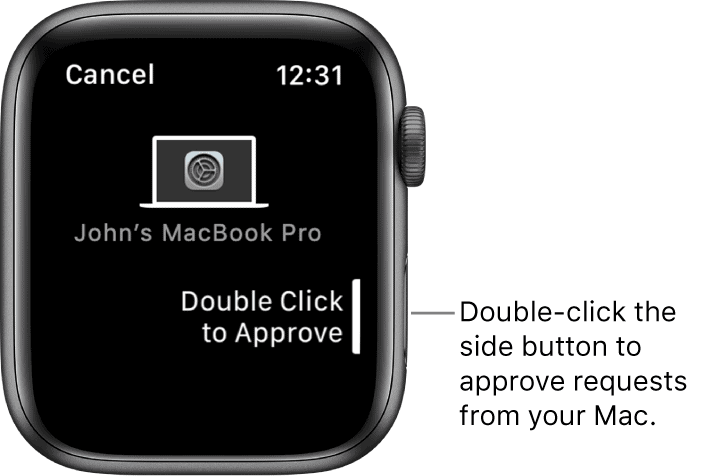
Entre las tareas de su Mac que requieren autenticación está la capacidad de ver contraseñas en Safari, desbloquear notas o preferencias y aprobar la instalación de aplicaciones. Cuando el desbloqueo del Apple Watch está activo, recibirás una solicitud de aprobación en el dispositivo portátil durante cada una de estas situaciones.
Para aprobar una solicitud, haga doble clic en el botón lateral de su Apple Watch. De lo contrario, continúe aprobando la solicitud en su Mac con su contraseña o Touch ID.
Pasos para solucionar problemas
Si la aprobación de tareas no aparece como una opción en su Apple Watch o Auto-Lock nunca ha funcionado o ahora está causando problemas, debe considerar los siguientes puntos de solución de problemas para resolver el problema.
- Si no estás seguro de que tu Mac admite Desbloqueo automático y aprobación con Apple Watch, selecciona el menú Apple> Acerca de esta Mac y luego haz clic en Informe del sistema. En la barra lateral, en la sección Red, haga clic en Wi-Fi, luego busque "Desbloqueo automático: compatible" a la derecha.
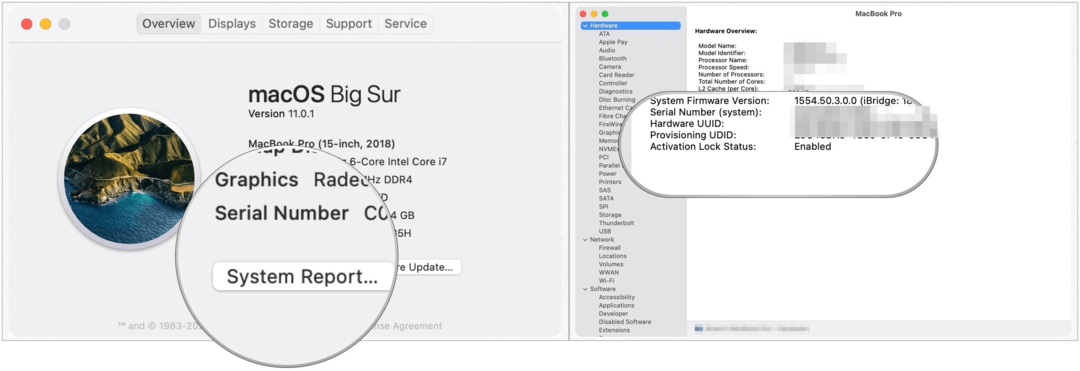
- Si eres el administrador de otro usuario en tu Mac, puedes iniciar sesión en su cuenta de usuario y activar Desbloqueo automático o Aprobar con Apple Watch para ellos, siempre que su ID de Apple use autenticación de dos factores y su Apple Watch tenga el watchOS requerido instalado.
- Debe utilizar una Mac compatible (2013 o posterior).
- Aunque todas las versiones de Apple Watch son compatibles con Auto-Lock, hay que tener en cuenta algunos requisitos de software. El Apple Watch 0, 1 y 2 deben usar watchOS 3 o posterior con la Mac que usa macOS Sierra o posterior. El Apple Watch 3, 4, 5, 6 y SE requiere watchOS 4 o posterior con Mac con macOS High Sierra o posterior. La aprobación de solicitudes requiere watchOS 6 o posterior.
- Asegúrese de habilitar la autenticación de dos factores. De lo contrario, puede probarlo con la verificación en dos pasos, un proceso anterior que Apple aún admite en varios dispositivos.
- Sus dos dispositivos deben iniciar sesión en la misma cuenta de iCloud con el mismo ID de Apple. De lo contrario, el bloqueo automático no funcionará.
- Finalmente, asegúrese de tener una contraseña configurada para su Mac y un código de acceso para su Apple Watch. Por definición, Auto-Lock está desbloqueando algo. En este caso, es la contraseña y el código de acceso.
En caso de duda
Si ha estado usando Auto-Lock y la aprobación de tareas con éxito y de repente ninguna de las dos funciona, vuelva a realizar el proceso.
- Elegir el Menú de Apple en la parte superior izquierda de tu Mac.
- Seleccione Preferencias del Sistema.
- Hacer clic Seguridad y Privacidad.
- Elegir el Pestaña General.
- Desactivar Usa tu Apple Watch para desbloquear aplicaciones y tu Mac.
- Palanca Usa tu Apple Watch para desbloquear aplicaciones y tu Mac.
- Agregue la contraseña del sistema en el cuadro emergente, si corresponde, luego elija desbloquear.
La herramienta de desbloqueo automático de Apple Watch es una forma rápida de abrir su Mac sin usar una contraseña o Touch ID. Ser capaz también de aprobar tareas desde su muñeca lleva esta integración a un nuevo y divertido nivel.
Coincidencia de precios en la tienda: cómo obtener precios en línea con la conveniencia tradicional
Comprar en la tienda no significa que deba pagar precios más altos. Gracias a las garantías de igualación de precios, puede obtener descuentos en línea con ladrillos y mortero ...
Cómo regalar una suscripción a Disney Plus con una tarjeta de regalo digital
Si ha estado disfrutando de Disney Plus y desea compartirlo con otros, aquí le mostramos cómo comprar una suscripción de regalo de Disney + para ...
Su guía para compartir documentos en documentos, hojas de cálculo y presentaciones de Google
Puede colaborar fácilmente con las aplicaciones web de Google. Aquí está su guía para compartir en Documentos, Hojas de cálculo y Presentaciones de Google con los permisos ...