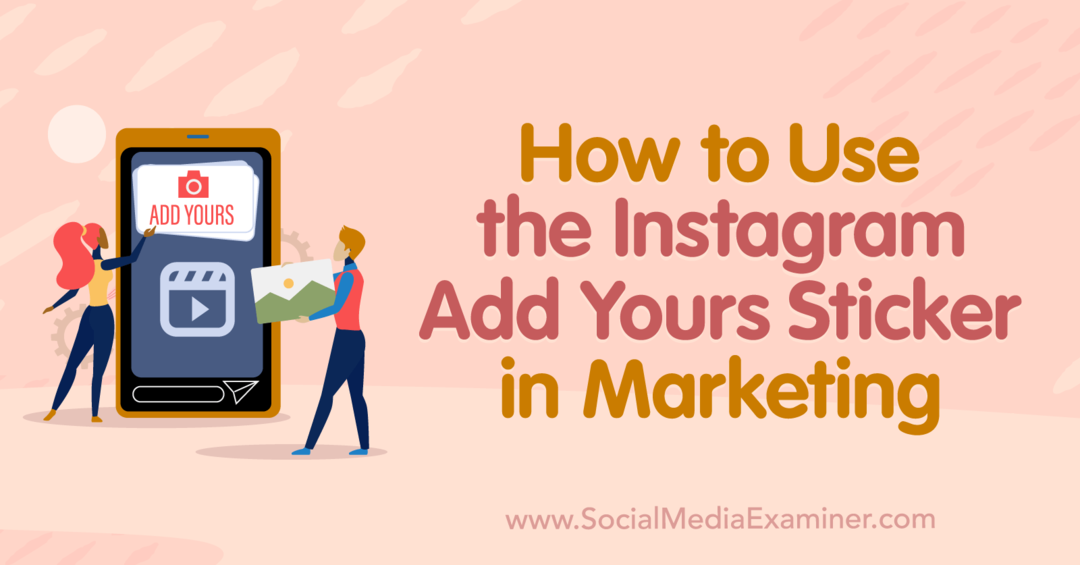Cómo personalizar y usar el Centro de control en Mac
Productividad Manzana Mac Héroe Macos / / November 23, 2020
Ultima actualización en

Descubra cómo personalizar y utilizar el Centro de control en Mac. Aprenderá a usar las herramientas que ve y agregará algunas más si lo desea.
Hay algunos impresionantes nuevas funciones con macOS Big Sur. Tiene un centro de notificaciones optimizado, una aplicación de mensajes mejorada y una forma de controlar el uso de la batería. Junto a estos, está el Centro de Control.
Verá una herramienta familiar si posee un iPhone o iPad. Así es, el Centro de control en Mac tiene una apariencia similar a la Centro de control en su dispositivo iOS. Le brinda agradables esquinas redondeadas en los controles y formas rápidas de ajustar el brillo de su pantalla, verificar su Wi-Fi y reproducir o pausar su música.
Aquí, le mostraremos opciones para personalizar el Centro de control en Mac y cómo funciona.
Acceder al Centro de control en Mac
Si todavía te estás acostumbrando al nueva apariencia con macOS Big Sur, es posible que observe un icono nuevo e ingenioso en la barra de menú. Lo que parece un par de conmutadores es el
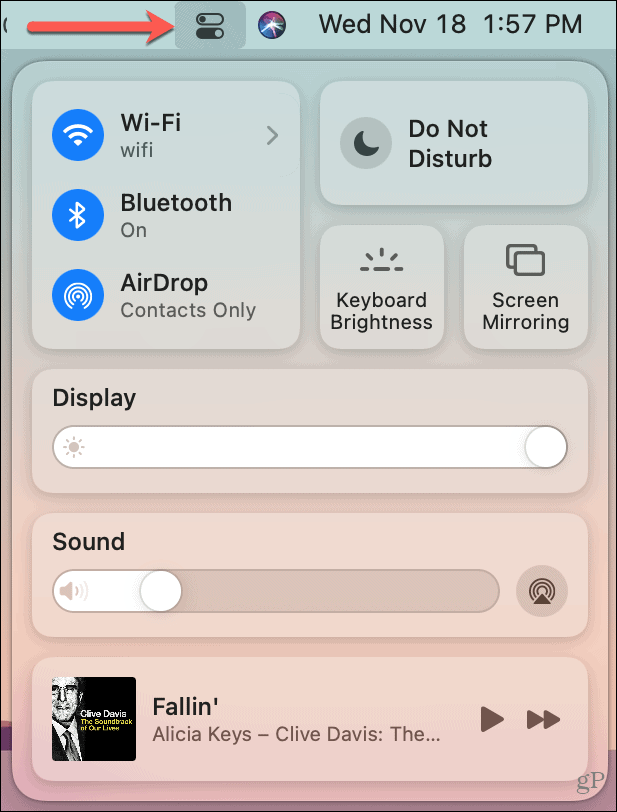
Usando el Centro de control
Apple comienza con nueve herramientas en el Centro de control que incluyen Wi-Fi, Bluetooth, brillo de la pantalla, un control deslizante de volumen y más.
Para herramientas sin indicador de acción, como una flecha o un control deslizante, simplemente haga clic para realizar cambios. Esto incluye el brillo del teclado y Duplicar pantalla.
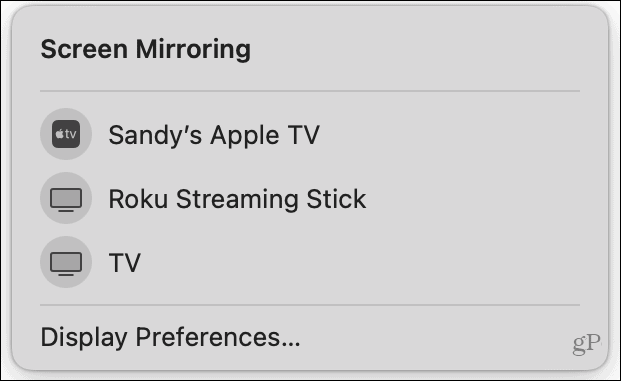
Para herramientas con una flecha, haga clic en eso para obtener más detalles o haga clic en el icono para apagarlo y encenderlo. Esto incluye Wi-Fi, Bluetooth, AirDrop y No molestar.
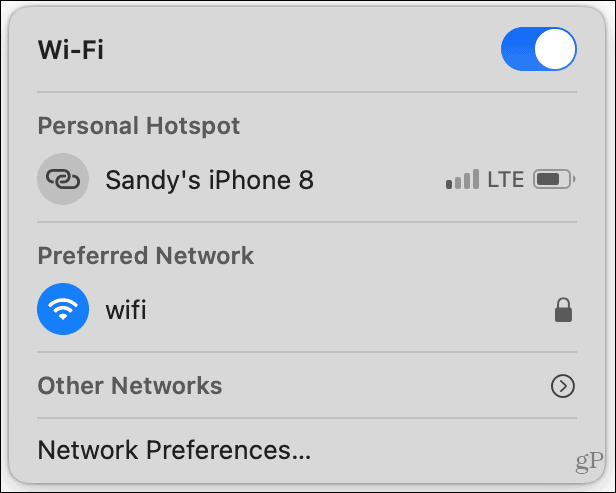
Para herramientas con un control deslizante, use el control deslizante para realizar un ajuste rápido o haga clic en la flecha junto al nombre para realizar más acciones. Esto incluye Pantalla (brillo) y Sonidos (volumen).
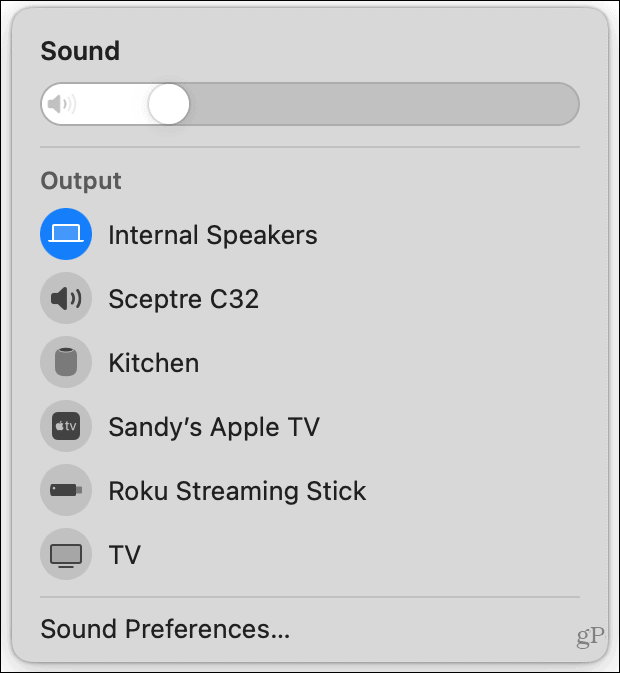
por Jugando ahora, haga clic en el icono para abrir la aplicación Música y seleccione un elemento para reproducir. Luego use el botón de pausa o avance para un control rápido. Para utilizar el rebobinado o una herramienta de limpieza, haga clic en el icono y aparecerá una mini ventana de control.
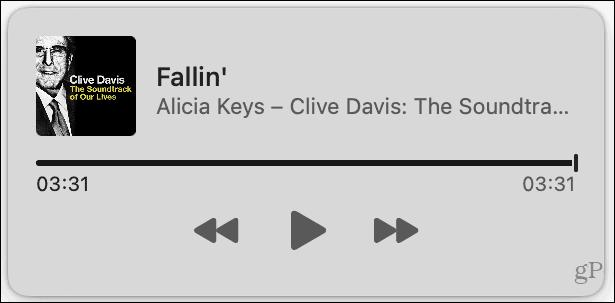
Si selecciona una herramienta en el Centro de control que abre una ventana más pequeña como las que se muestran arriba, simplemente haga clic en el Icono del Centro de control en la barra de menú para cerrarlo cuando termine y regresar al Centro de control. Alternativamente, haga clic fuera de la ventana para cerrarla junto con su Centro de control.
Personalización del Centro de control
Aunque no puede eliminar ninguna de las nueve herramientas predeterminadas en el Centro de control, actualmente tiene la opción de agregar tres más. Y de los que deben permanecer en el Centro de Control, también puedes agregarlos a tu barra de menú.
Abre el Preferencias del Sistema en tu Mac usando el botón en tu Dock o Icono de manzana > Preferencias del Sistema en la barra de menú. Entonces, elige Barra de menú y muelle.
A la izquierda, verá una sección cerca de la parte superior para Centro de control. Esa lista contiene las herramientas descritas anteriormente. Aunque no puede eliminarlos del Centro de control, también puede agregarlos a la barra de menú. Esto es útil para aquellos que usa constantemente. Seleccione uno y marque la casilla para Mostrar en la barra de menú.
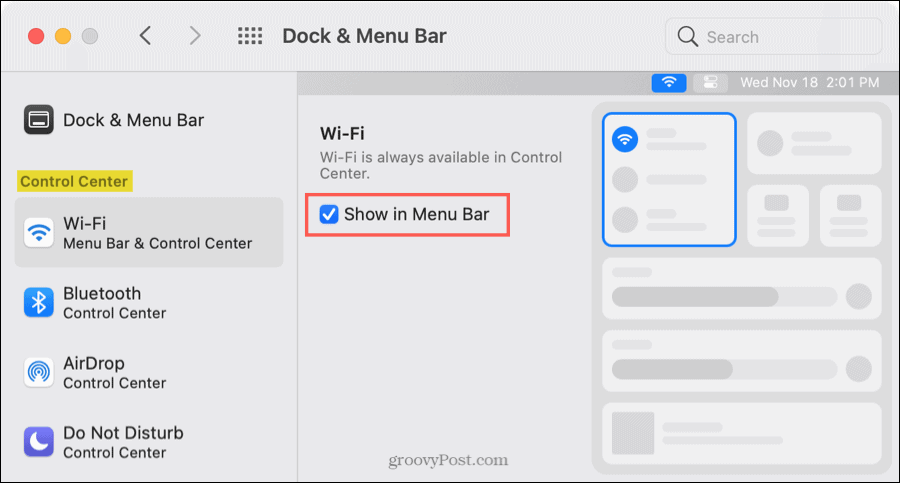
Consejo para ahorrar tiempo: Si tiene el Centro de control abierto, puede arrastrar una de las herramientas directamente a la barra de menú.
Las otras tres herramientas que puede agregar al Centro de control son Acceso directo de accesibilidad, Batería y Cambio rápido de usuario. Para agregar una de estas herramientas, selecciónela en el Otros módulos sección de la barra lateral y marque la casilla para Mostrar en el Centro de control.
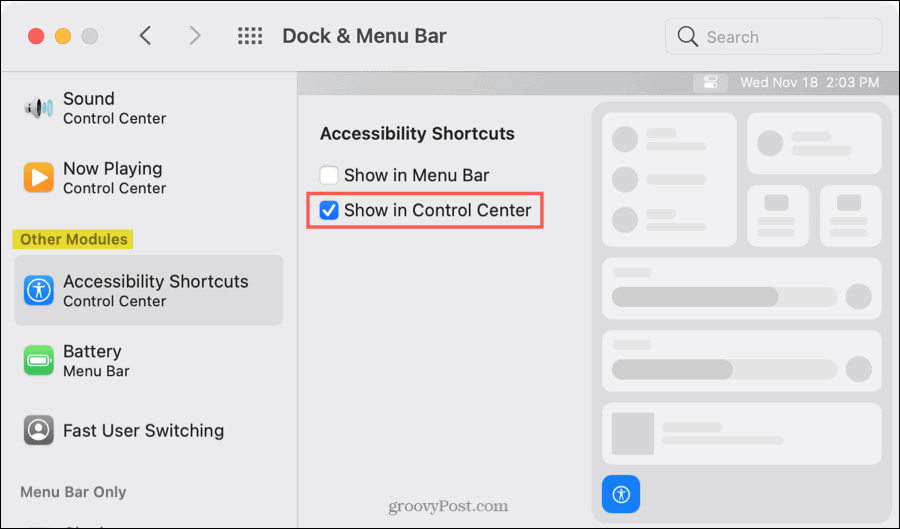
Cualquiera de estas herramientas que agregue aparecerá en la parte inferior del Centro de control. Haga clic en uno para interactuar con la función.
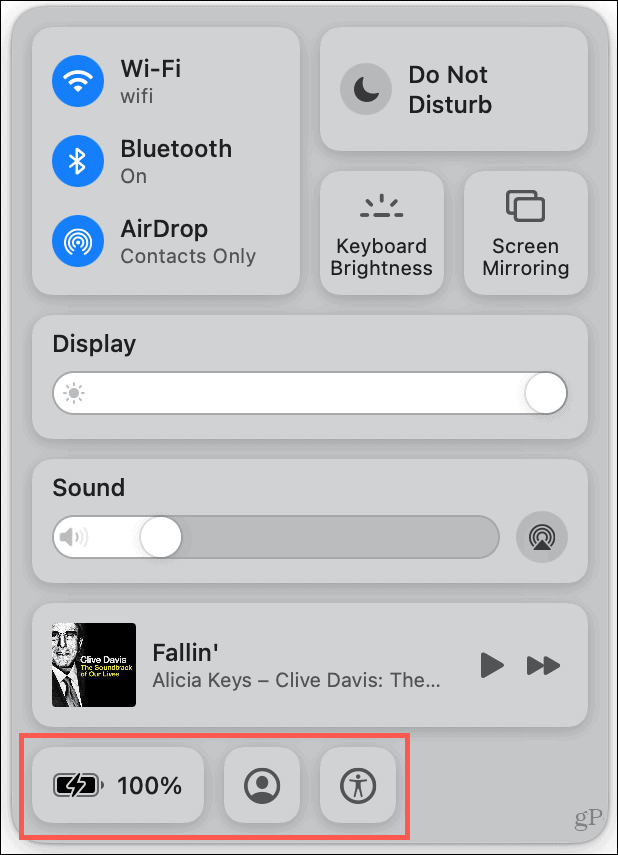
Más control en tu Mac
Como cualquier otra característica nueva, el Centro de control en macOS Big Sur Toma algún tiempo para acostumbrarse. Pero es una excelente manera de ordenar la barra de menú sin dejar de tener los controles de uso frecuente a un clic de distancia.
Asegúrese de consultar nuestra lista de Funciones de macOS Big Sur para probar primero para más como este.
Coincidencia de precios en la tienda: cómo obtener precios en línea con la conveniencia tradicional
Comprar en la tienda no significa que deba pagar precios más altos. Gracias a las garantías de igualación de precios, puede obtener descuentos en línea con ladrillos y mortero ...
Cómo regalar una suscripción a Disney Plus con una tarjeta de regalo digital
Si ha estado disfrutando de Disney Plus y desea compartirlo con otros, aquí le mostramos cómo comprar una suscripción de regalo de Disney + para ...
Su guía para compartir documentos en documentos, hojas de cálculo y presentaciones de Google
Puede colaborar fácilmente con las aplicaciones web de Google. Aquí está su guía para compartir en Documentos, Hojas de cálculo y Presentaciones de Google con los permisos ...