Cómo mejorar la velocidad de Firefox con estos ajustes imprescindibles
Mozilla Actuación Firefox / / March 17, 2020
 Usas Firefox regularmente, así que ¿por qué no modificarlo un poco y aumentar su rendimiento? Eso es lo que me vino a la cabeza hace unos días, y los ajustes paso a paso a continuación son lo que he encontrado hasta ahora.
Usas Firefox regularmente, así que ¿por qué no modificarlo un poco y aumentar su rendimiento? Eso es lo que me vino a la cabeza hace unos días, y los ajustes paso a paso a continuación son lo que he encontrado hasta ahora.
Estos ajustes de rendimiento de Firefox deberían funcionar para cualquier usuario de Firefox que quiera extraer la mayor cantidad de jugo posible del navegador. No solo ayudarán a acelerar Firefox, sino que también disminuirán la cantidad de memoria (RAM) que Firefox consume, acelerando así su PC en general.
1. Cómo abrir la configuración de Firefox
Para comenzar a ajustar la configuración de Firefox Abierto arriba Firefox y Tipoacerca de: config en la barra de direcciones y prensaEntrar. Verá un mensaje con una advertencia humorística (pero seria) de que modificar esta configuración es solo para usuarios avanzados, etc. Con esta maravillosa guía, su "garantía" estará bien.
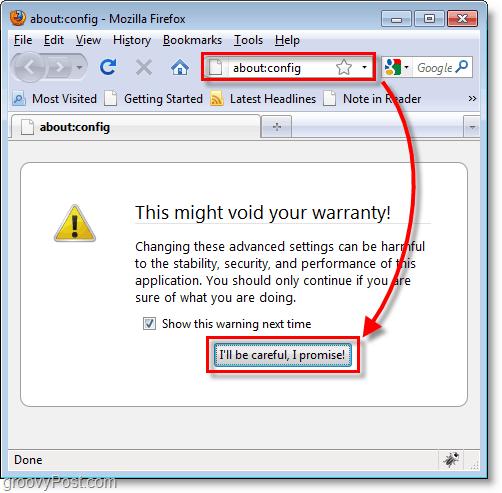
2. Disminuya el uso de RAM para el almacenamiento en caché de Firefox
Explicación:
Si le preocupa la cantidad de memoria (RAM) que Firefox está usando aquí, es una forma rápida de reducirlo. De forma predeterminada, este valor se establece en –1, lo que significa que determinará automáticamente el número de páginas que Firefox almacenará en la memoria del sistema. Por lo general, una página usará aproximadamente 4 MB de RAM, pero con cada página adicional almacenada, el uso de la memoria aumenta exponencialmente, a veces consumiendo hasta 512 MB. Vamos a deshabilitarlo por completo con el resultado de un tiempo de carga de página ligeramente más lento, pero resultando en una reducción significativa en la cantidad de memoria utilizada.
Solución:
En el cuadro Filtro, Tipo en browser.sessionhistory.max_total_viewers y entonces Haga doble clic la preferencia de modificarlo Entrar un nuevo valor de 0, y entonces Hacer clicOkay.
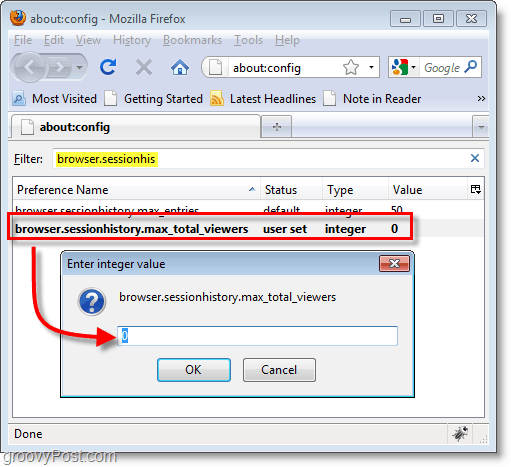
3. Reduce significativamente la memoria utilizada mientras Firefox está minimizado
Explicación:
Esta configuración permite a Windows intercambiar la RAM utilizada por Firefox al archivo de la página de Windows después de minimizar Firefox a su barra de herramientas. De forma predeterminada, la preferencia no existe. Por lo tanto, está deshabilitado. Vamos a habilitar esta función para obtener la huella de RAM utilizada por Firefox a aproximadamente 10 MB una vez minimizada. Nota – Este es un comportamiento estándar para todas las aplicaciones de Windows (intercambiar memoria al archivo de página después de minimizado por un corto tiempo), por lo que no es nada nuevo.
Solución:
Botón derecho del ratón en cualquier lugar de tu Nombre de preferencia lista y SeleccioneNuevo> booleano. En el cuadro de diálogo que aparece Tipo en config.trim_on_minimize y Hacer clicOkay. En la ventana de valor booleano que aparece Seleccione Cierto y Hacer clicOkay.
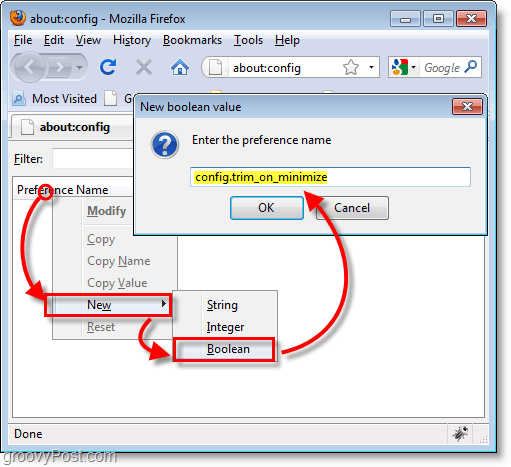
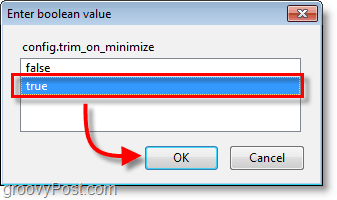
4. Aumente la velocidad y el rendimiento de carga de la página de Firefox con la canalización
Explicación:
La canalización es un proceso que carga páginas más rápido al enviar múltiples solicitudes al sitio web al que accede. Por defecto, este valor no se usa y se establece en falso. La canalización utiliza su exceso de ancho de banda, por lo que si su conexión a Internet no es la mayor, el kilometraje (de acceso telefónico) puede variar.
Si bien esto debería funcionar para la mayoría de los sitios web, algunos no permiten conexiones de canalización y es posible que no pueda verlos correctamente. Aun así, el posible aumento en el rendimiento vale la pena al menos intentarlo si me preguntas. ;)
Solución:
En el cuadro Filtro, Tipo en network.http.pipelining y entonces Haga doble clic la preferencia de modificarlo Cambio el valor de esto para cierto, y entonces Hacer clicOkay. A continuación, debajo del primero. Haga doble clic la preferencia network.http.pipelining.maxrequests y Cambio es un valor para una cantidad de conexiones simultáneas que cree que su velocidad de Internet puede soportar. Si tiene una conexión rápida a Internet, como Fios o cable de 12 + Mbps 10 es un buen número, pero si tiene una conexión más lenta, 5 debería ser la más alta que permita.
Una advertencia: establecer el número máximo de solicitudes demasiado alto puede constituir un abuso por parte de algunos sitios web y resultar en su prohibición. Si desea permanecer en el lado seguro, manténgalo por debajo de 5.
Nota: si está utilizando un servidor proxy, deberá modificar adicionalmente la preferencianetwork.http.proxy.pipeliningy póngalo en verdadero. La mayoría de la gente no tendrá que preocuparse por esto.
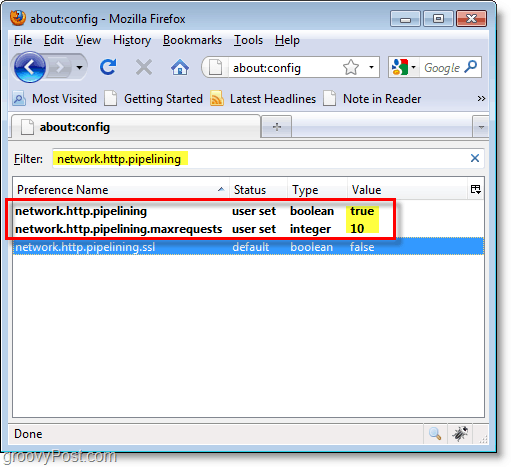
5. Eliminar el retraso de Firefox espera antes de mostrar una página
Explicación:
Por defecto, Firefox esperará 250 milisegundos (0.25 segundos) antes de mostrar cualquier página. Este ajuste ajusta el tiempo que Firefox espera antes de mostrar una página. Originalmente, este retraso se implementó con la premisa de que las páginas se cargarán más rápido si no se cargan en tiempo real, sino que esperarán a mostrarse hasta que se cargue la página completa. Con una conexión de alta velocidad, el retraso solo se convierte en nada más que un retraso innecesario.
Solución:
Botón derecho del ratón en cualquier lugar de tu Nombre de preferencia lista y SeleccioneNuevo> Entero. En el cuadro de diálogo que aparece Tipo en nglayout.initialpaint.delay y Hacer clicOkay. En la ventana de valor entero que aparece Tipo 0 y Hacer clicOkay.
Nota: en teoría, si tiene una conexión a Internet lenta, cambiar el valor de esta preferencia a un número mayor permitiría más tiempo para que las páginas se precarguen y, por lo tanto, mejoraría el rendimiento.
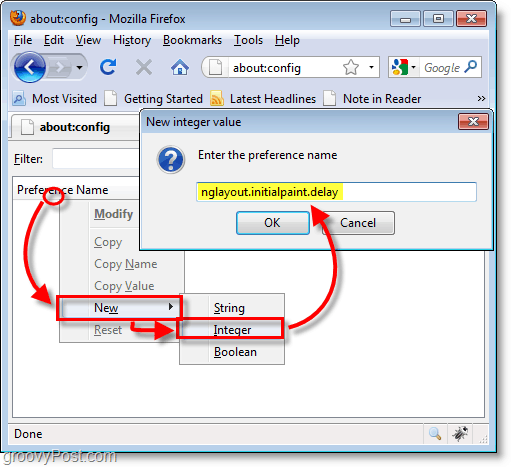
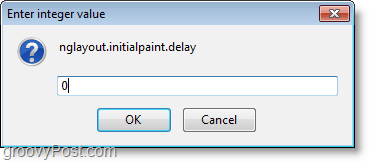
6. ReiniciarFirefox A Aplicar todos los cambios de configuración. ¡Ahora debería tener una experiencia Firefox más maravillosa y rápida!
UH oh, De alguna manera arruiné algo y ahora tengo una cadena de preferencia adicional. ¡Ayuda!
Si estaba trabajando en el tutorial y en algún momento creó accidentalmente una cadena adicional rota, no tiene suerte.
Simplemente Botón derecho del ratón la cadena adicional / entero / booleano y SeleccioneReiniciar. Luego Cerca y ReiniciarFirefox.
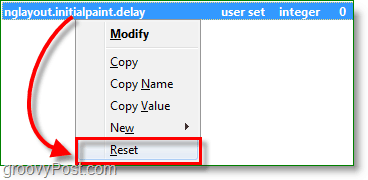
¡La preferencia extra ahora debería desaparecer, todo arreglado!

