Cómo encontrar la dirección Mac de tu dispositivo
Móvil Windows 10 Redes Domésticas Ios Androide Macos / / March 17, 2020
Ultima actualización en

Todos los dispositivos de computación en red tienen una dirección única y codificada llamada dirección MAC. Aquí le mostramos cómo encontrarlo en todos sus diversos dispositivos informáticos.
Vivimos en lo que los expertos describen como una sociedad basada en IP (Protocolo de Internet). Esto significa que todo está conectado, no solo su teléfono inteligente, cámara, reloj inteligente o dispositivos informáticos tradicionales. Potencialmente, todo y cualquier cosa, desde el collar de su perro hasta su refrigerador, ahora es un dispositivo conectado a Internet que puede monitorear y administrar, todo desde su teléfono o navegador web.
Parte de la magia detrás de IoT (Internet de las cosas) son identificadores únicos que permiten que todo en el planeta se comunique. Es cierto, hemos hablado de Direcciones IP en el pasado, sin embargo, hay una dirección de red en otro nivel que se asigna a cada dispositivo de red informática. Y a diferencia de una dirección IP, se asigna al nacer / nunca cambia. Esto se llama una dirección MAC. Esto no tiene nada que ver con la línea de computadoras Macintosh de Apple, pero también tiene una dirección MAC y le mostraremos cómo encontrarla.
¿Qué es una dirección MAC y cómo encontrarla?
MAC significa Control de acceso a medios. Esta identificación única es la dirección física de su adaptador Ethernet o inalámbrico grabado en el hardware real de fábrica. El formato de dirección es el mismo para todos los adaptadores de red: un conjunto de dígitos hexadecimales.
Hay varias formas de encontrar su dirección MAC según el tipo de dispositivo.
Encuentre su dirección MAC de red en una PC con Windows
En una PC con Windows, haga clic en comienzo > Tipo: CMD. En el símbolo del sistema, escriba: ipconfig / all luego presiona Enter.
Es posible que se muestren varios adaptadores, especialmente si usa un software de virtualización. Desplácese hacia abajo hasta el encabezado: Adaptador de Ethernet. La entrada Dirección física La entrada mostrará su dirección MAC.
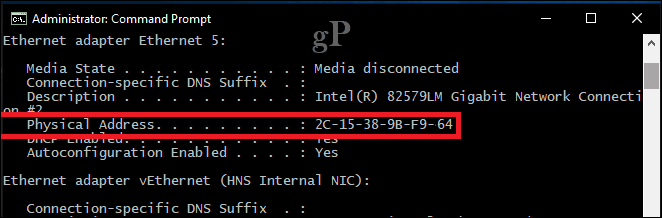
Una forma más fácil de encontrarlo es en Configuración. Abre el Redes e Internet categoría, seleccione Ethernet, haga clic en el nombre de la conexión, luego desplácese hacia abajo para ver su dirección física (MAC).
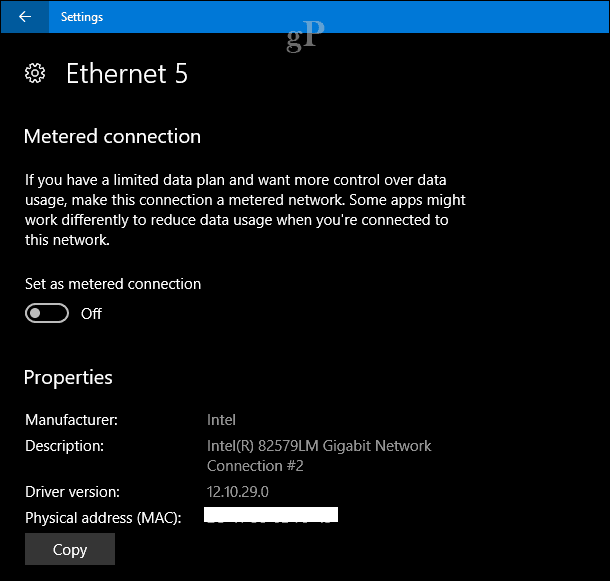
Encuentre su dirección MAC de red en un sistema Linux
Los usuarios de Linux pueden abrir Configuración> Red> Con cable, que revelará el Dirección de hardware.
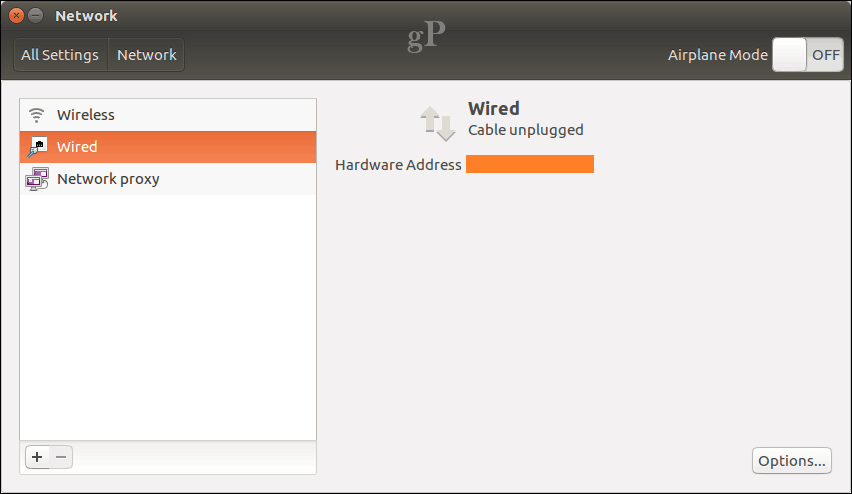
Encuentra tu dirección MAC de red en una Apple Mac
En una Mac, abra Preferencias del sistema> Red, selecciona tu adaptador de Ethernet en el panel del inspector, haga clic en Avanzado> Hardware. Allí encontrará su dirección MAC.
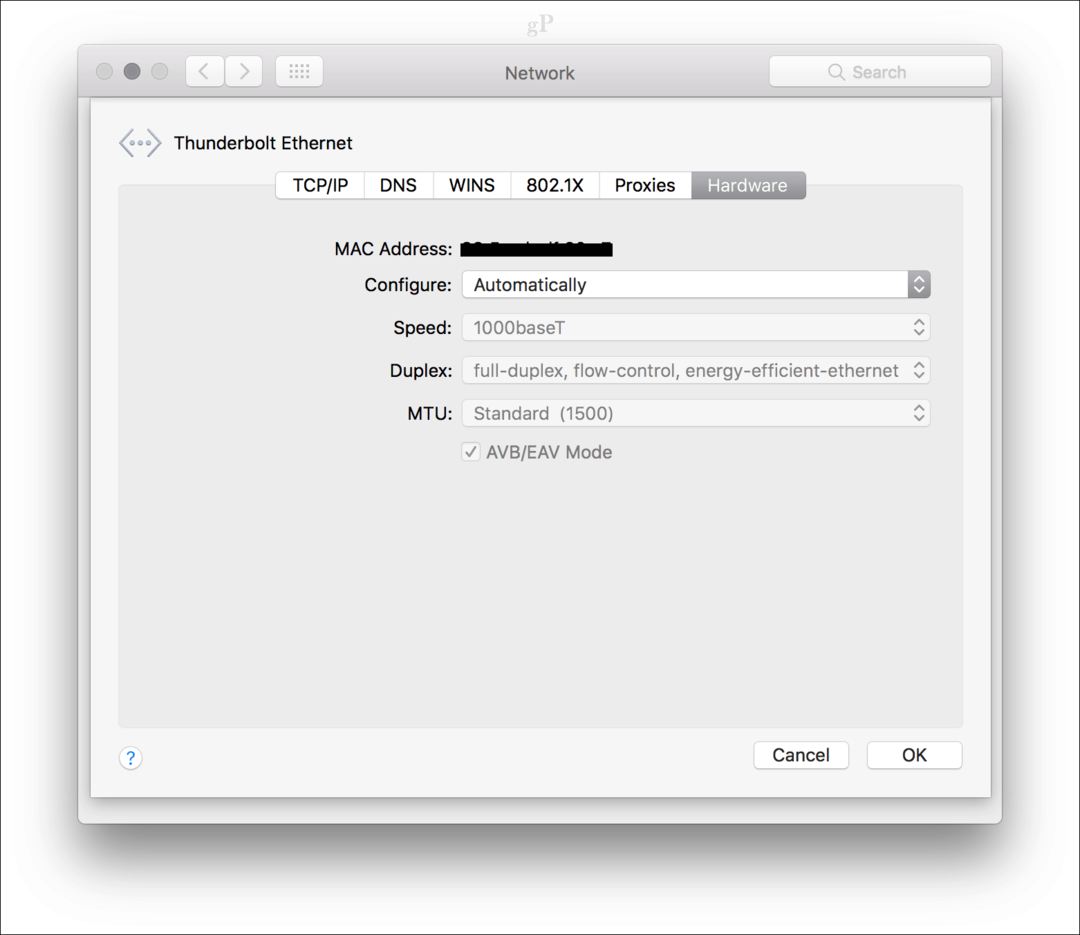
Una forma más rápida es haciendo clic en el menú Apple> Acerca de esta Mac> Informe del sistema, expandir Hardware pestaña y luego seleccione Ethernet Tarjetas> Capacidad de descarga Mdns.
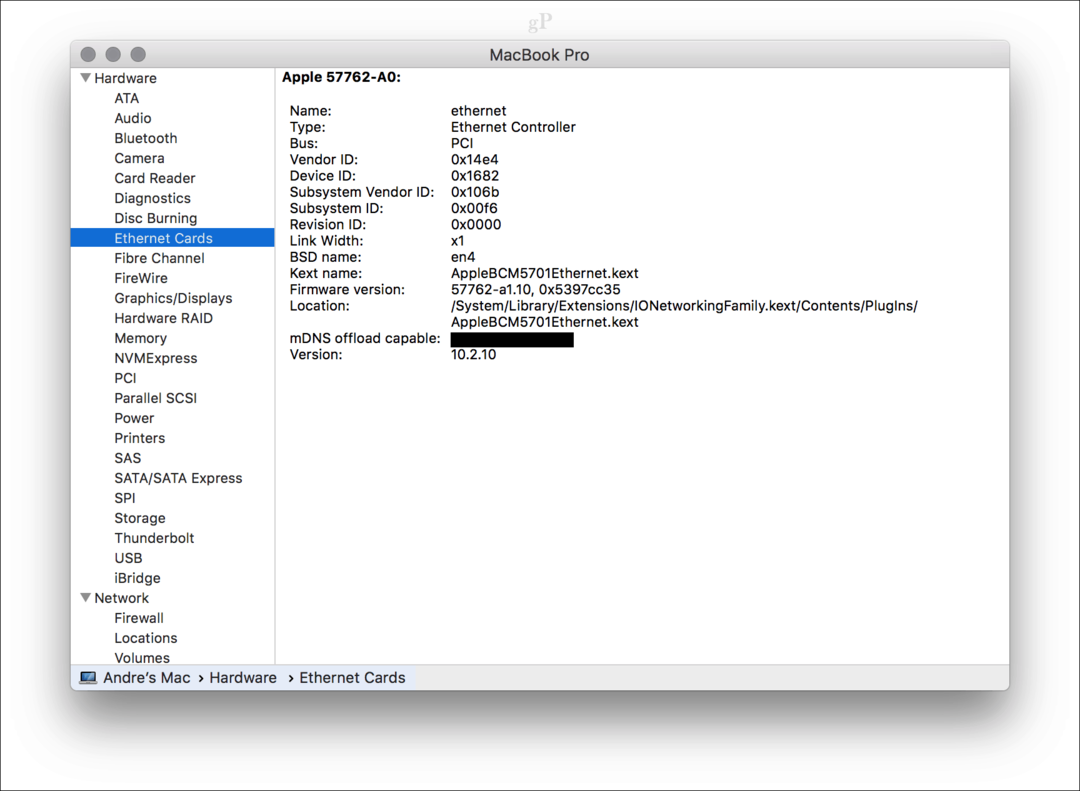
Encuentre su dirección MAC de red en un dispositivo Apple iOS (iPhone / iPad)
Los usuarios de iOS pueden mirar Configuración> General> Acerca de, desplácese hacia abajo para ver la dirección física.
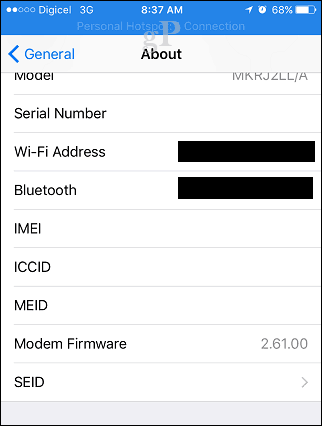
Encuentra tu dirección MAC de red en un dispositivo Android
Los usuarios de Android pueden navegar a Configuración> Acerca del teléfono> Estado, deslizarse hacia abajo para ver la dirección MAC de Wi-Fi.
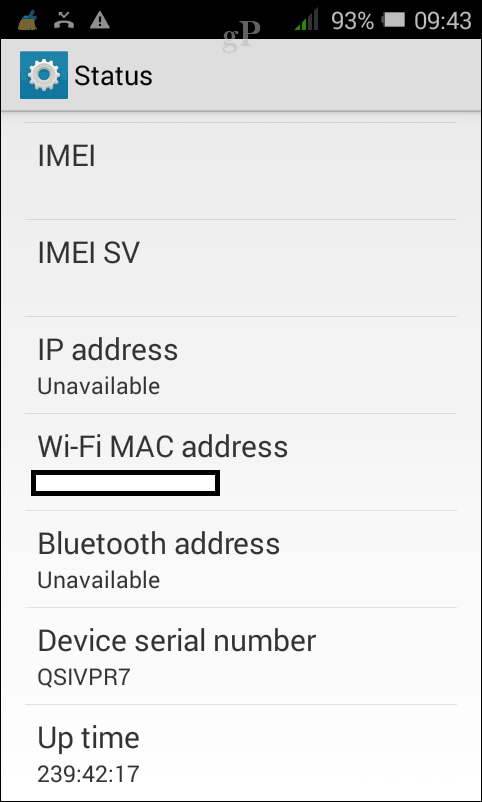
Para dispositivos como su enrutador o conmutador, normalmente puede encontrar la dirección física en la parte posterior de la etiqueta del dispositivo. También puede iniciar sesión en el enrutador o cambiar y ver su dirección MAC. Además, si su enrutador o conmutador aparece en Network Explorer, puede hacer clic con el botón derecho en él y luego hacer clic en Propiedades.

Entonces, ¿por qué querrías saber esta información? Dado que los arrendamientos de direcciones IP caducan con el tiempo, ya que los dispositivos se conectan y desconectan a su red, intentar bloquearlos o incluirlos en la lista blanca en IP no es realista. En cambio, podrías Asegure su red doméstica utilizando la dirección MAC. Durante mis días de administrador de sistemas hace unos años, esto es lo que hice para mantener las computadoras no autorizadas fuera de la red. Esto aseguró que solo las computadoras que incluí en la lista blanca pudieran conectarse a mi red y solicitar una concesión de dirección IP. Recuerdo que un usuario en particular estaba realizando muchas descargas haciendo que la red se detuviera, bloqueando la dirección MAC durante un par de semanas lo resolvió fácilmente.
Si desea saber más sobre la gestión de nodos en una red y Cómo asegurar el WiFi de tu hogar, mira mi artículo anterior donde cubro esos conceptos básicos.



