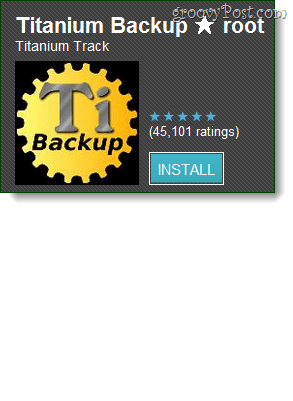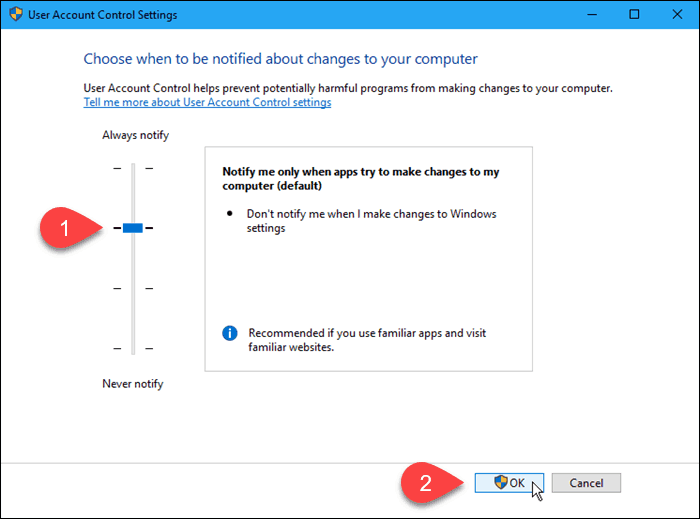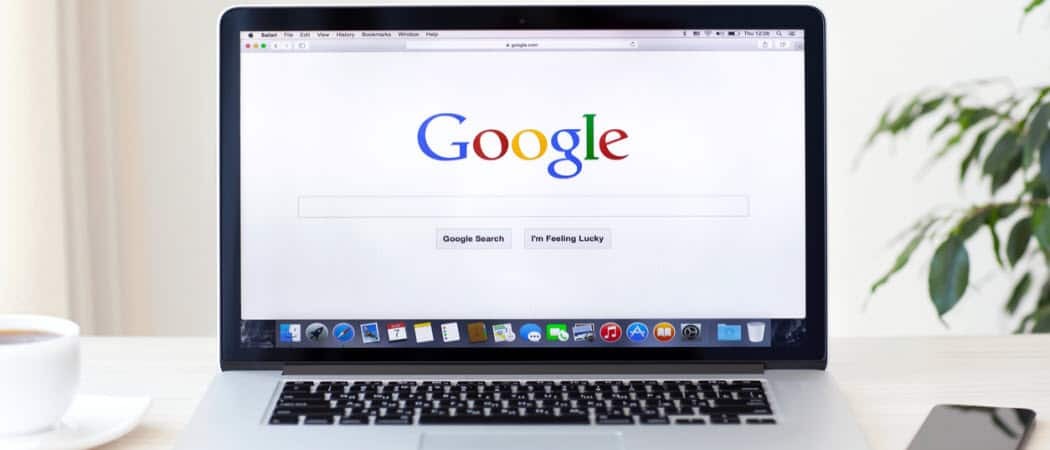Cómo personalizar la autocorrección en Word en Windows y Mac
Microsoft Word Productividad Ventanas Mac Héroe Palabra / / November 19, 2020
Ultima actualización en

La autocorrección puede resultar útil y útil en aplicaciones como Microsoft Word. Le mostraremos cómo personalizar la autocorrección en Word para que funcione para usted.
La autocorrección es una de esas características que la mayoría de la gente ama u odia. Si bien puede salvarlo de momentos embarazosos, también puede crearlos. Pero alejarse de la autocorrección en su dispositivo móvil en mensajes de texto y correos electrónicos; estamos viendo la función en su computadora en Microsoft Word.
Al utilizar la autocorrección en Word, puede ahorrar tiempo y reducir los errores al redactar documentos. Una palabra que la aplicación detecta que es incorrecta se reemplaza automáticamente por lo que cree que es correcto. Esto es especialmente útil para ensayos escolares o documentos comerciales. A continuación, se explica cómo personalizar la autocorrección en Word para que funcione de manera eficaz para usted.
Autocorrección en Word en Windows y Mac
La función de autocorrección en Word es similar en Windows y Mac, con solo pequeñas diferencias que notaremos. Comencemos accediendo a sus opciones de autocorrección en cada plataforma.
Acceder a Autocorrección en Windows
Siga estos pasos para abrir la autocorrección en Word en una computadora con Windows.
- Con un documento de Word abierto, haga clic en Archivo del menú.
- Seleccione Opciones.
- Escoger Prueba a la izquierda.
- Haga clic en el Opciones de autocorrección botón en la parte superior.
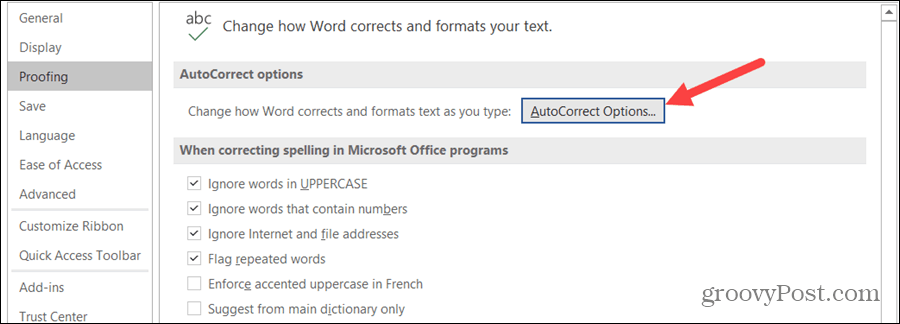
Acceder a Autocorrección en Mac
Siga estos pasos para abrir la autocorrección en Word en una Mac.
- En la barra de menú, elija Palabra > Preferencias o haga clic en Herramientas.
- Seleccione Autocorrección.
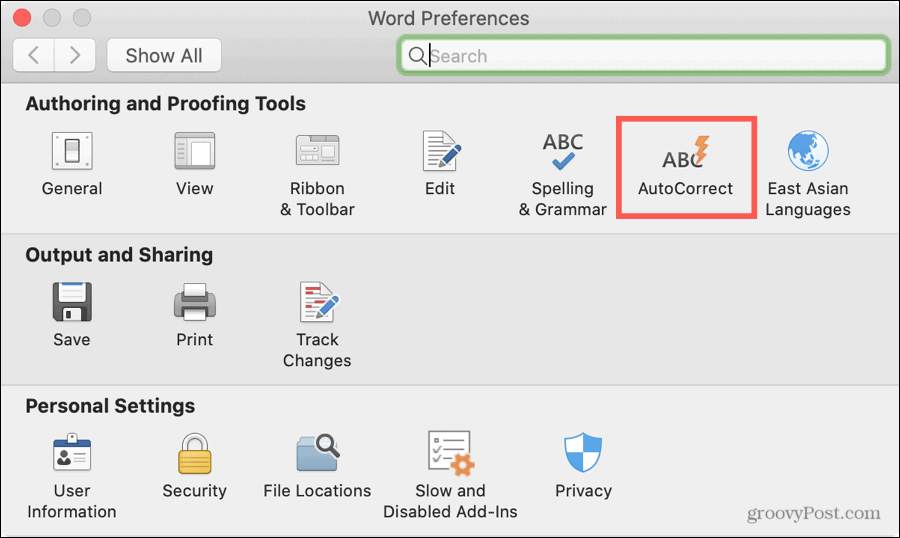
Opciones de autocorrección
Técnicamente, la autocorrección en Microsoft Word se refiere a palabras. Esto incluye capitalización, reemplazos y excepciones.
Pero también observará pestañas para Autoformato mientras escribe, Autoformato (Windows) y Autotexto (Mac). Estos tres son para cosas como reemplazar comillas rectas con comillas tipográficas, formatear un nuevo elemento de lista como el anterior y vincular rutas de Internet. Entonces, mientras están en la configuración de autocorrección, realmente se aplican al formateo.

Aquí, pasaremos por la pestaña Autocorrección y tocaremos brevemente Autocorrección matemática.
Personalizar Autocorrección en Word
Haga clic en el Autocorrección en la ventana Opciones de Autocorrección para comenzar a personalizar cómo funciona la característica en Word. Tenga en cuenta que algunos términos varían entre Windows y Mac.
Botón de autocorrección
La primera opción es mostrar el botón de autocorrección. Este es el pequeño botón que aparece junto a una palabra en su documento cuando se realiza una corrección. Le permite deshacer la corrección si lo desea. Puede ser útil pero también distraer. Entonces, si desea que aparezca ese botón, marque la casilla.
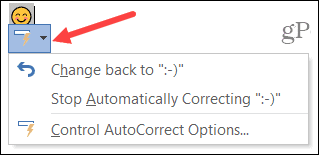
Capitalización y excepciones
Los siguientes elementos se aplican a capitalización y puede resultar muy útil. Si no escribe con mayúscula la primera letra en una oración o día de la semana, la autocorrección puede corregir ese tipo de errores si marca estas casillas.
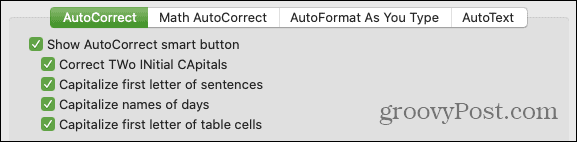
Windows tiene un elemento adicional en esta sección para corregir el uso accidental de la tecla Bloq Mayús. Entonces, si por error tiene activado el bloqueo de mayúsculas, marcar esta casilla corregirá automáticamente los errores cometidos mientras el bloqueo de mayúsculas estaba activado.
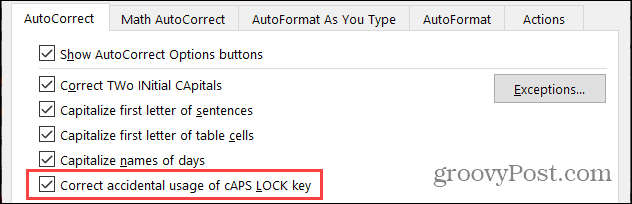
Haga clic en el Excepciones para excluir elementos específicos de aquellos para los que marcó las casillas anteriores. Se abrirá una pequeña ventana con pestañas para Primera letra, Mayúsculas iniciales y Otras correcciones. Esto es ideal para palabras con formato extraño como el nombre de un producto o una empresa. Buenos ejemplos de cuándo usar Excepciones incluyen palabras como “iPhone” y “SEMrush” donde no desea que se cambien las mayúsculas.
Escriba la palabra o frase en el No use mayúsculas después o No corregir cuadro (dependiendo de la pestaña) como desee que aparezca. Hacer clic Añadir para insertarlo en la lista en la parte inferior. Hacer clic Okay cuando termines.
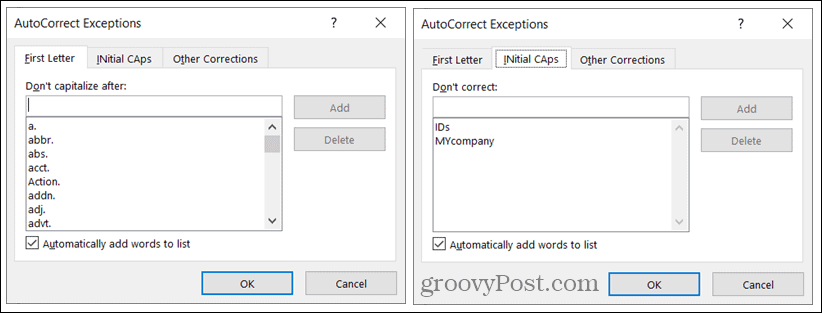
Reemplazos
A continuación, verá el Reemplazar texto mientras escribe caja. Esto es lo que activa y desactiva la autocorrección, por lo que es bueno tenerlo en cuenta si decide dejar de usar la función. Marque la casilla para usar la autocorrección y luego continúe con los reemplazos de texto.
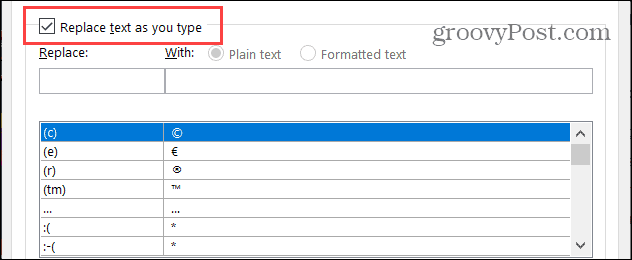
Revise la lista de reemplazos cerca de la parte inferior. A la izquierda está el texto escrito y a la derecha lo que lo reemplaza. Notarás símbolos, emoticonos y muchas palabras comunes. Puede agregar, editar y eliminar reemplazos dentro de esta lista.
- Agregar un reemplazo: Introduzca la forma en que se escribe el texto en Reemplazar y la forma en que desea corregirlo en Con. Hacer clic Añadir.
- Editar un reemplazo: Seleccione un reemplazo en la lista, edite el campo Reemplazar o Con y haga clic en Reemplazar. (El botón Agregar cambiará a Reemplazar automáticamente).
- Eliminar un reemplazo: Seleccione un reemplazo en la lista y haga clic en Eliminar. No se le pedirá que confirme, así que asegúrese de que desea eliminarlo.
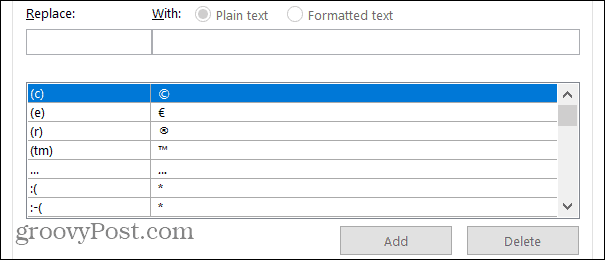
Utilizar el Texto sin formato o Texto formateado botones que se aplican a sus reemplazos. El texto formateado normalmente se aplica a cosas como símbolos y emoticonos donde el texto escrito se reemplaza con algo como una imagen.
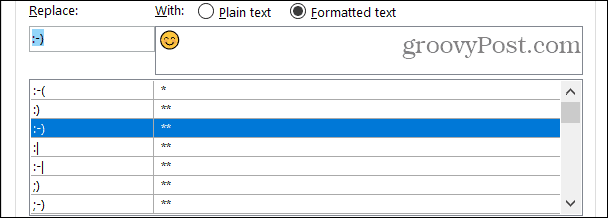
Marque la casilla final en la ventana Opciones de Autocorrección si desea utilizar automáticamente las sugerencias del corrector ortográfico si tu usar el corrector ortográfico en Word.
Autocorrección matemática
Si escribe ecuaciones y usa funciones matemáticas en Word, es posible que también desee usar la Autocorrección matemática lengüeta.
Esta pestaña funciona de forma muy similar a la pestaña Autocorrección. Puede ver una lista de reemplazos, agregarlos, editarlos o eliminarlos, y ver las funciones reconocidas.
Si quieres utilizarAutocorrección matemática fuera de las regiones matemáticas, marque esa casilla. Tenga en cuenta que cuando la Autocorrección matemática y la Autocorrección entren en conflicto, prevalecerán las reglas de Autocorrección.
Además, al igual que las opciones de Autocorrección, puede activar la Autocorrección matemática marcando la casilla para Reemplazar texto mientras escribe.
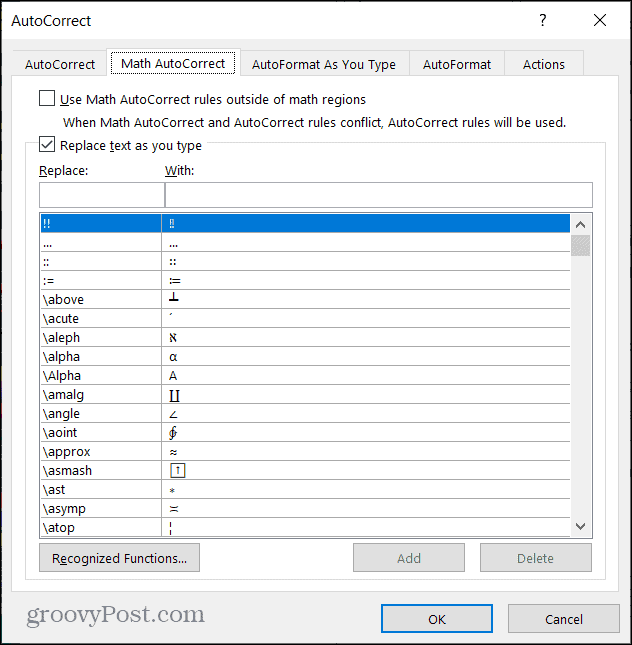
Utilice Autocorrección en Word para su ventaja
Autocorrección realmente puede ser su amigo cuando se trata de usarlo en Microsoft Word. Y dado que tiene más tiempo para revisar un documento de Word que un mensaje de texto rápido, puede ajustar si es necesario cuando aparece algo extraño.
Para más información, echa un vistazo a cómo encontrar y reemplazar el formato en Word y Excel.
Su guía para compartir documentos en documentos, hojas de cálculo y presentaciones de Google
Puede colaborar fácilmente con las aplicaciones web de Google. Aquí está su guía para compartir en Documentos, Hojas de cálculo y Presentaciones de Google con los permisos ...