Cómo crear una tabla de contenido en Google Docs
Productividad Google Google Docs Google Apps Héroe / / November 17, 2020
Ultima actualización en
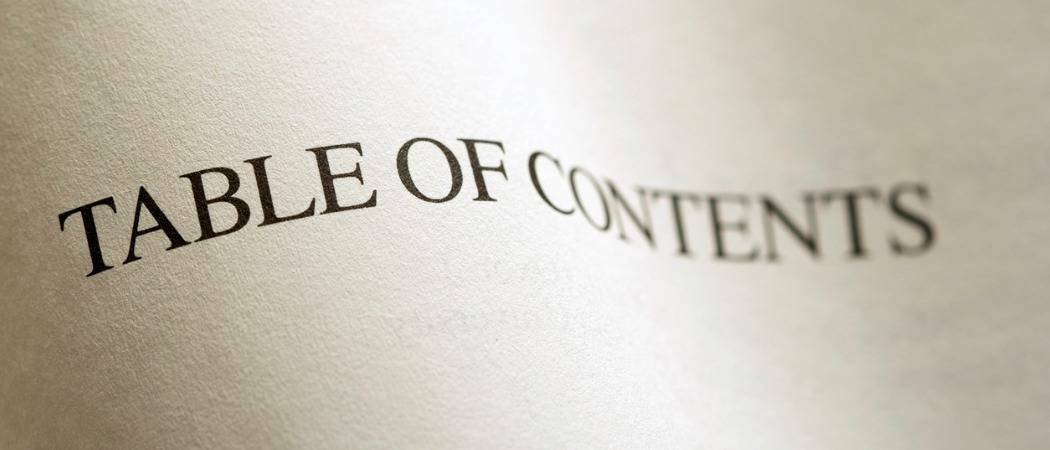
Una tabla de contenido en Google Docs puede facilitar que su lector salte a secciones de su documento. A continuación, le indicamos cómo crear uno.
Si crea un documento extenso en Documentos de Google, insertar una tabla de contenido ayuda a su lector. No solo puede ver las distintas secciones del documento por adelantado, sino que también puede usar esa tabla para pasar a una fácilmente.
Podría pensar que crear una tabla de contenido en Google Docs requiere mucho tiempo. Pero siempre que formatee el texto de su documento con títulos, el resto es simple. Le mostraremos cómo dar formato a su texto, insertar una tabla de contenido y actualizar la tabla a medida que trabaja en su documento.
Dar formato al texto de una tabla de contenido en Google Docs
El único requisito real para formatear el texto de la tabla es utilizar títulos. Los títulos y subtítulos no aparecen en la tabla de contenido de forma predeterminada.
Puede trabajar con varios niveles de encabezados que se sangran automáticamente en la tabla y disminuyen de tamaño en el documento. Esto es similar a un esquema.
Para aplicar un encabezado rápidamente, seleccionar el texto y haga clic en el Estilos en la barra de herramientas. Puede ver cada nivel de título, del 1 al 4. Así que elige el que quieras usar y haz clic en Aplicar título [nivel]. Verá que su texto cambia para coincidir con el estilo del título.
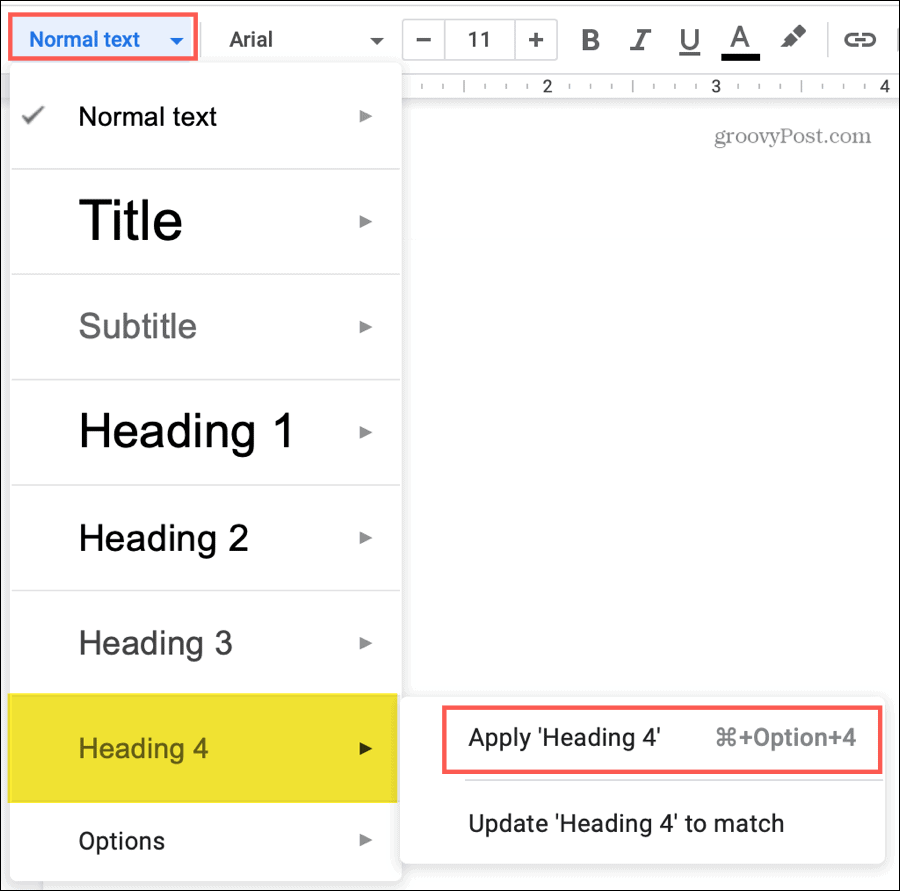
Consejo para ahorrar tiempo: Usted mayo tiene que utilizar el menú emergente junto al nivel para Aplicar título como se muestra arriba. Pero en la mayoría de los casos, simplemente hacer clic en el nivel de encabezado que desea en la lista lo aplicará al texto.
Si desea niveles adicionales de títulos, puede utilizar el menú Formato. Seleccionar el texto y haga clic en Formato > Estilos de párrafo del menú. En el menú emergente, elija el título de los niveles 1 al 6 y haga clic en Aplicar título [nivel].
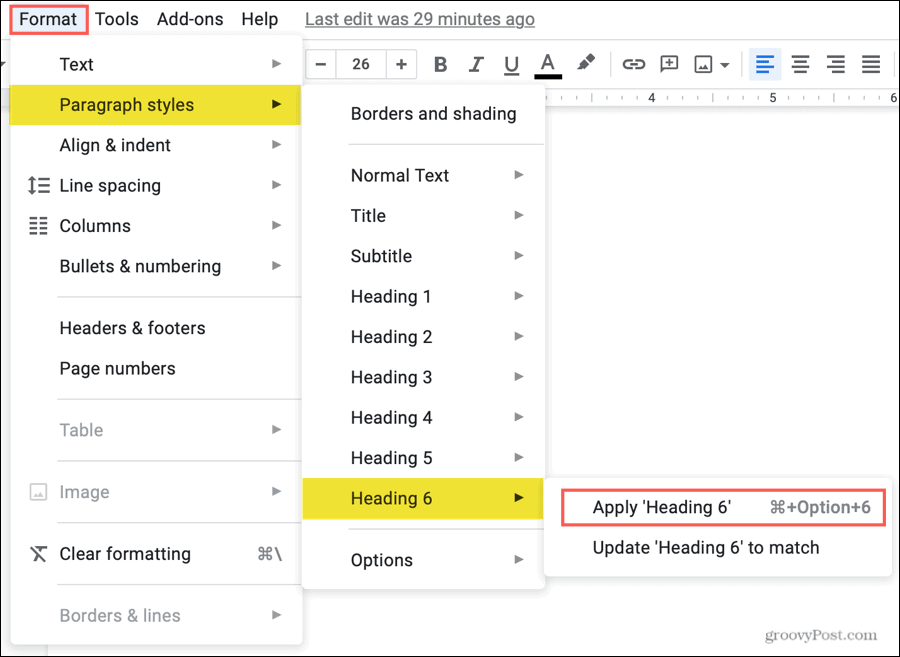
Consejo para ahorrar tiempo: Si usa la opción Formato del menú para aplicar un encabezado, verá aparecer los seis niveles en el cuadro desplegable del botón Estilos. Esto facilita la aplicación de títulos en el futuro.
Insertar una tabla de contenido en Google Docs
Puede insertar una tabla de contenido en cualquier momento y en cualquier lugar de su documento. Una vez que lo haga, puede actualizarlo a medida que continúa trabajando en su documento, que explicaremos más adelante.
- Coloque el cursor en su documento donde desee la tabla de contenido.
- Hacer clic Insertar del menú.
- Bajar a Tabla de contenido y seleccione el tipo de las dos opciones. Puedes elegir de una mesa con números de página o con enlaces azules.
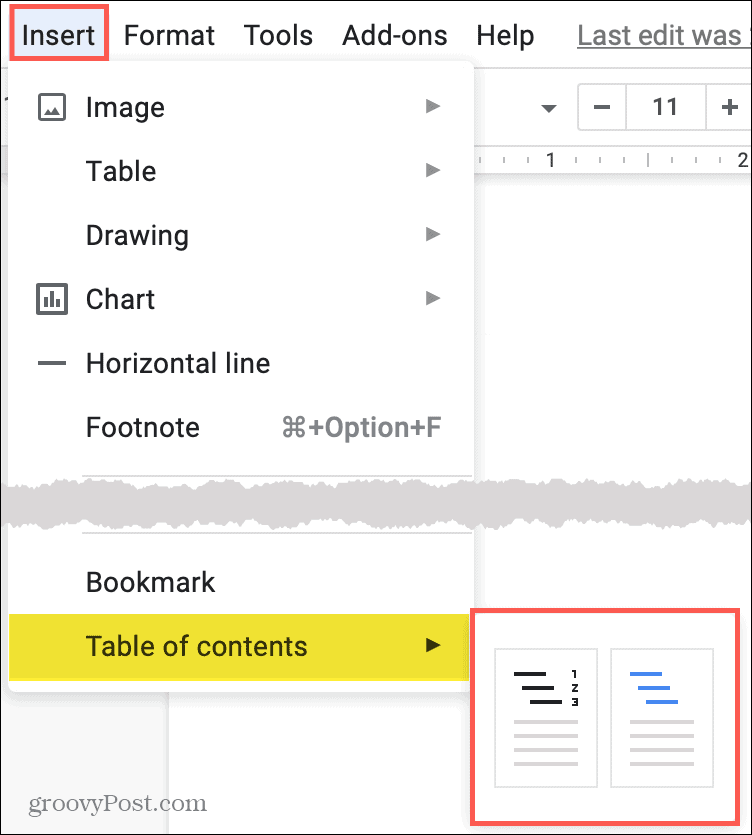
La tabla de contenido aparecerá directamente en el lugar que seleccionó en su documento. ¡Y eso es todo lo que hay que hacer para crear una tabla de contenido en Google Docs!
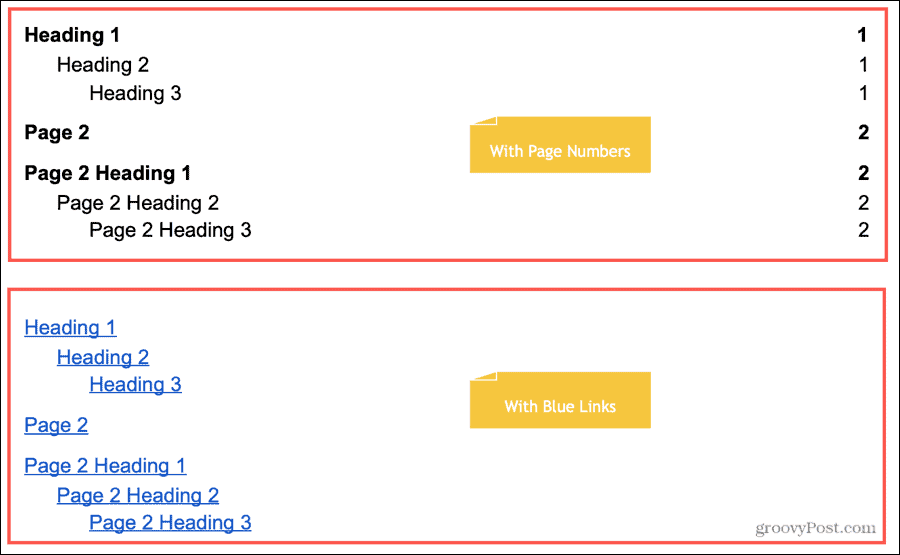
Actualizar una tabla de contenido
Aunque la tabla de contenido no se actualizará automáticamente, se ajustará a sus cambios con un simple clic. Por lo tanto, si agrega o elimina encabezados, no es necesario que actualice manualmente la tabla para que coincida.
Seleccione la tabla de contenido y verás un Botón de actualización aparecen en la esquina superior izquierda. Haga clic en el botón y su tabla se actualizará.
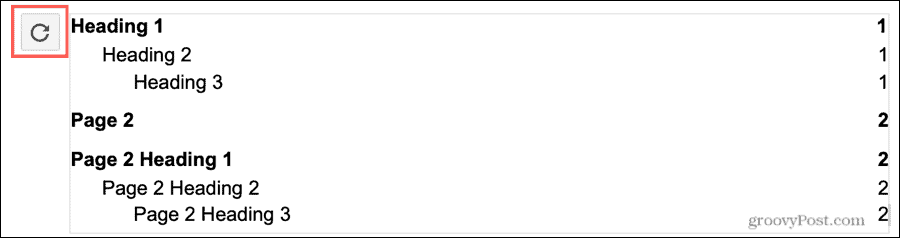
Alternativamente, puede botón derecho del ratón la mesa y seleccione Actualizar tabla de contenido en el menú contextual.
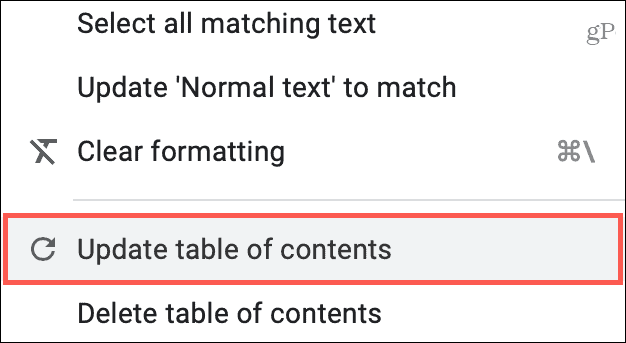
Editar una tabla de contenido
Es posible que desee cambiar el estilo, el tamaño o el color de la fuente para su tabla de contenido. Simplemente seleccione el texto dentro de la tabla y use las opciones de fuente en la barra de herramientas.
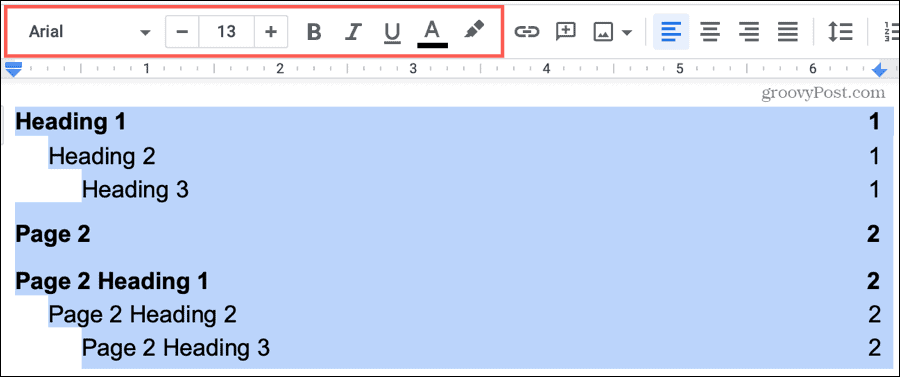
Eliminar una tabla de contenido
Si cambia de opinión y desea eliminar la tabla de contenido, es fácil. Botón derecho del ratón la mesa y seleccione Eliminar tabla de contenido en el menú contextual.
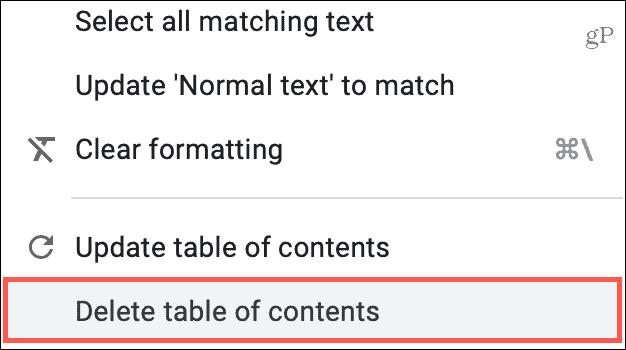
Utilice una tabla de contenido
Usted o su lector pueden usar la tabla de contenido para moverse a un lugar específico en su documento. Y puede hacerlo con la página numerada o con tablas vinculadas.
Haga clic en un elemento en la tabla de contenido. Cuando aparece el cuadro, haga clic en el enlace del mismo nombre dentro de ella.
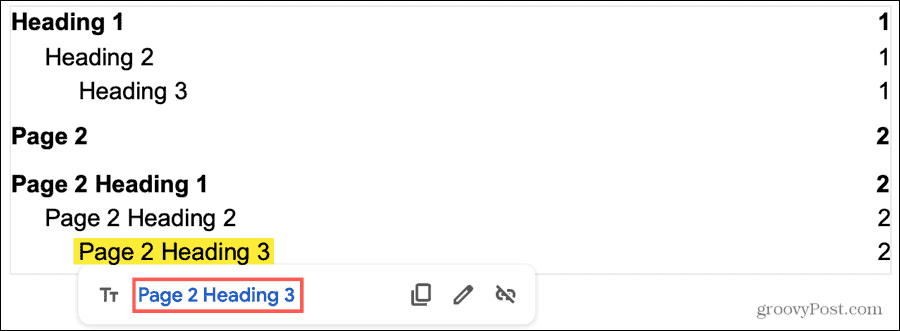
Puede utilizar la tabla de contenido para moverse por el documento independientemente del modo de visualización. Por ejemplo, si tu compartir un documento en Google Docs y dar permiso a otros para ver, comentar o editar; la mesa funcionará con cada uno de esos privilegios.
Facilite la lectura con una tabla de contenido en Google Docs
Si crea un documento muy largo, una tabla de contenido tiene mucho sentido. Es más fácil para su lector ver lo que necesita y saltar directamente a él. Además, ¡también puede ser beneficioso para usted como escritor! También proporciona estructura y apariencia profesional.
¿Utiliza Microsoft Word para crear documentos además de Google Docs? Si es así, consulte nuestro instructivo para hacer una tabla de contenido en Word también.
Su guía para compartir documentos en documentos, hojas de cálculo y presentaciones de Google
Puede colaborar fácilmente con las aplicaciones web de Google. Aquí está su guía para compartir en Documentos, Hojas de cálculo y Presentaciones de Google con los permisos ...



