Su guía para compartir documentos en documentos, hojas de cálculo y presentaciones de Google
Productividad Hojas De Google Diapositivas De Google Compartiendo Google / / November 13, 2020
Ultima actualización en

Puede colaborar fácilmente con las aplicaciones web de Google. Esta es su guía para compartir en Documentos, Hojas de cálculo y Presentaciones de Google con los permisos que desee.
Una de las mejores cosas sobre el uso de aplicaciones basadas en web como Documentos de Google, Hojas de cálculo de Googley Presentaciones de Google es la capacidad de compartir documentos fácilmente. Esto le permite colaborar con sus compañeros de trabajo o equipo en informes, folletos, gráficos, presentaciones de diapositivas y más.
Como cuando compartir documentos con Word, Excel y PowerPoint, las aplicaciones de Google te ofrecen diferentes opciones. Puede seleccionar cómo desea compartir el documento y qué desea permitir que los colaboradores hagan con él. Si es nuevo en compartir con uno o los tres, este tutorial lo guiará.
Compartir con personas o grupos
Una forma de compartir un documento en Google Docs, Sheets o Slides es compartirlo directamente con determinadas personas o un grupo. De esta manera, puede agregar una dirección de correo electrónico para cada persona o elegir un grupo de personas de sus contactos de Google.
- Haga clic en el Compartir botón en la parte superior derecha o Archivo > Compartir del menú.
- En la parte superior de la ventana emergente, haga clic en Agregar personas y grupos.
- Seleccione personas de la lista o ingrese sus direcciones de correo electrónico en el cuadro.
- En la lista desplegable a la derecha de ese cuadro, elija Visor, Comentarista o Editor. El privilegio que permites se aplica a todos en el cuadro "Agregar personas". Para ajustar esos permisos, haga clic en el Configuraciones botón (icono de engranaje) en la parte superior derecha.
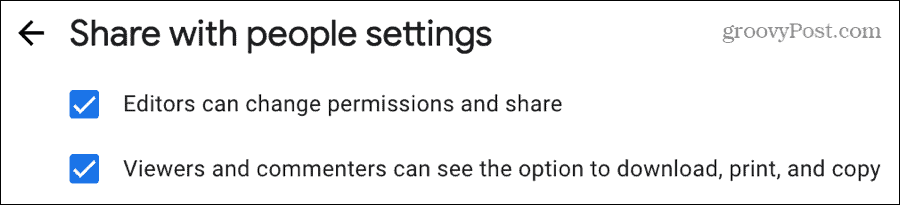
- Opcionalmente, puede marcar la casilla para Notificar a la gente (por correo electrónico) y agregue un Mensaje Si te gusta.
- Hacer clic Enviar cuando termines.
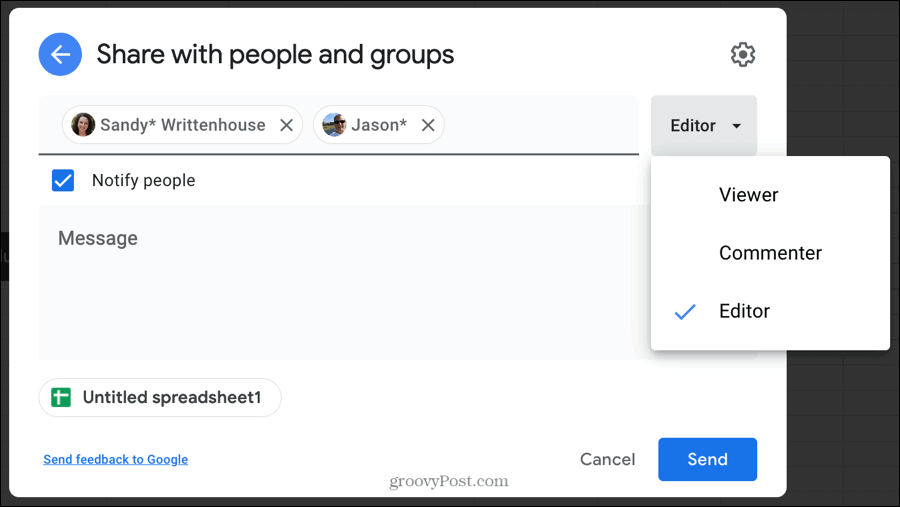
Si comparte con otras personas que no tienen una cuenta de Google asociada con su dirección de correo electrónico, verá una alerta. Si desea seguir compartiéndolo, haga clic en Comparte de todos modos.
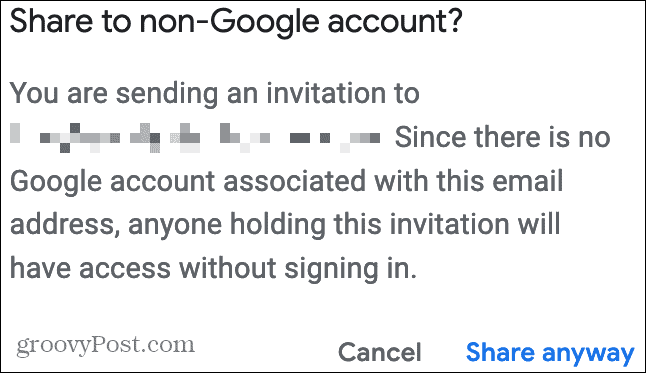
Establecer diferentes permisos para las personas
Cuando utiliza los pasos anteriores para compartir un documento, los permisos que otorga se aplican a todos los miembros de ese grupo (Paso 4). Pero puede otorgar diferentes privilegios a personas individuales o grupos si lo desea.
Simplemente siga los pasos para agregar a cada persona con los permisos que desee por separado. Por ejemplo, tal vez desee que una persona o grupo tenga privilegios de visor y que otro tenga permisos de editor.
Lo harías agregar a cada persona, escoger Espectador, y entonces Compartir. A continuación, para aquellos que quieran tener privilegios de editor, agregar a cada persona, escoger Editor, y entonces Compartir.
A continuación, verá a cada persona junto con los permisos que otorga individualmente.
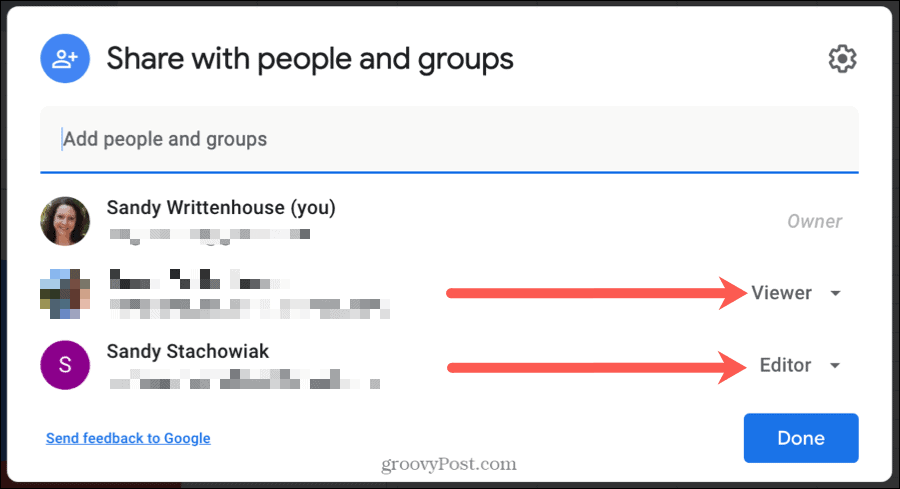
Comparta un enlace a su documento con determinadas personas
Otra forma sencilla de compartir su documento es con un enlace. Esto le permite copiar y pegar el enlace usted mismo en un correo electrónico, nota u otro lugar.
- Haga clic en el Compartir botón en la parte superior derecha o Archivo > Compartir del menú.
- Haga clic en cualquier parte de la parte inferior de la ventana emergente dentro del Obtenga el enlace
- Antes de copiar el enlace, seleccione el cuadro desplegable debajo de ese enlace y elija Restringido. Esto significa que solo las personas que agregue en la sección anterior pueden acceder al documento.
- Siga el primer conjunto de pasos de este tutorial para "Compartir con personas o grupos" para agregar personas. Usted puede desmarque Notificar a la gente cuadro del Paso 5, ya que usted mismo compartirá el vínculo con ellos.
- Hacer clic Copiar link para poner la URL en su portapapeles y luego pegarla donde sea necesario.
- Hacer clic Hecho.
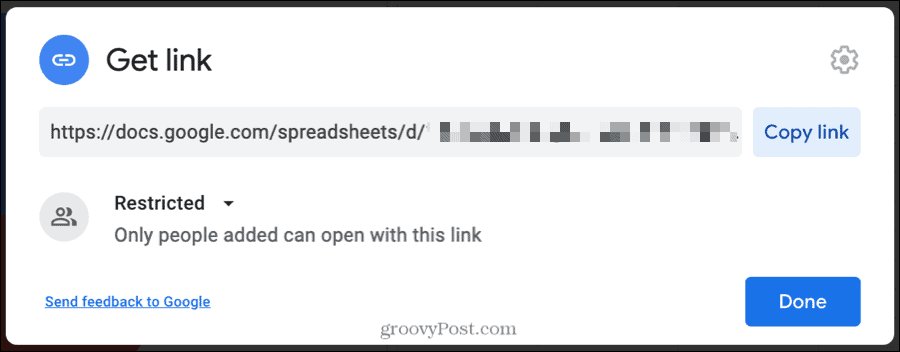
Comparta un enlace a su documento con cualquier persona
Si planea compartir el enlace con muchas personas, como en la intranet de su empresa, simplemente puede copiar el enlace sin agregar personas.
- Haga clic en el Compartir botón en la parte superior derecha o Archivo > Compartir del menú.
- Haga clic en cualquier parte de la parte inferior de la ventana emergente dentro del Obtenga el enlace
- Antes de copiar el enlace, seleccione el cuadro desplegable debajo de ese enlace y elija Cualquiera con este enlace. Esto significa que cualquiera que tenga el vínculo puede acceder al documento.
- A la derecha, haz clic en el cuadro desplegable y elige Visor, Comentarista o Editor.
- Hacer clic Copiar link para poner la URL en su portapapeles y luego pegarla donde sea necesario.
- Hacer clic Hecho.
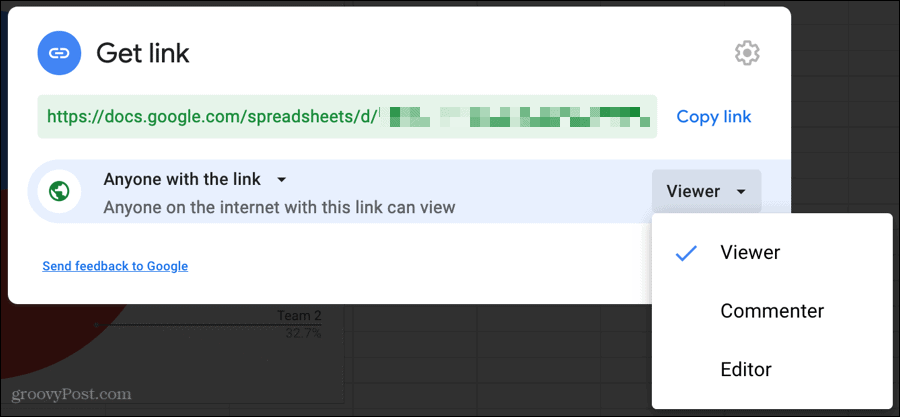
Eliminar personas, ajustar permisos o cambiar el acceso
Si desea eliminar a una persona con la que comparte un documento, ajustar sus privilegios o cambiar quién puede acceder al documento con el vínculo, puede realizar estos cambios después de compartirlo.
Haga clic en el Compartir botón en la parte superior derecha o Archivo > Compartir del menú. Luego, realice una de las siguientes acciones.
- Eliminar a una persona: Haga clic en la sección Compartir con personas y grupos de la ventana emergente. En la lista desplegable junto a su nombre, elija Eliminar.
- Ajustar permisos: Haga clic en la sección Compartir con personas y grupos de la ventana emergente. En la lista desplegable junto a su nombre, elija entre Visor, Comentarista o Editor.
- Cambiar el acceso al enlace: Haga clic en la sección Obtener enlace de la ventana emergente. Elija Restringido o Cualquiera con un enlace de la lista desplegable debajo del enlace.
Asegúrese de hacer clic Hecho después de realizar cualquiera de estas ediciones para guardar y aplicar los cambios.
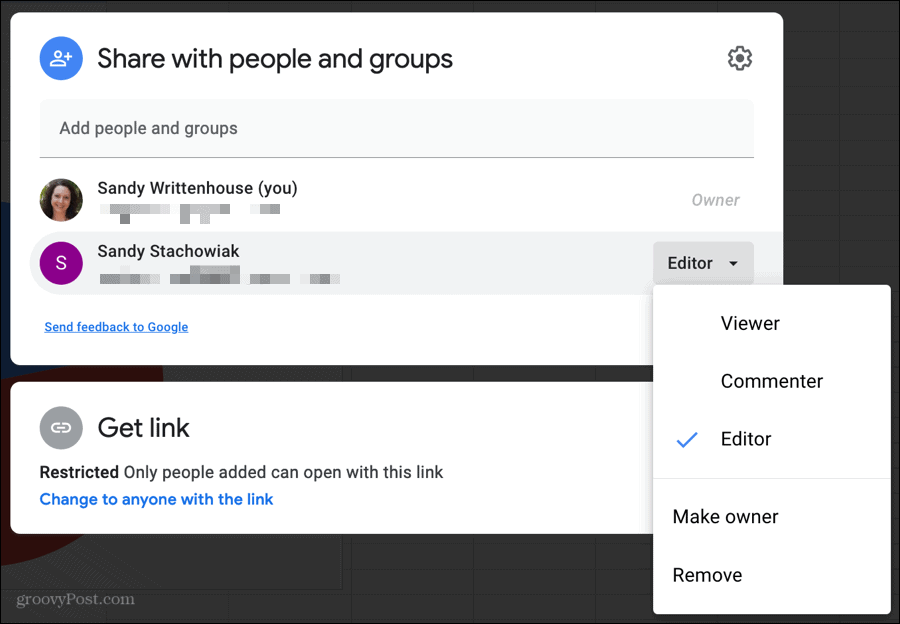
Compartir en Documentos, Hojas de cálculo y Presentaciones de Google es simple
Como puede ver, compartiendo Documentos de Google, Hojas de cálculo de Googley Presentaciones de Google es superfácil. Ya sea que desee compartir con un compañero de trabajo que pueda editar el documento o publicar un vínculo para que lo vean otras personas de su empresa, ¡es sencillo!
¿Qué es el capital personal? Revisión de 2019 que incluye cómo la usamos para administrar el dinero
Ya sea que esté comenzando a invertir o sea un comerciante experimentado, Personal Capital tiene algo para todos. He aquí un vistazo al ...
