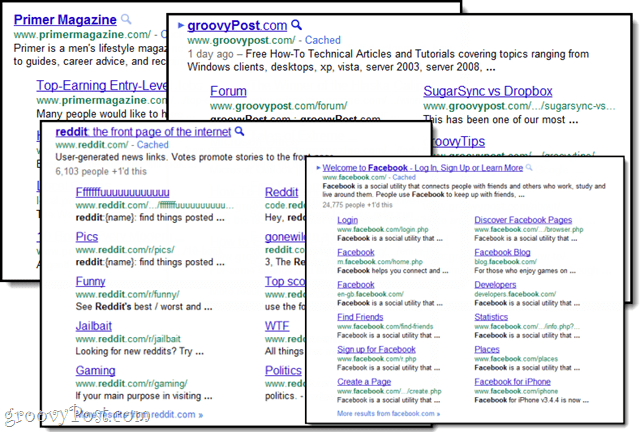Cómo usar COUNTIF en Google Sheets
Hojas De Google Google / / November 12, 2020
Ultima actualización en

Si desea contar la cantidad de elementos en un rango de celdas según criterios específicos, entonces la función CONTAR.SI en Google Sheets es la que debe usar.
Si desea contar la cantidad de elementos en un rango de celdas según criterios específicos, entonces la función CONTAR.SI en Google Sheets es la que debe usar.
Puede contar el número de apariciones de cualquier cosa, utilizando criterios para números o texto en el rango de celdas.
En este artículo, aprenderá la sintaxis de la función CONTAR.SI, así como algunos ejemplos.
Sintaxis de COUNTIF en Hojas de cálculo de Google
Primero, veamos cómo debe estructurar la función CONTAR.SI para que funcione correctamente.
Solo hay dos parámetros para usar:
CONTAR.SI (rango, criterio)
Estos parámetros identifican el rango en el que buscar y las condiciones que desea utilizar para contar.
- rango: Un rango de columnas y filas que incluye todos los datos que desea buscar.
- criterio: La prueba que desea aplicar al rango para encontrar las condiciones coincidentes.
El criterio que puede usar para datos numéricos incluye operadores como =,>,> =, . También puede escribir un número específico para obtener una coincidencia exacta.
Si los datos que está buscando son texto, puede escribir el texto exacto que desea buscar o incluir comodines. Los comodines de texto incluyen:
- ? - ¿Busquemos una palabra que incluya algún carácter en el lugar en el que haya colocado? puntuación.
- * - Coincide con los caracteres contiguos antes, después o entre el carácter comodín.
Ahora que comprende los parámetros, veamos cómo la función CONTAR.SI busca en un rango.
Usar COUNTIF en rangos
Considere un escenario en el que tiene un pequeño rango de celdas que contienen una lista de los nombres de los estudiantes y sus calificaciones en una prueba.
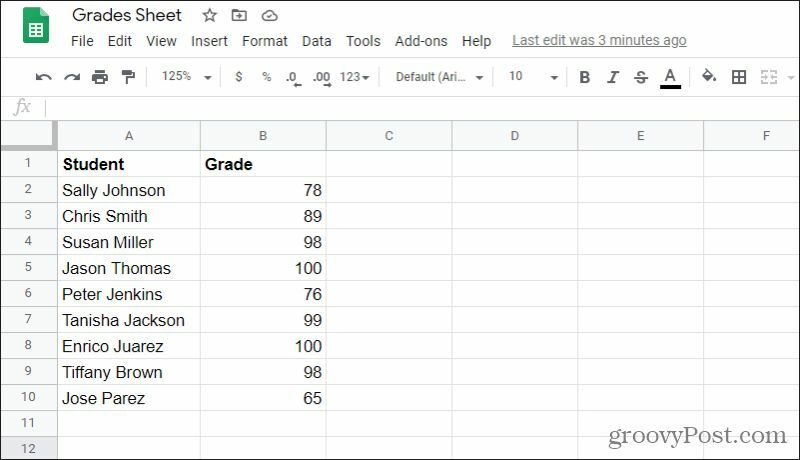
En este caso, el rango que querrá usar en la función CONTAR.SI es A2: B10.
Si desea encontrar todas las calificaciones superiores a 80, la función CONTAR.SI se verá así: = CONTAR.SI (A1: B10, "> 80")
Si escribe esto en una de las celdas en blanco y presiona el Entrar, COUNTIF realiza la búsqueda de la siguiente manera:
- Busca en la columna A y la columna B para la primera fila
- Si alguna de las celdas contiene un valor superior a 80, el recuento aumenta en 1
- La función continúa hacia abajo por el resto de las filas, aumentando el recuento cada vez que se cumple la condición
- Una vez que se buscan todas las filas, el recuento total se devuelve en la celda donde escribió la función
Cuando utilice esta función, tenga en cuenta que si ambas filas tienen números, en un caso como este, el recuento incluirá números en cualquiera de las columnas. Así que elabore su parámetro de criterio con cuidado.
Ejemplo 1: Límites numéricos
El ejemplo anterior fue un método para contar elementos en un rango cuando los datos son numéricos. El ejemplo anterior es uno que usa operadores de comparación. También puede buscar un número exacto.
Por ejemplo, si escribe = CONTAR.SI (A1: B10, "100") y presione Entrar, verá una lista de cuántos 100 había en la lista.
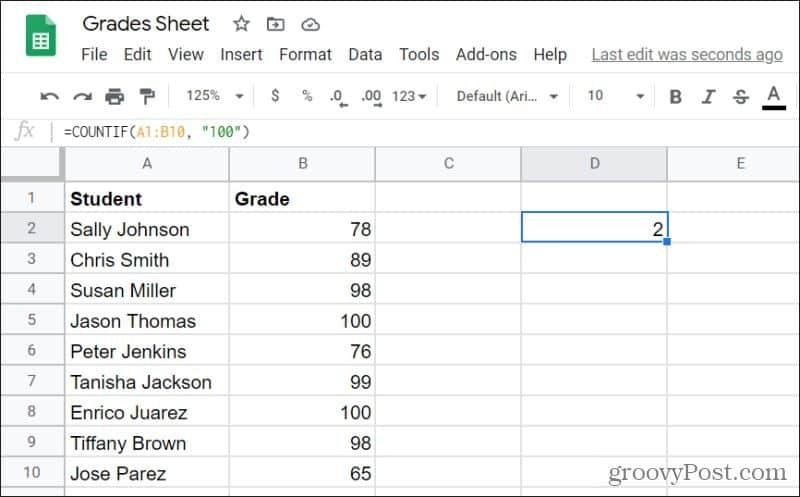
En este caso, hay dos.
También puede obtener un recuento de todos los números que no son iguales a 100 escribiendo = CONTAR.SI (A1: B10, "<> 100")
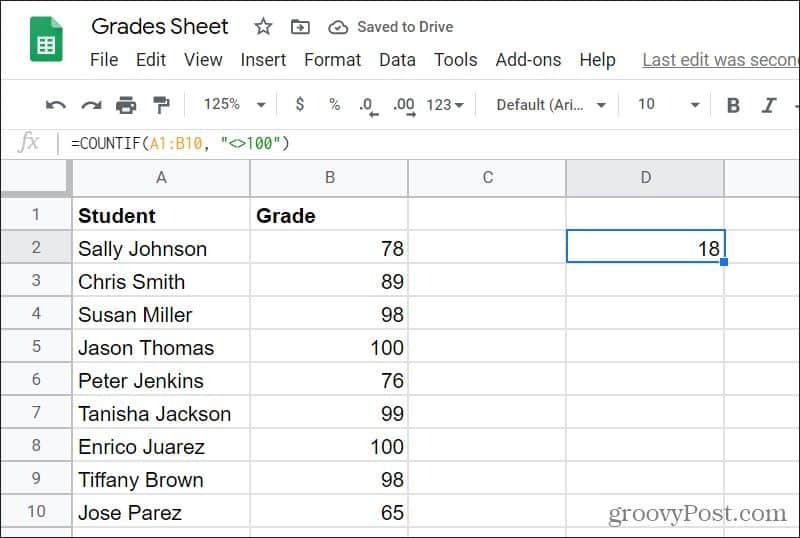
En este caso, el resultado es 18, porque 18 de los números no son 100. Como puede ver, ¡usar CONTAR.SI con datos numéricos es fácil!
Ejemplo 2: Contar registros específicos
Si eres trabajar con datos de texto, los operadores de comparación no funcionarán. En estos casos, querrá escribir el texto exacto que está buscando. COUNTIF le dirá cuántas veces ocurrió ese texto exacto. Esto es útil cuando busca registros específicos en una lista de datos.
El siguiente ejemplo es una lista de escuelas y sus puntajes nacionales SAT.
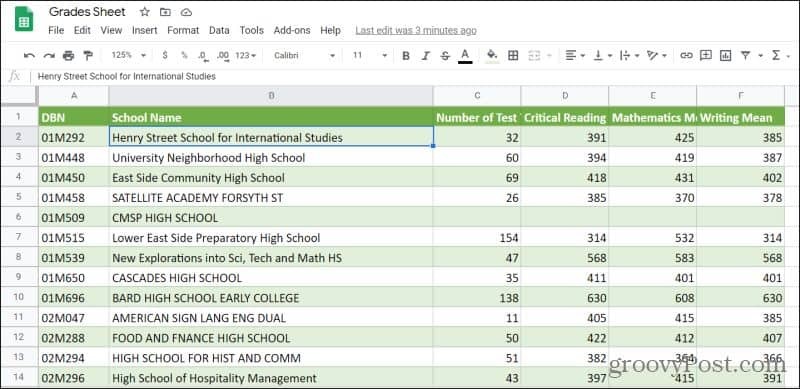
No hay forma de saber cuántas veces aparece una escuela sin buscar manualmente en la columna Nombre de la escuela.
En su lugar, puede usar la función CONTAR.SI para buscar la cantidad de veces que aparece una escuela específica.
Para hacer esto, debe escribir: = CONTAR.SI (A1: B10, "ritmo de la escuela secundaria"). Cuando presionas Entrar, verá que el resultado es 1.
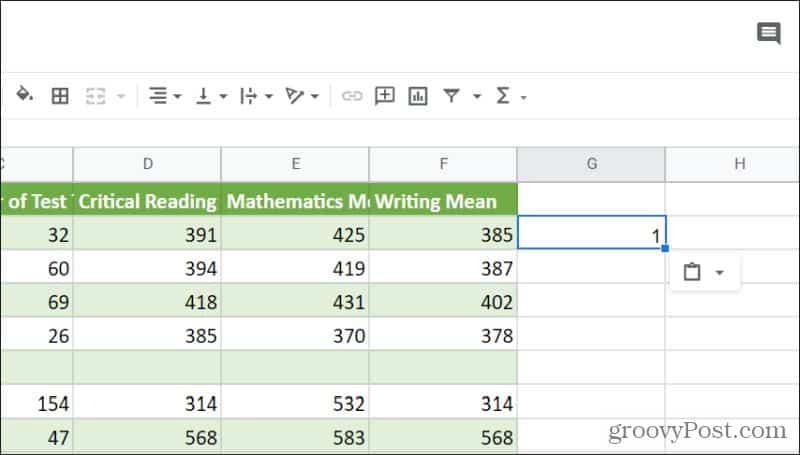
Esto significa que la “escuela secundaria de ritmo” solo aparece en la lista de escuelas una vez.
También puede utilizar caracteres especiales para buscar registros parciales. Por ejemplo, si escribe = CONTAR.SI (A1: B10, "* universidad *"), verá la cantidad de registros que contienen la palabra "universidad".
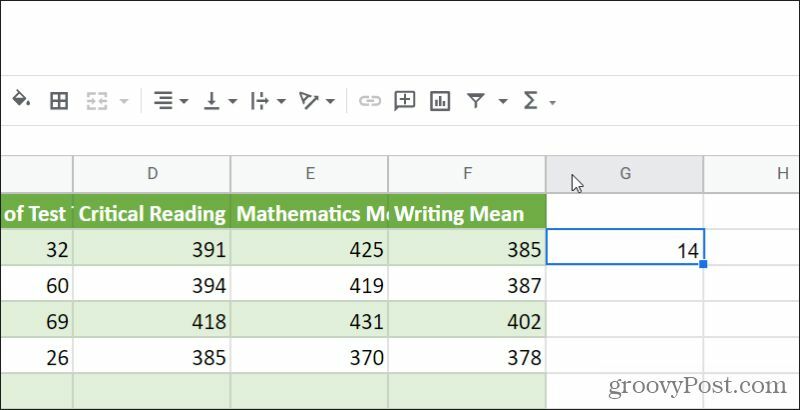
En este caso, son 14 casos en los que el nombre de la escuela contiene "universidad".
Como alternativa, también puede utilizar el "?" carácter para buscar escuelas que contengan las palabras "de" o "si" escribiendo: = CONTAR.SI (A1: B10, "*? F *").
Nota: El texto de búsqueda que utiliza no distingue entre mayúsculas y minúsculas, por lo que puede utilizar letras mayúsculas o minúsculas y aún así encontrará los resultados correctos.
Ejemplo 3: filtrado de espacios en blanco
Hay dos formas de manejar espacios en blanco usando la función CONTAR.SI. Puede contar celdas en blanco o contar celdas que no lo están.
Tenga en cuenta que si está buscando en un rango completo, la función CONTAR.SI contará cada celda en blanco.
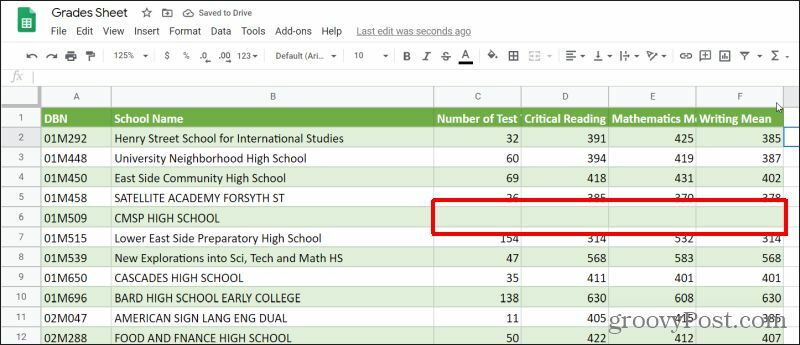
Sin embargo, si solo está interesado en la cantidad de filas que tienen celdas en blanco, debe convertir el rango en una sola fila.
Entonces, en este caso, escribirías: = CONTAR.SI (C1: C460, “”).
Esto enfoca su búsqueda en una columna y devuelve todos los espacios en blanco.
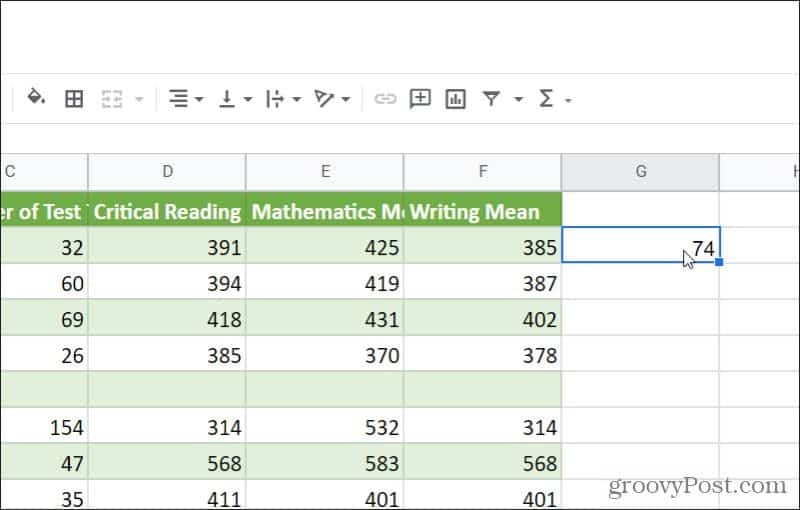
También puede buscar la cantidad de filas que no están en blanco.
Para hacer esto, escriba lo siguiente: = CONTAR.SI (C1: C460, “<>”).
Presione Enter y verá el número de celdas que no están en blanco en la columna.
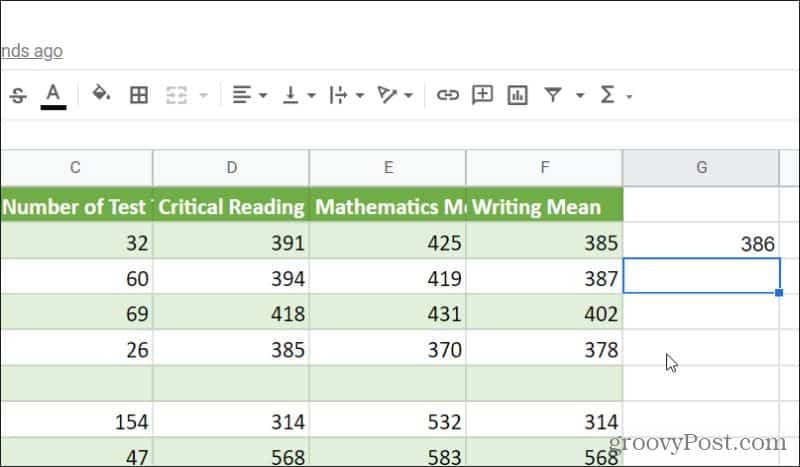
Arriba hay ejemplos de todos los parámetros que puede usar con la función CONTAR.SI.
Si está interesado en explorar cómo buscar rangos utilizando varios criterios, también puede explorar usando la función CONTAR.SI. También puede explorar cómo hacer cosas similares con funciones en Excel si tu prefieres.