Cómo congelar, ocultar, agrupar y fusionar columnas y filas en Hojas de cálculo de Google
Productividad Hojas De Google Datos Google Héroe / / November 11, 2020
Ultima actualización en

La administración de columnas y filas en Google Sheets puede brindarle formas efectivas de ver sus datos. A continuación, le indicamos cómo congelarlos, ocultarlos, agruparlos y fusionarlos.
Si hay algo que quieras aprender cuando se trata de trabajando en Google Sheets, es cómo administrar columnas y filas. Parte de la manipulación de sus datos es verlos de manera eficiente y efectiva. Muchas veces esto significa congelar una fila, ocultar una columna o agrupar una u otra.
Para ayudarte a entender cómo administrar tus columnas y filas en Hojas de cálculo de Google, groovyPost tiene este tutorial para guiarlo a través de todo.
Congelar y descongelar columnas y filas en Hojas de cálculo de Google
Si trabaja con hojas de cálculo largas, puede resultar útil congelar la fila superior o la columna más a la izquierda. Esto mantiene esa columna o fila a la vista sin importar cuánto se desplace. También puede congelar más de una columna o fila o hasta la que haya seleccionado.
- Seleccione la columna o fila quieres congelar. Puede hacer esto haciendo clic en la letra de la columna o el número de fila.
- Hacer clic Ver del menú.
- Ir Congelar y elija lo que le gustaría congelar en el menú emergente. El menú divide filas y columnas y le permite seleccionar una, dos o hasta su columna o fila actual.
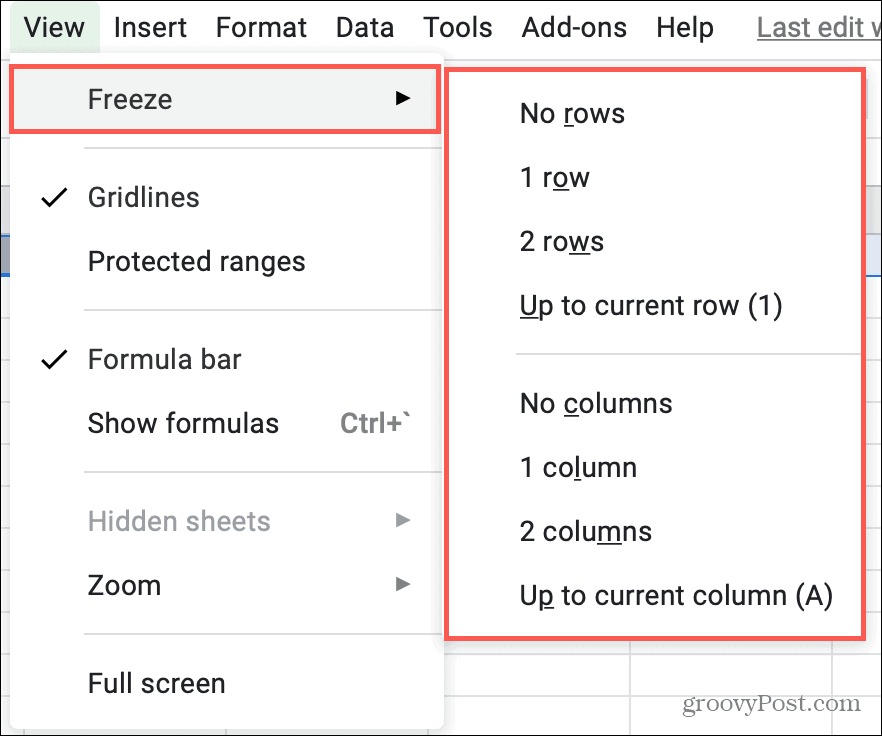
Para descongelar columnas o filas, siga los mismos pasos y elija Sin columnas o Sin filas del menú.
Ocultar y mostrar columnas y filas
Otra forma práctica de trabajar con sus hojas es ocultar una columna o fila. Es posible que esté ingresando datos en los que lo rodean o en los que están muy separados. Ocultar columnas o filas no las elimina, simplemente las mantiene fuera de la vista y puede agilizar la entrada de datos.
Ocultar una columna o fila
Haga clic con el botón derecho en la columna o fila que desea ocultar y elija Esconder en el menú contextual. Para una columna, también puede hacer clic en la flecha junto al encabezado de la letra para mostrar el menú de la columna y seleccionar Ocultar columna.
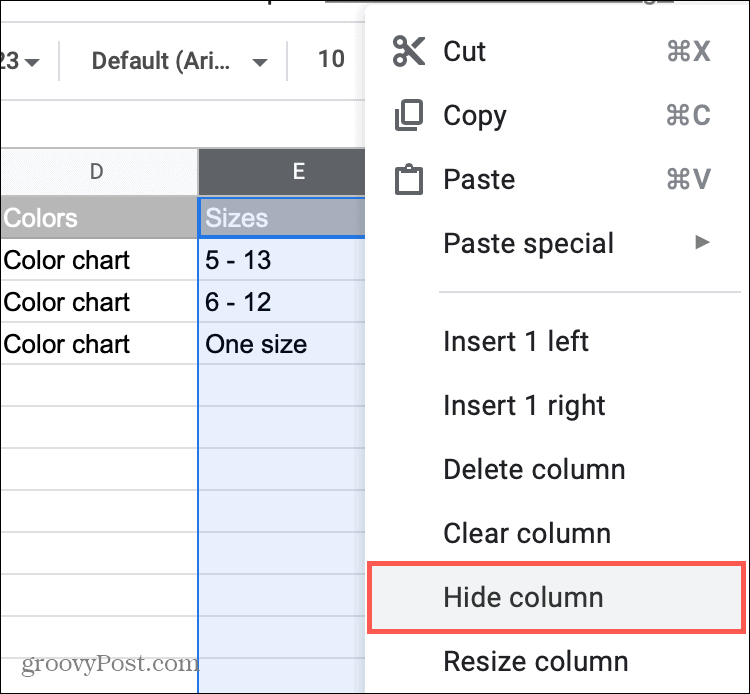
Ocultar filas o columnas adyacentes
Para ocultar un conjunto de filas o columnas adyacentes, haga clic en la primera y arrastre el resto o haga clic en la primera, mantenga presionado Cambio y haga clic en el último. Luego haga clic derecho o use el menú de columna y elija Esconder que también mostrará las letras de las columnas y los números de las filas que está ocultando.
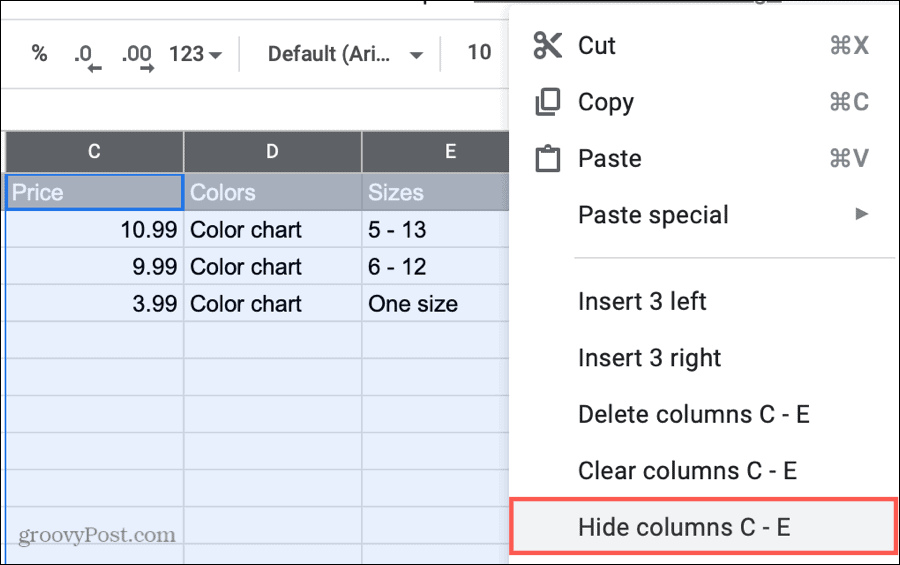
Ocultar filas o columnas no adyacentes
Para ocultar un conjunto de filas o columnas no adyacentes, haga clic en el primero y mantenga presionado Controlar tecla (Windows) o Mando (Mac), mientras hace clic en las columnas o filas restantes. Luego haga clic derecho y elija Esconder o use el menú de columnas. Esto no mostrará las letras de las columnas y los números de las filas, como cuando oculta las columnas y filas adyacentes.
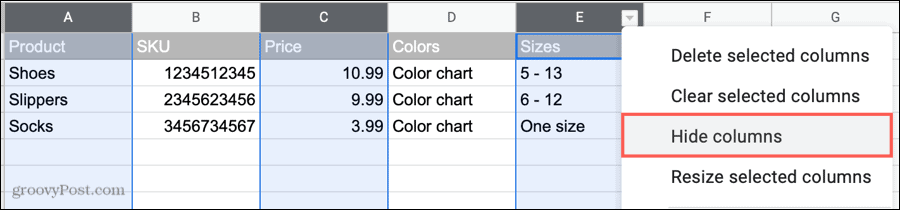
Mostrar columnas o filas
Una vez que oculte las columnas o filas, verá un indicador con flechas entre las otras columnas o filas. Simplemente haga clic en ese indicador de flecha para mostrar esas columnas o filas. Si tiene varios conjuntos de columnas o filas ocultas, deberá hacer clic en el indicador de flecha de cada conjunto.
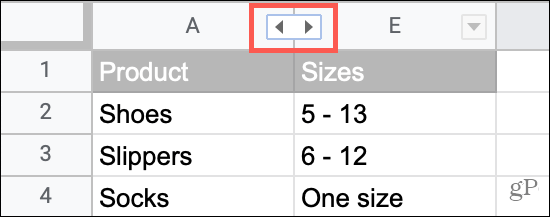
Agrupar y desagrupar columnas y filas en Hojas de cálculo de Google
Es posible que tenga columnas o filas que le gustaría resumir y mantener juntas. Por ejemplo, podría tener una hoja de producto con un grupo de columnas que contengan colores. Puede agrupar esas columnas (o filas) y luego contraer y expandir el grupo según sea necesario.
- Seleccione las columnas o filas quieres agrupar. Al igual que para ocultar columnas o filas adyacentes, puede hacer clic y arrastrarlas o usar el Cambio para seleccionar el primero y el último de un rango.
- Ya sea botón derecho del ratón o escoger Datos del menú.
- Seleccione Grupo con las letras de las columnas o los números de las filas del grupo.
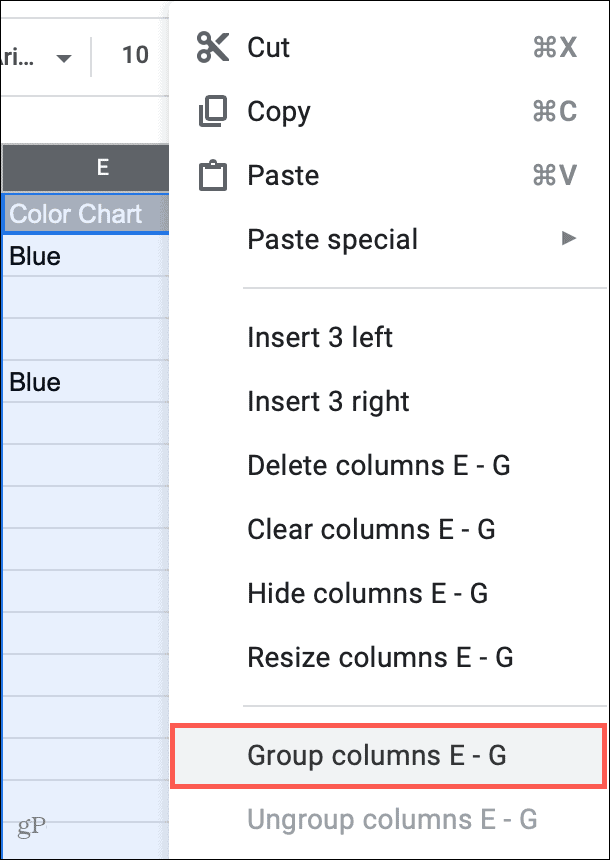
Entonces verás Signo de más en un área sombreada encima de las columnas o junto a las filas. Esto le muestra que tiene un grupo. Haga clic en el signo más para expandir el grupo y luego el signo menos para colapsar eso.
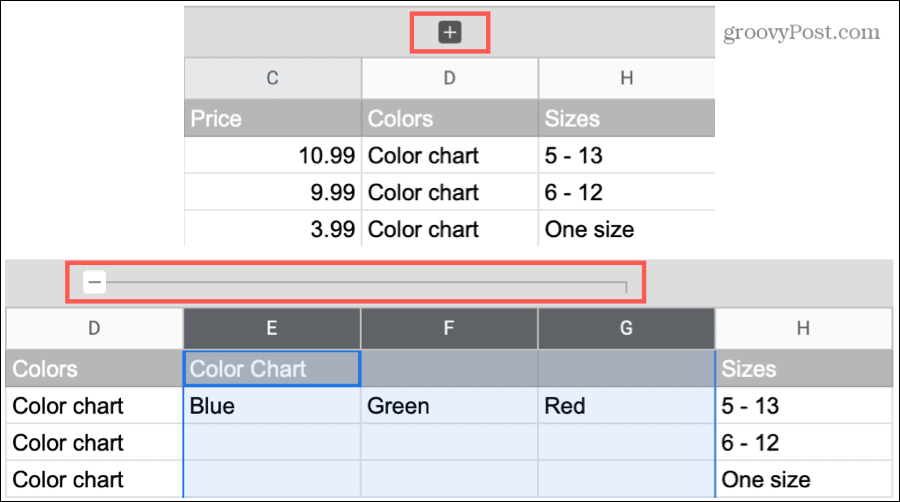
Nota: Solo puede agrupar columnas o filas adyacentes.
Para desagrupar sus columnas o filas, seleccione el grupo, ya sea botón derecho del ratón o escoger Datos en el menú y seleccione Desagrupar.
Combinar columnas y filas
Combinar columnas o filas es una forma más de administrarlas. Aunque debe tener cuidado y estar seguro de que fusionar los datos es el movimiento correcto. De lo contrario, podría perder datos.
Por ejemplo, si las columnas o filas que desea combinar tienen datos diferentes en cada celda, algunos de esos datos se sobrescribirán. Veamos un escenario visual básico de hacer y no hacer.
Si fusionara las columnas a continuación, solo retendría los datos en la celda superior izquierda más lejana, perdiendo así Verde y Rojo.
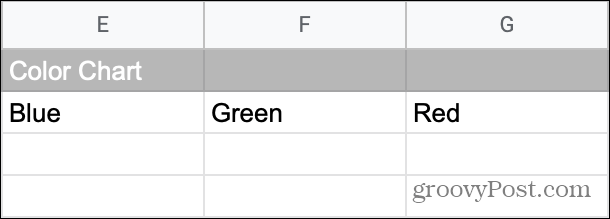
Pero si fusionara las columnas a continuación, debido a esas celdas en blanco, la combinación movería el verde y el rojo por debajo del azul, que es lo que queremos.

La clave es asegurarse de que una fusión sea lo que realmente desea hacer y prestar atención a las alertas que reciba antes de aceptar la fusión.
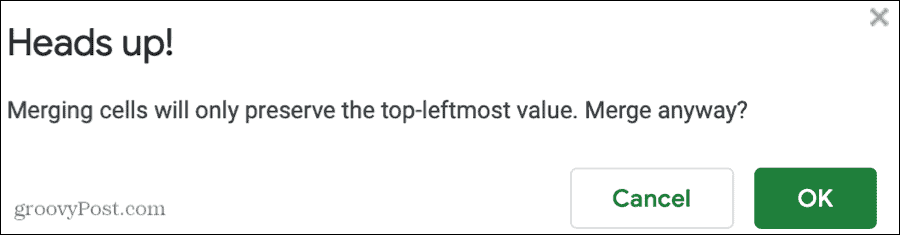
Si sigue adelante y no recibe los resultados que desea, presione rápidamente el Deshacer en la barra de herramientas o Editar > Deshacer del menú.
Para fusionar columnas o filas:
- Seleccione las columnas o filas desea fusionar y nuevamente, deben ser adyacentes.
- Hacer clic Formato del menú.
- Bajar a Combinar células y elija Combinar todo, Combinar horizontalmente o Combinar verticalmente en el menú emergente.
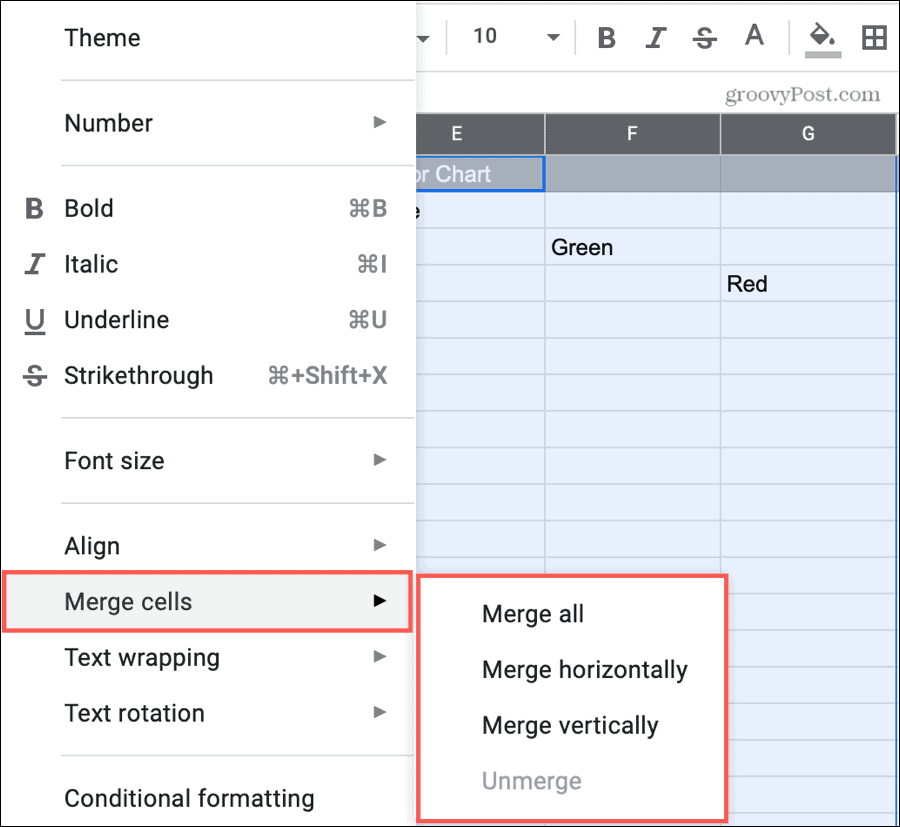
Para separar las celdas que ha fusionado, siga los mismos pasos anteriores pero elija Unmerge del menú.
Administre sus columnas y filas en Hojas de cálculo de Google
Si desea mantener una determinada fila visible, ocultar una columna o dos durante un breve período de tiempo, o agrupar columnas o filas similares, este manual le ayudará a hacerlo todo.
¿Quiere hacer aún más en Google Sheets? Mira cómo celdas de bloqueo o ocultar duplicados en Hojas de cálculo de Google.
¿Qué es el capital personal? Revisión de 2019 que incluye cómo la usamos para administrar el dinero
Ya sea que esté comenzando a invertir o sea un comerciante experimentado, Personal Capital tiene algo para todos. He aquí un vistazo al ...


