Cómo administrar canales en Slack Desktop
Productividad Comunicaciones Flojo Héroe / / November 05, 2020
Ultima actualización en

Si desea administrar sus canales de Slack para mayor eficiencia o efectividad, es fácil de hacer. A continuación, se explica cómo crear, editar, archivar y eliminar canales.
Slack es una aplicación de comunicaciones confiable, flexible y sólida para empresas. No importa dónde viva o trabaje, puede chatear con compañeros de trabajo, empleados y miembros del equipo desde casi cualquier dispositivo o plataforma. Si está listo para probarlo o recientemente configura tu cuenta de Slack, necesitará saber cómo administrar los canales de su grupo. ¡Y groovyPost está aquí para ayudarlo a hacer precisamente eso!
¿Qué es un canal Slack?
En pocas palabras, un canal de Slack es un área de chat grupal. Usted y su equipo pueden intercambiar mensajes, compartir archivos y utilizar herramientas de integración perteneciente a su negocio.
De forma predeterminada, cualquier miembro de un espacio de trabajo (excepto un invitado) puede crear un canal. Sin embargo, los propietarios del espacio de trabajo pueden limitar esa capacidad si lo desean.
Tipos de canales
Actualmente existen cuatro tipos de canales Slack. Los dos primeros a continuación son los más comunes y están disponibles en todos los planes, mientras que los dos últimos solo son accesibles con planes pagados de Slack.
Canales públicos
Un canal público es el que verá y probablemente usará más en Slack. Cualquier miembro puede unirse y participar en un canal público y todos pueden buscar este tipo.
Aquí es donde puede comunicar anuncios de la empresa, problemas técnicos o tener conversaciones no relacionadas con negocios como un enfriador de agua. Estos tienen el icono de Slack junto a ellos en la lista de canales.
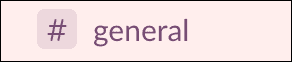
Canales privados
Un canal privado es exactamente lo que parece. Estos son ideales para comunicaciones que no desea que se abran a todos los miembros. Los miembros del espacio de trabajo solo pueden unirse a un canal privado si están invitados.
Los canales privados son útiles para que los miembros del departamento, los equipos de proyectos o los ejecutivos de la empresa tengan discusiones independientes. Estos tienen el ícono del candado junto a ellos en la lista de canales.

Canales compartidos
UNA Canal compartido se puede utilizar para que empresas independientes se comuniquen desde sus propios espacios de trabajo en un solo lugar. Este tipo de canal está disponible con los planes de pago Slack Standard, Plus y Enterprise Grid.
Puede utilizar un canal compartido para comunicarse con distribuidores, empresas clientes o proveedores. Pueden ser públicos o privados.
Canales de múltiples espacios de trabajo
UNA Canal de múltiples espacios de trabajo es similar a un canal compartido pero conecta espacios de trabajo juntos en lugar de un solo canal. Esta opción solo está disponible con el plan Slack de pago de Enterprise Grid.
Los canales de múltiples espacios de trabajo son apropiados para conversar con miembros de su empresa hermana o subsidiaria. Pueden ser públicos o privados.
Crea un canal de Slack
Cuando configuras un nuevo canal en Slack, elegirás si quieres un canal público o privado.
- Haga clic en el Signo de más cerca de Canales en la barra lateral de Slack o elige Agregar canales en la parte inferior de la lista de canales.
- Seleccione Crear canal o Crea un nuevo canal. También puede optar por Explorar canales o Explorar todos los canales primero en caso de que ya exista uno para su propósito. Esto lo lleva al buscador de canales. Luego, haga clic en el Crear canal botón desde allí si es necesario.
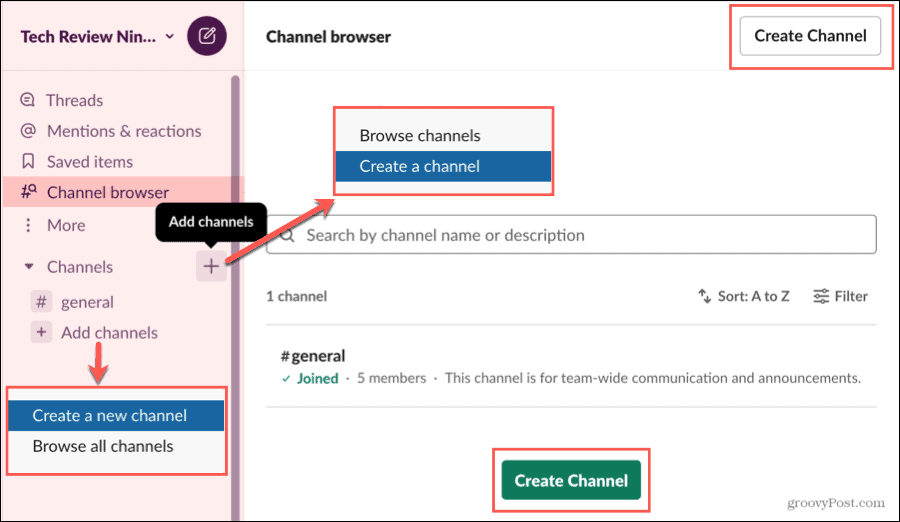
- Dale a tu canal un Nombre y opcionalmente un Descripción.
- Si desea un canal privado, habilite el Hazlo privado Tenga en cuenta que usted no puedo convertir un canal privado en uno público más tarde.
- Hacer clic Crear.
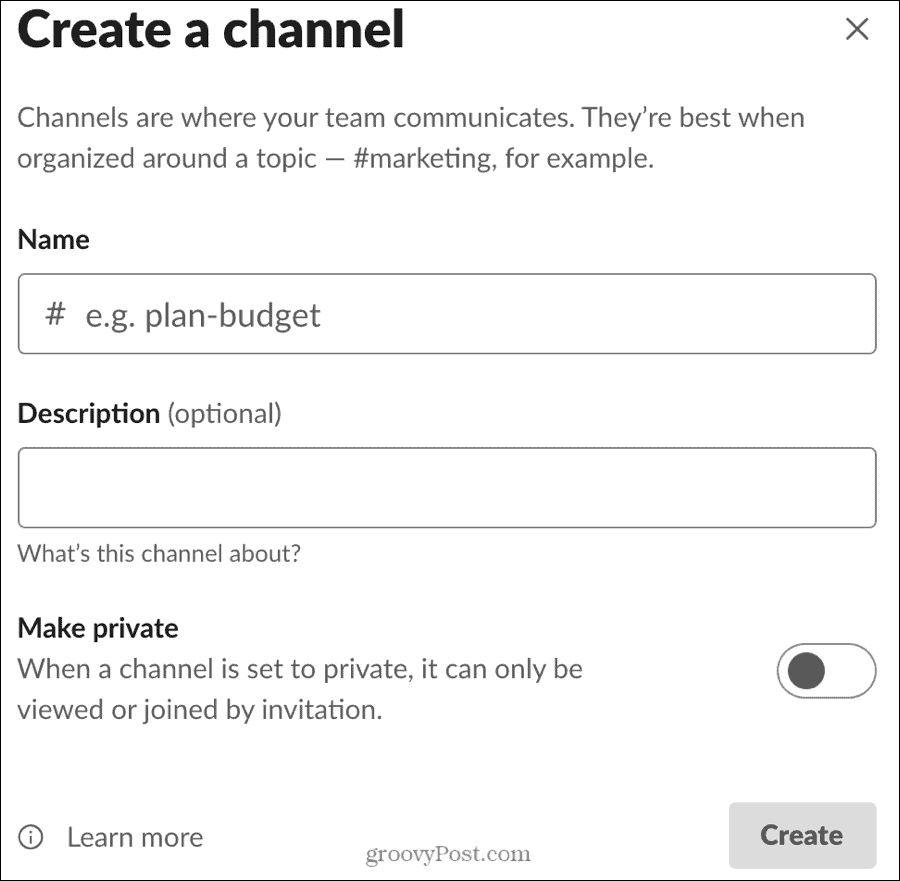
Establecer un tema de canal
Después de crear un canal, puede establecer un tema si lo desea. Mientras que la descripción de un canal se refiere a la intención del canal, un tema puede ser más específico, como las fechas del proyecto o los plazos.
Hacer clic Agregar un tema en la parte superior de la pantalla del canal, ingrese el tema y haga clic en Establecer tema.
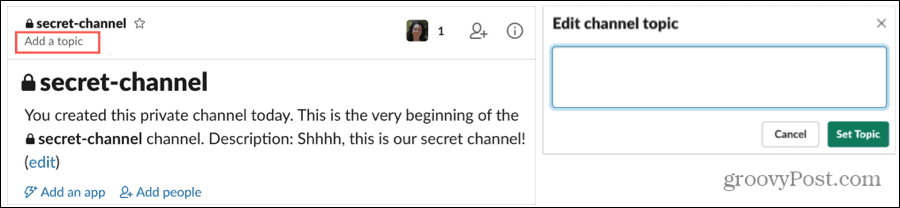
No tiene que establecer un tema de canal y puede agregar uno más tarde si lo prefiere.
Unirse a un canal
Puede unirse a cualquier canal público que vea en su lista o mediante el navegador de canales. ¡Simplemente seleccione el canal y ya está! Todos en ese canal pueden ver cuándo se unen los novatos.
Si te invitan a un canal privado, recibirás una notificación de Slack. Simplemente haz clic en él y serás miembro de ese canal privado.
Si más de una persona se une a un canal aproximadamente al mismo tiempo, es posible que vea algo como "Steve se unió junto con otras 2" como en la captura de pantalla siguiente.
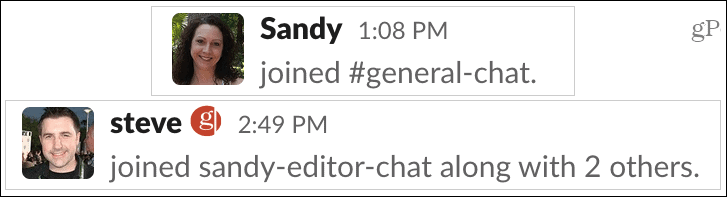
Invitar miembros a un canal privado
Si crea un canal privado, está a cargo de invitar a los miembros a los que desea unirse. Puede hacer esto durante el proceso de creación inicial ingresando los nombres de los miembros o correos electrónicos.
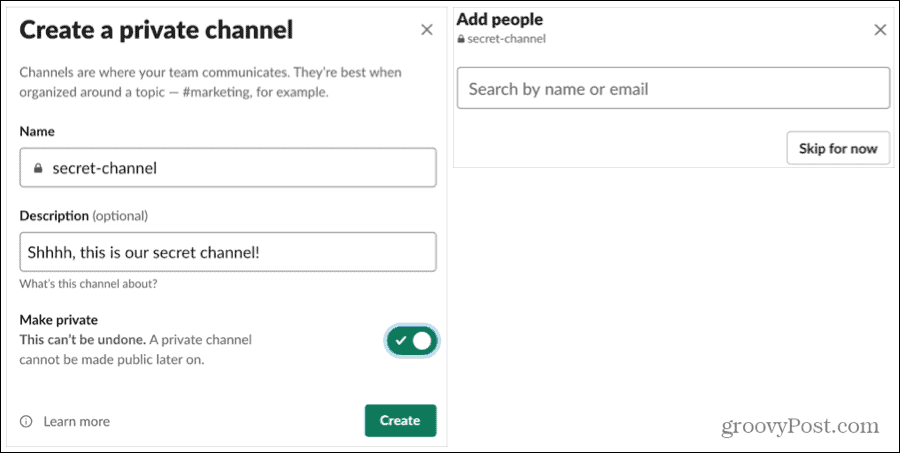
O puede invitar a miembros más tarde si hace clic en Saltar por ahora durante la instalación. Además, puede agregar a otras personas a su canal privado cuando lo desee.
- Selecciona el canal en la barra lateral de Slack.
- En la pantalla Detalles del canal, haga clic en el Añadir personas enlace o el Añadir personas icono en la parte superior.
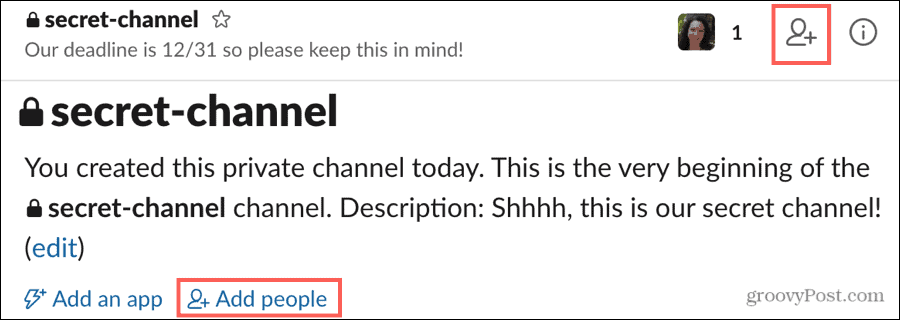
- Se te preguntará si deseas permitir que los nuevos miembros vean el historial del canal o si prefieres crear un canal nuevo. Haga su selección y haga clic en Seguir.
- Introducir el nombres o correos electrónicos de los miembros que desea invitar.
- Hacer clic Añadir.
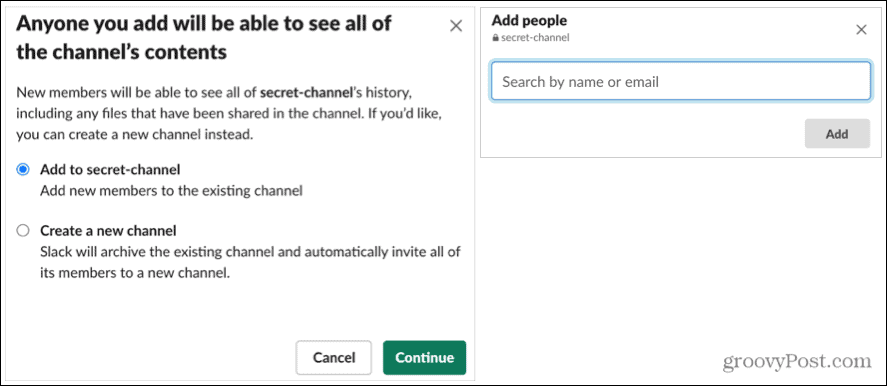
Eliminar miembros de un canal
Si necesita eliminar a alguien que invitó a un canal privado, esto es incluso más fácil que agregarlo.
Haga clic en el Vertodasicono (s) de miembros en la parte superior y haga clic en Eliminar junto al miembro que desea eliminar.
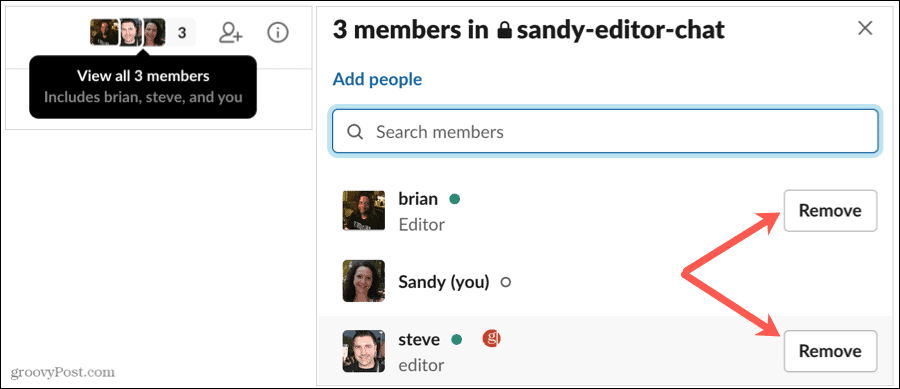
Editar un canal
Una vez que crea un canal, puede realizar algunos cambios en él si es necesario. Esto incluye cambiar la descripción o el tema, cambiar el nombre de un canal o convertirlo en un canal privado si es público. Tiene un par de lugares diferentes para realizar estas ediciones, así que elija el más fácil para usted.
Seleccione el canal en la barra lateral de Slack para mostrarlo. Luego, realice una de las siguientes acciones:
Agregar o cambiar la descripción
- Si el canal tiene una descripción que desea cambiar, haga clic en Editar en la cima. Si no tiene una descripción, puede agregar una haciendo clic en Agregar descripción.
- Haga clic en el Mostrar detalles del canal icono (letra minúscula "i") en la parte superior derecha, seleccione Másy elige Opciones adicionales. Escoger Establecer la descripción del canal.
- Botón derecho del ratón el canal en la barra lateral, seleccione Opciones adicionalesy elige Establecer la descripción del canal.
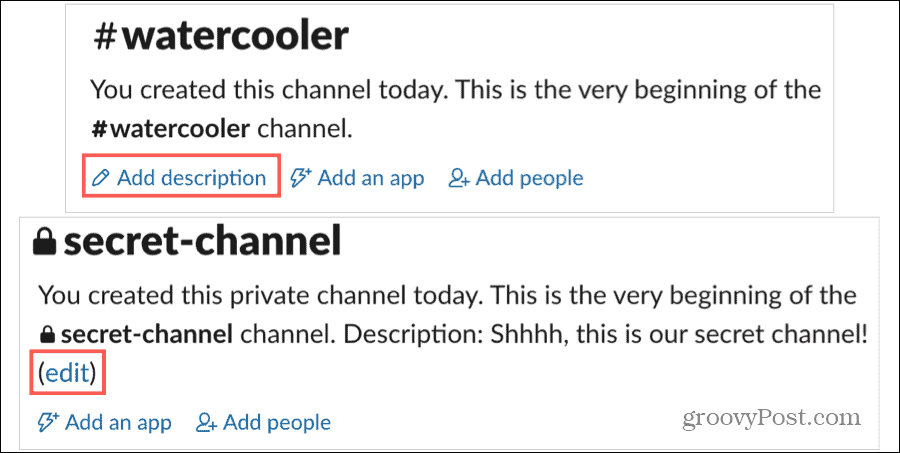
Agregar o cambiar el tema
- Si el canal no tiene un tema, haga clic en Agregar un tema en la parte superior de la pantalla.
- Si el canal tiene un tema que desea cambiar, haga clic en Editar junto al tema en la parte superior.
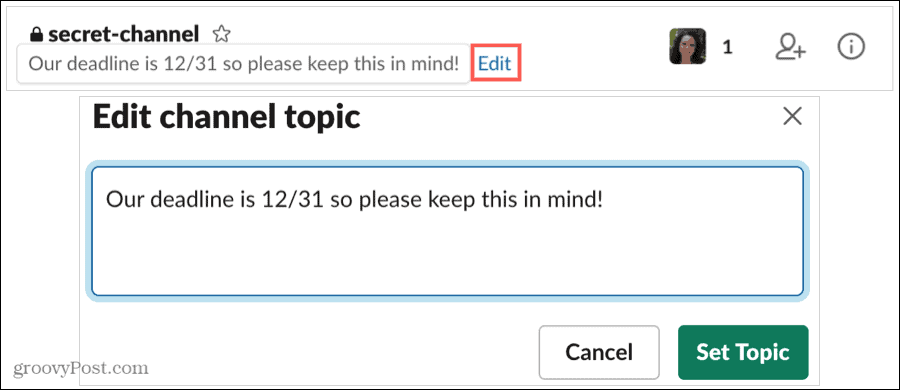
Cambiar el nombre de un canal
- Haga clic en el Mostrar detalles del canal en la parte superior derecha, seleccione Másy elige Cambiar el nombre del canal.
- Botón derecho del ratón el canal en la barra lateral, seleccione Opciones adicionalesy elige Cambiar el nombre de este canal.
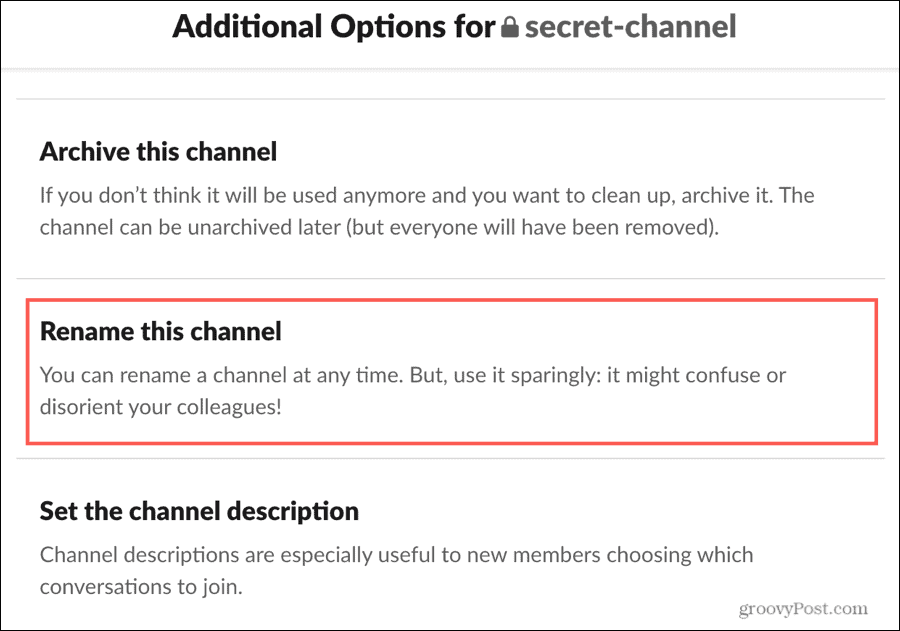
Convertir un canal de público a privado
- Haga clic en el Mostrar detalles del canal en la parte superior derecha, seleccione Másy elige Opciones adicionales. Escoger Cambiar a un canal privado.
- Botón derecho del ratón el canal en la barra lateral, seleccione Opciones adicionalesy elige Cambiar a un canal privado.
No puede deshacer esta acción. Así que asegúrese de que desea convertir el canal público en uno privado y haga clic en Cambiar a privado si estás listo.
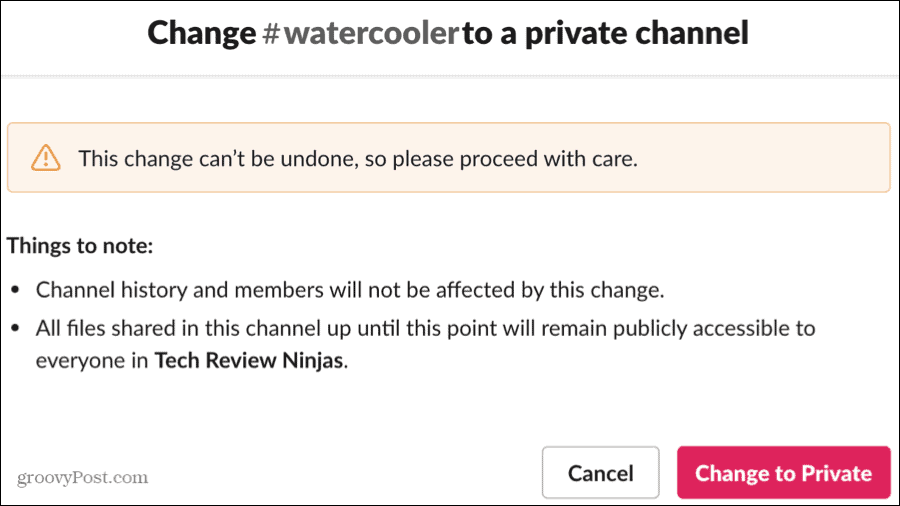
Archivar o eliminar un canal
Si ya no necesita un canal, puede archivarlo o eliminarlo. Al archivarlo, conservará los mensajes y podrá desarchivarlo más tarde si decide volver a utilizarlo. Al eliminarlo, eliminará permanentemente todos sus mensajes, pero conservará los archivos que se compartieron.
Archivar un canal
Haga clic en el Mostrar detalles del canal en la parte superior derecha, seleccione Másy elige Opciones adicionales. Escoger Archivar este canal.
Confirmar haciendo clic Sí, archivar este canal.
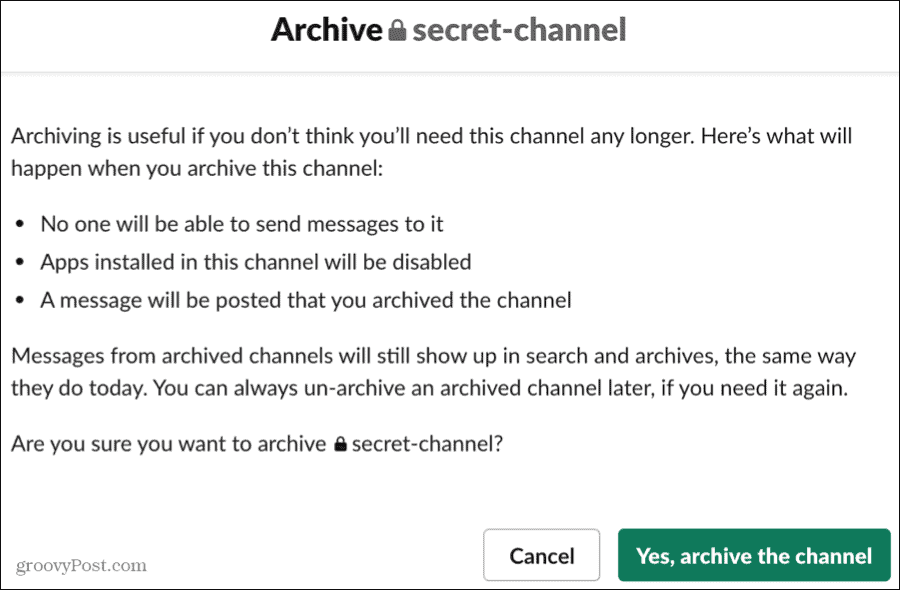
Eliminar un canal
Haga clic en el Mostrar detalles del canal en la parte superior derecha, seleccione Másy elige Opciones adicionales. Escoger Eliminar este canal.
Marque la casilla para Sí, eliminar este canal de forma permanente y haga clic en el Botón Eliminar canal.
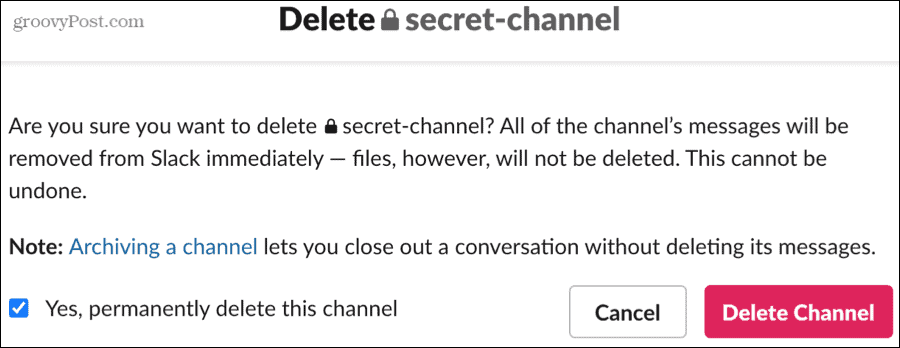
Sintonice sus canales de Slack
Tienes mucha flexibilidad para administrar tus canales de Slack. Desde crear hasta editar y archivar, tiene diferentes formas de hacer lo que necesita y una interfaz sencilla para hacerlo.
Para obtener más información sobre cómo trabajar de forma remota, consulte estos formas de trabajar de forma más eficaz desde casa.
