Cómo configurar varias reglas de formato condicional en Google Sheets
Productividad Hojas De Google Google Héroe / / November 04, 2020
Ultima actualización en

Puede hacer que todos los datos importantes en sus hojas de cálculo se destaquen mediante el uso de varias reglas de formato condicional en Google Sheets.
Formato condicional en Hojas de cálculo de Google y otras aplicaciones de hojas de cálculo pueden ayudar a destacar ciertos datos. Puede configurar reglas que cambien la apariencia de las celdas cuando se cumplen los criterios. Entonces, si está trabajando con una gran cantidad de datos que desea analizar o realizar un seguimiento, es posible que desee más de una regla en su hoja.
Aquí, le mostraremos lo fácil que es configurar varias reglas de formato condicional en Hojas de cálculo de Google.
Agregar otra regla a las mismas celdas
Como está interesado en configurar más de una regla de formato condicional, asumiremos que ya ha creado una. Pero puedes consultar nuestro tutorial para usando formato condicional en Google Sheets para conocer los conceptos básicos de la función si es necesario.
Si desea utilizar otra regla de formato condicional para exactamente las mismas celdas, siga estos pasos.
- Seleccione el mismo rango de celdas o cualquier celda en ese rango.
- Hacer clic Formato > Formato condicional del menú.
- Cuando vea su primera regla en la barra lateral derecha, haga clic en la regla.
- En la siguiente pantalla debajo de esa regla, haga clic en Agregar otra regla.
- Cree su próxima regla y confirme el rango de celdas en el Aplicar al rango cuadro en la parte superior de la regla.
- Hacer clic Hecho cuando termines.
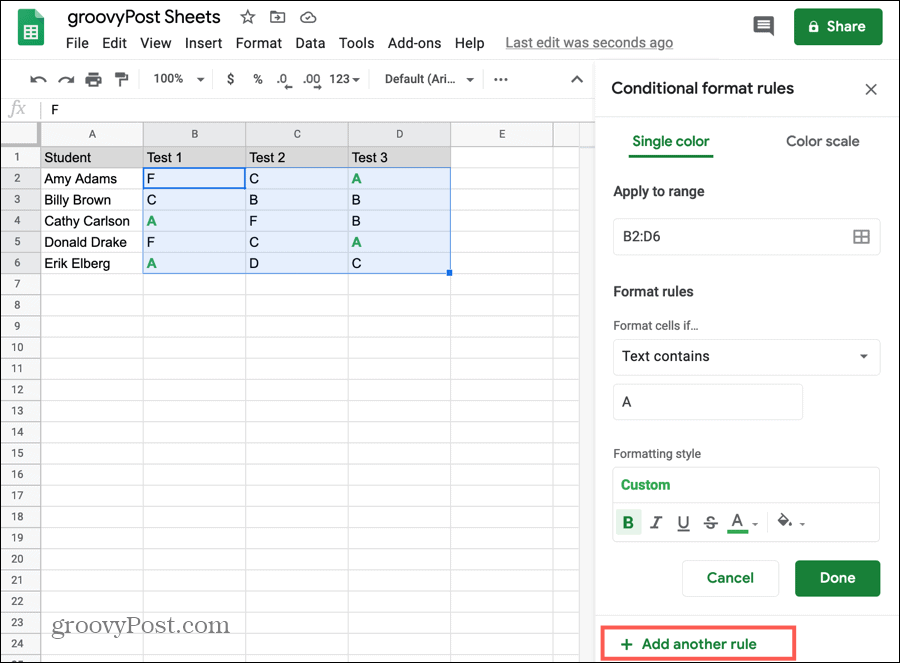
Aunque no es obligatorio, es mejor realizar una prueba rápida para asegurarse de que la nueva regla funcione junto con la original.
Ajustar el formato de la segunda regla según el primero
Cuando siga los pasos anteriores para configurar otra regla para las mismas celdas, el estilo de formato utilizado para la primera regla se aplicará automáticamente a la segunda. Asegúrese de cambiar esto en el Estilo de formato cuadro si desea un formato completamente diferente para la segunda regla.
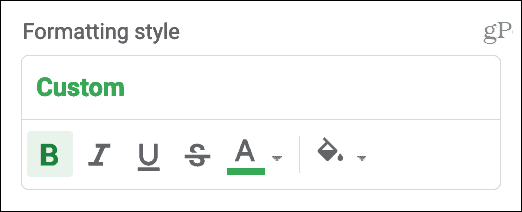
Agregar otra regla a diferentes celdas
También puede agregar una regla de formato condicional a diferentes celdas en la misma hoja.
- Hacer clic Formato > Formato condicional del menú.
- Cuando se abra la pantalla Reglas de formato de confirmación en la barra lateral, haga clic en Agregar otra regla inmediatamente.
- Estar seguro no seleccionar una regla existente primero y luego haga clic en Agregar otra regla porque eso aplicará su nueva regla a las mismas celdas que la primera.
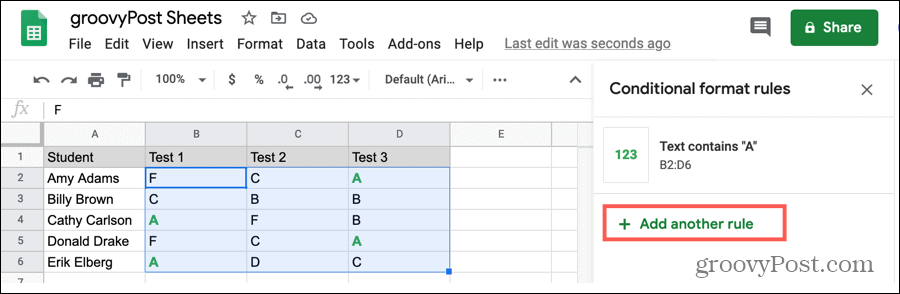
Agregue la misma regla a múltiples rangos de celdas
Es posible que tenga una hoja de cálculo que esté diseñada de tal manera que desee aplicar exactamente la misma regla de formato condicional a varios rangos de celdas. Por ejemplo, es posible que desee resaltar celdas vacías en un rango de B2: D6 pero no nuevamente hasta el rango F2: H6. Es posible que tenga algunas celdas en blanco para espaciar, por ejemplo, y no desee resaltarlas.
- Seleccione el rango de celdas o cualquier celda del rango para la primera regla.
- Hacer clic Formato > Formato condicional del menú.
- Cuando vea que su regla se muestra en la barra lateral derecha, haga clic en la regla.
- En el Aplicar al rango cuadro, haga clic en el icono de la derecha para Seleccionar rango de datos.
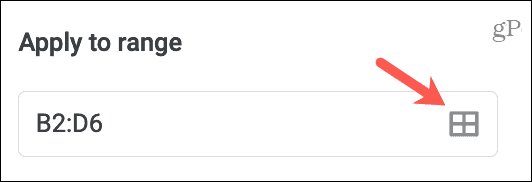
- Hacer clic Agregar otro rango.
- Escriba el rango de celdas o arrástrelo en su hoja. La ventana emergente permanecerá abierta si hace lo último y captura las celdas que seleccione.
- Hacer clic Okay en la ventana emergente.
- Luego, haga clic en Hecho para guardar sus cambios.
Verá sus diferentes rangos de celdas separados por comas en el Aplicar al rango cuadro para esa regla.
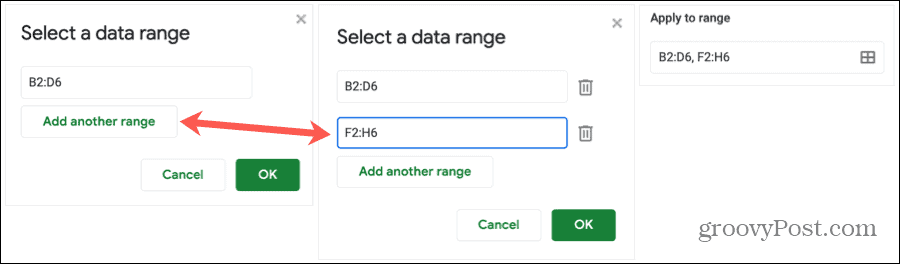
Eliminar un rango de celdas
Si usa los pasos directamente anteriores para formatear múltiples rangos de celdas y decide eliminar un rango más adelante, esto es simple.
- Siga los pasos 1 a 4 para abrir el Seleccionar rango de datos ventana emergente.
- Golpea el Bote de basura junto a un rango para eliminarlo de la regla.
- Hacer clic Okay en la ventana emergente.
- Luego, haga clic en Hecho para guardar sus cambios.
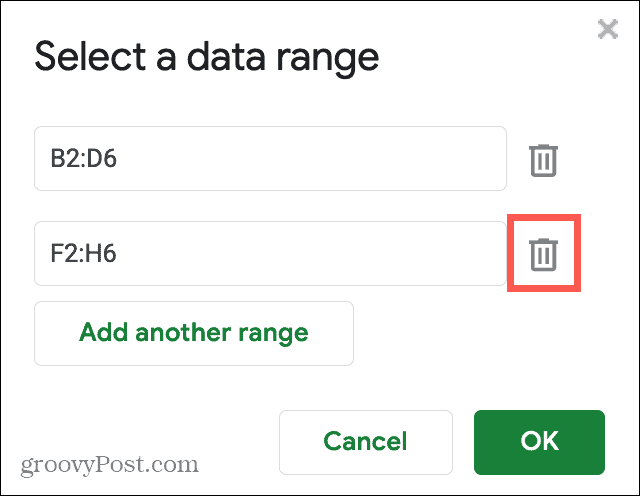
Notas sobre el uso de varias reglas de formato condicional
Aquí hay algunas cosas que debe tener en cuenta al trabajar con varias reglas de formato condicional en Google Sheets.
- Las reglas se aplican a los datos en el orden en que se enumeran. Haga clic, arrastre y suelte para reordenar las reglas si es necesario.
- Solo verá las reglas para una hoja en particular en la barra lateral. Entonces, si tiene varias hojas con reglas en cada una, seleccione una hoja determinada para ver sus reglas aplicables.
- Si copia y pega datos que tienen reglas de formato condicional asociadas, esas reglas también se copiarán y pegarán. Esto se aplica a copiar y pegar dentro de la misma hoja o el mismo libro de trabajo.
- Para eliminar una regla, simplemente haga clic en el Bote de basura junto a él en la lista.
Todo se trata de las reglas
El formato condicional en Google Sheets le brinda una excelente manera de detectar datos de un vistazo. Y una vez que configure una regla, agregar otras es tan fácil como unos pocos clics.
Para obtener ayuda adicional, eche un vistazo a usando formato condicional en Excel ¡también!
¿Qué es el capital personal? Revisión de 2019 que incluye cómo la usamos para administrar el dinero
Ya sea que esté comenzando a invertir o sea un comerciante experimentado, Personal Capital tiene algo para todos. He aquí un vistazo al ...



