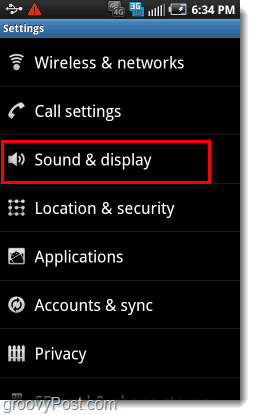Ultima actualización en
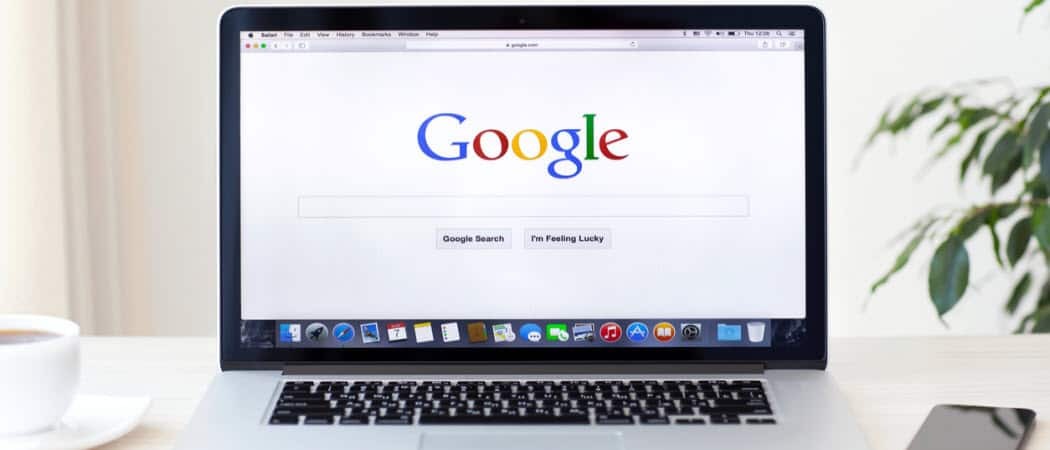
Cuando necesite centrarse en el texto de un artículo en la web, es bueno eliminar las distracciones como las barras laterales o los anuncios. Aquí le mostramos cómo habilitar el modo de lector oculto de Chrome para una lectura sin distracciones.
Es molesto intentar leer un artículo en un sitio web repleto de anuncios y otro contenido no relevante. A veces solo quieres leer fácilmente el texto del artículo. Esto resulta útil al realizar un trabajo de investigación o cuando no desea distraerse con otras actividades en pantalla.
Microsoft Edge (tanto original como nuevo Borde de cromo versiones) tiene un botón de Vista de lectura incorporado. Está en la barra de búsqueda en el lado derecho.
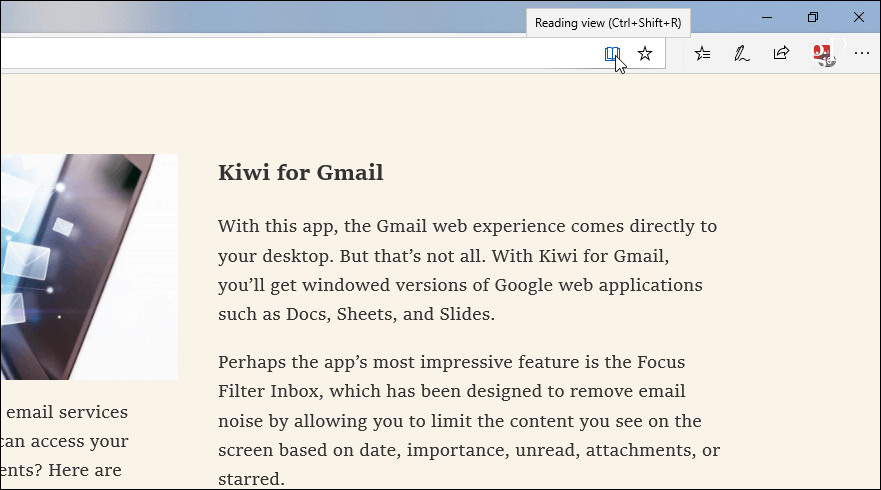
Sin embargo, para obtener este tipo de habilidad con Chrome, debe profundizar un poco más. Aquí le mostramos cómo habilitar y usar su modo de lectura experimental.
Nota: Para habilitar el modo de lector, debe ejecutar Chrome versión 75 o superior. Puede encontrar su versión presionando el botón Opciones (tres puntos) en la esquina superior derecha del navegador. Luego ve a
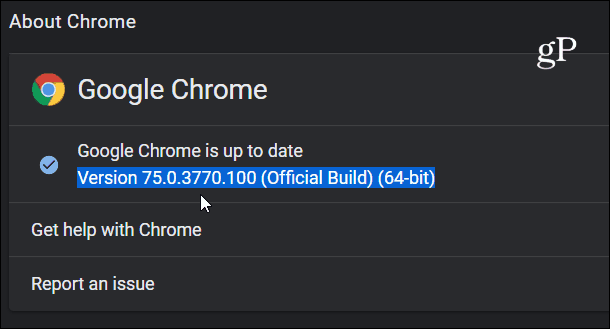
Habilitar el modo lector para Google Chrome
Para activar el modo de lector oculto, inicie Chrome e ingrese la siguiente ruta en la barra de direcciones y presione Entrar:
Chrome: // flags / # enable-reader-mode
Eso lo llevará directamente al indicador "Habilitar modo lector". Simplemente cámbielo a "Activado" a través del menú desplegable. Entonces necesitará reiniciar Chrome.
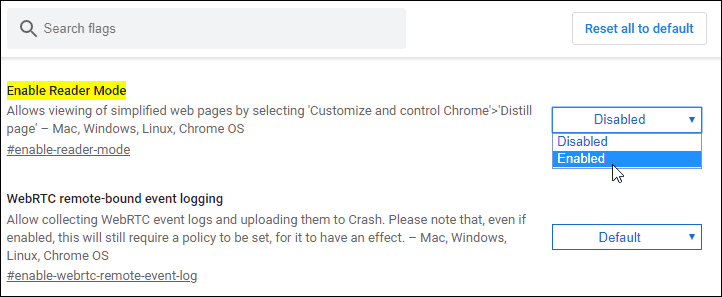
Ahora que lo tiene encendido, puede comenzar a usarlo. Dirígete a una página donde quieras eliminar el desorden y concéntrate en el texto. Mientras esté en la página, haga clic en el botón de opciones (thee dots) y elija "Destilar página" en el menú.
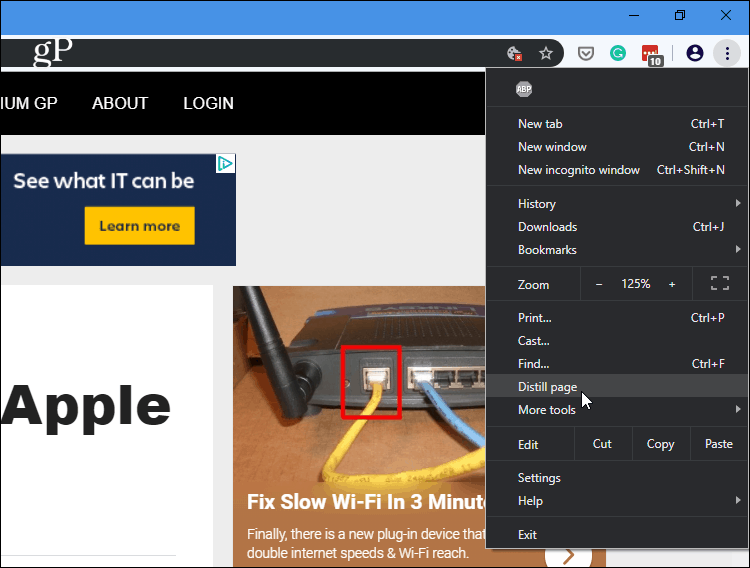
Eso es. Ahora tendrá una página limpia sin distracciones para que pueda concentrarse en el artículo. Eliminó las barras laterales innecesarias, los anuncios y otro desorden.
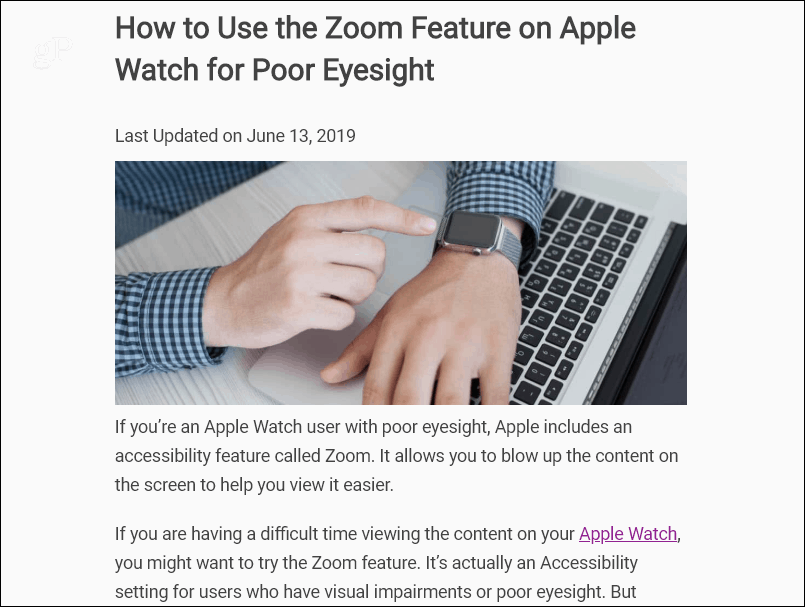
Ahora, dado que esta es una característica experimental y necesita pasar por debajo del capó para activarla, no es perfecta. Por ejemplo, no puede volver a hacer clic en el botón para "desempaquetar" la página y mostrarla normalmente. Pero si desea volver a la vista normal para acceder a otras partes del sitio, haga clic en el botón Atrás.
Además, dado que no es una función oficial, tiene errores. Puede eliminar partes de la página que desea ver: capturas de pantalla y fotos, por ejemplo. Aún así, el texto principal del artículo es claro y fácil de ver.