Cómo deshabilitar las recomendaciones en Chromecast con Google TV
Google Chromecast Héroe Google Tv Corte De Cable / / October 27, 2020
Ultima actualización en
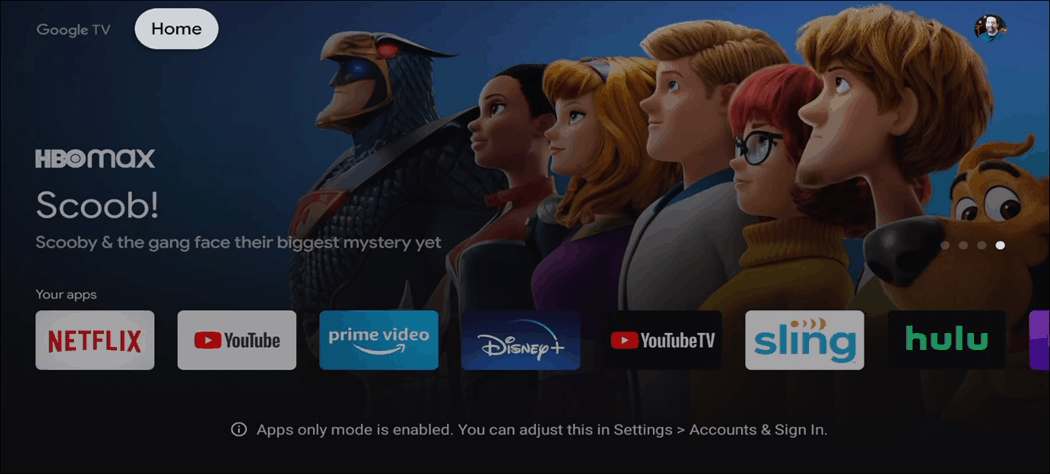
De forma predeterminada, la pantalla de inicio de Google TV muestra recomendaciones y otros elementos. Pero si prefiere una interfaz ordenada, puede habilitar el modo Solo aplicaciones.
los Chromecast con Google TV es diferente a un dongle típico de Chromecast. Tiene un sistema operativo autónomo llamado Google TV con su propia interfaz e incluye un control remoto. Es un dispositivo que funciona más como un Fuego TV, Roku o Apple TV. Ya no necesita un teléfono o tableta para transmitir contenido a su televisor. La pantalla de inicio muestra elementos destacados y elementos de tendencia. También cuenta con una fila superior con categorías como "Aplicaciones", "Para ti", "Biblioteca" y más. Y hay pasos que puedes seguir para mover elementos en la pantalla de inicio de Google TV.
Si está satisfecho con él, puede mejorar las recomendaciones en Googe TV. Pero si encuentra que todo ese contenido desordena su pantalla de inicio y prefiere ver las aplicaciones instaladas, puede hacerlo. Solo necesitas activar el modo "Solo aplicaciones". Si prefiere una interfaz de pantalla de inicio menos desordenada, aquí le indicamos cómo hacerlo.
Eliminar recomendaciones en Google TV
Para comenzar, tome su control remoto y navegue hasta el ícono de su perfil en la parte superior derecha de la pantalla de inicio.
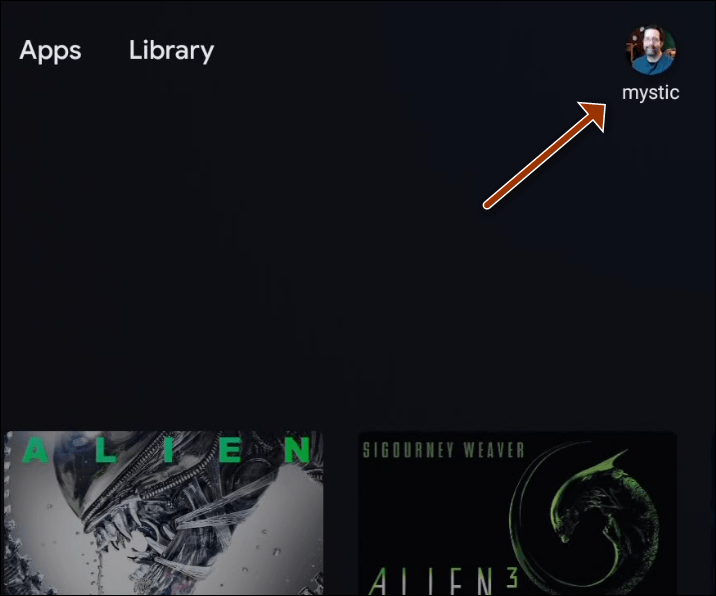
A continuación, seleccione Configuración en el menú.
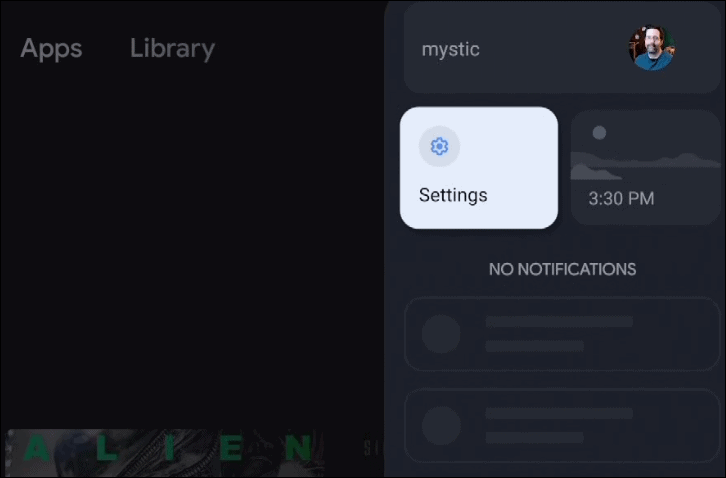
Ahora desplácese hacia abajo y seleccione "Cuentas e inicio de sesión" en la lista del menú.
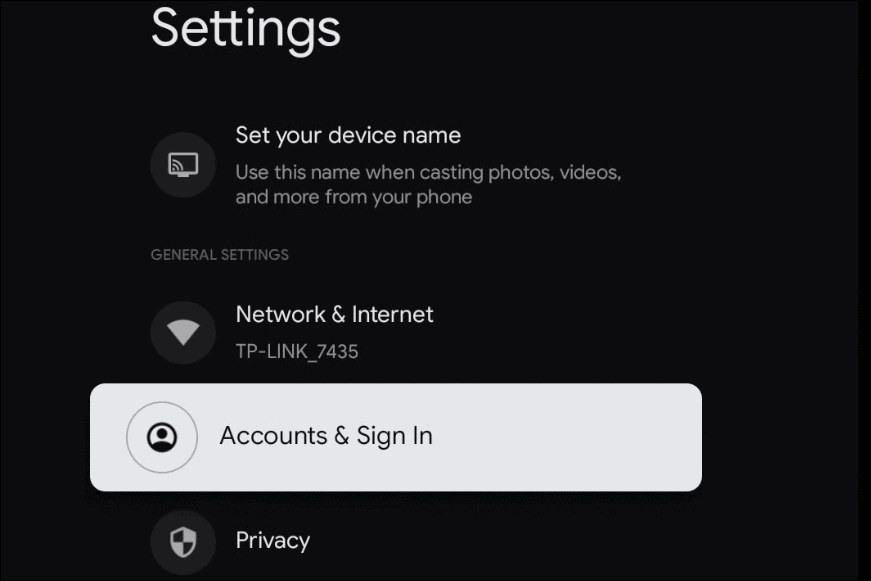
A continuación, seleccione su cuenta de Google en la parte superior del menú.
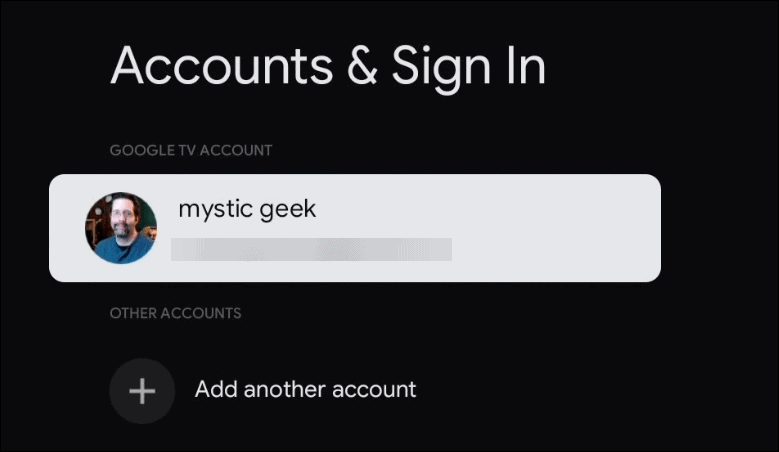
Su cuenta de Google TV es la cuenta de Google con la que se registró cuando configuró su Chromecast con Google TV.
Desplácese hacia abajo y active el "Modo de solo aplicaciones" de la lista.
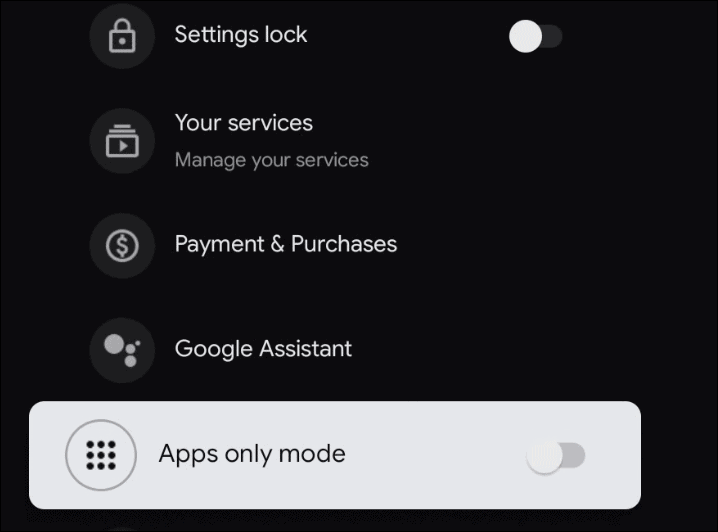
Aparece una pantalla de confirmación que explica qué se deshabilitará en el modo Solo aplicaciones. Haga clic en el Seguir botón.
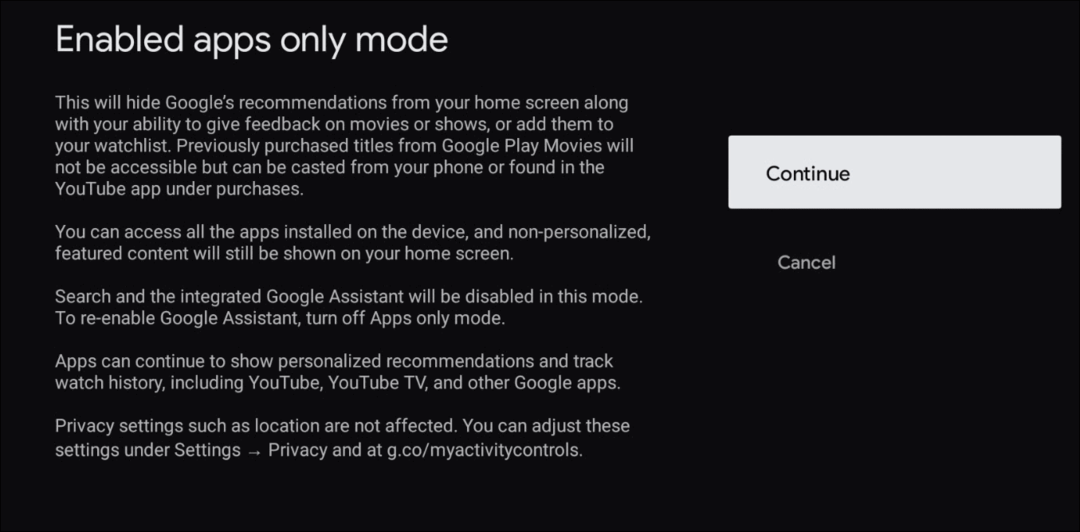
Después de habilitar el modo Solo aplicaciones, su pantalla de inicio se verá como la siguiente toma. Se elimina todo el contenido adicional, incluidas las recomendaciones y la fila superior de diferentes elementos como "Aplicaciones", "Para ti" y otros elementos. La pantalla de inicio es mucho más limpia y tiene un desorden adicional que quizás no desee. Y preferiría que fuera eliminado. Solo las aplicaciones instaladas aparecerán en la pantalla de inicio.
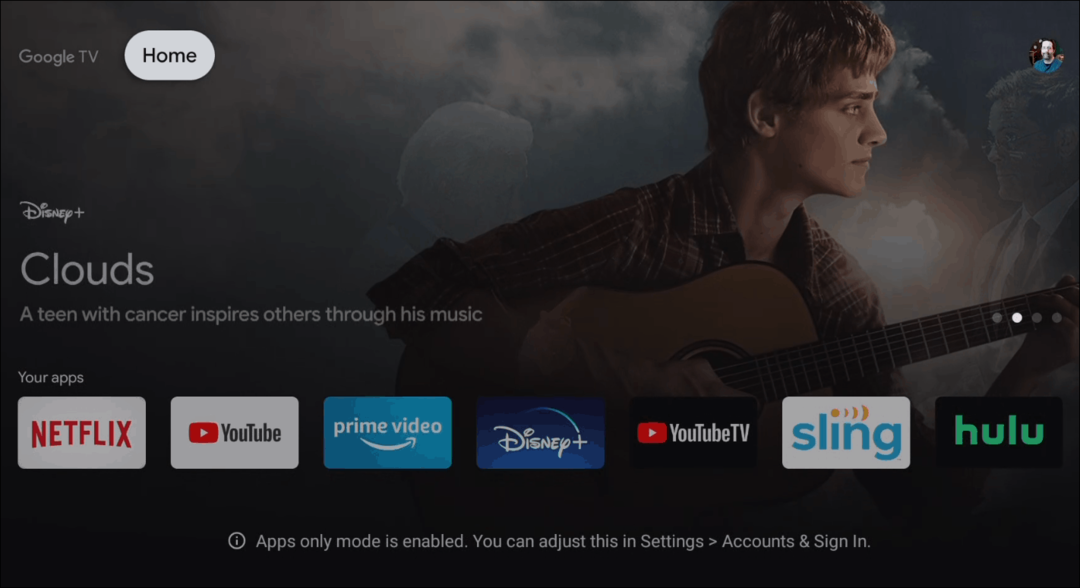
Cuando el modo Solo aplicaciones está habilitado, la pantalla estará ordenada. También habrá un mensaje debajo de las aplicaciones instaladas que le informará que el modo Solo aplicaciones está habilitado.
Y si busca más ayuda con Google TV, consulte nuestro artículo sobre cómo instalar aplicaciones en Google TV.
¿Qué es el capital personal? Revisión de 2019 que incluye cómo la usamos para administrar el dinero
Ya sea que esté comenzando a invertir o sea un comerciante experimentado, Personal Capital tiene algo para todos. He aquí un vistazo al ...



