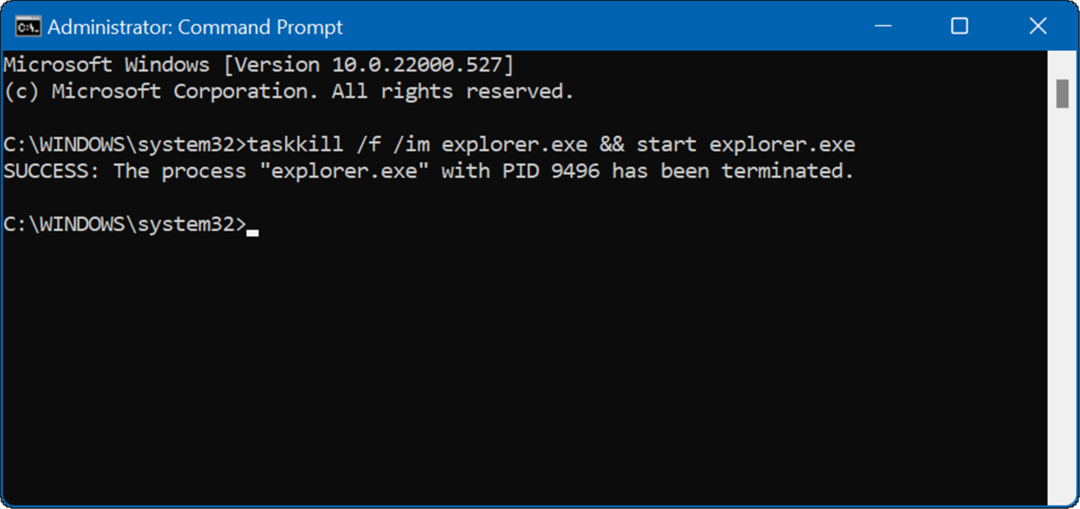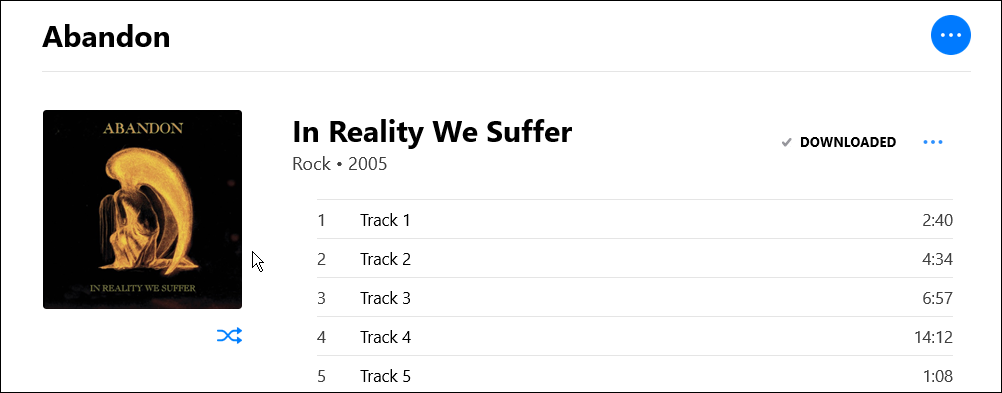¿Por qué Google Maps es tan lento? 7 formas de solucionarlo
Google Mapas De Google Héroe / / October 24, 2020
Ultima actualización en
¿Alguna vez te has encontrado conduciendo dejando que Google Maps navegue por ti, pero todo lo que hace es seguir dando vueltas en círculos o tardar una eternidad en actualizarse? Si se pregunta por qué Google Maps es tan lento para decirle a dónde ir, no se rinda todavía.
Claro, hay muchos Alternativas a Google Maps, pero rara vez son tan precisos o cuentan con tantas funciones como ofrece Google Maps.
En su lugar, analice algunas de las soluciones a continuación para ver si resuelve los problemas de lentitud que está experimentando. Estas soluciones incluyen pasos para dispositivos móviles o su navegador, dependiendo de dónde esté experimentando estos problemas.
Google Maps lento en dispositivos móviles
Si Google Maps es lento en su dispositivo móvil, hay varias cosas que pueden causarlo. Es posible que esté ejecutando una versión desactualizada, lo que puede causar problemas porque los servidores de Google están optimizados para funcionar con la última versión de la aplicación. También puede tener un caché de datos de Google Maps sobrecargado, lo que hace que la aplicación tarde más en determinar si necesita buscar nuevos datos.
El último problema podría ser que la última aplicación simplemente no funciona bien en su dispositivo (especialmente si es más antiguo). En este caso, puede ser útil revertir la versión instalada de Google Maps.
1. Actualizar la aplicación Google Maps
Lo más fácil de probar primero es asegurarse de tener la última versión de Google Maps. Inicie la aplicación Google Store en su teléfono y busque Google Maps.
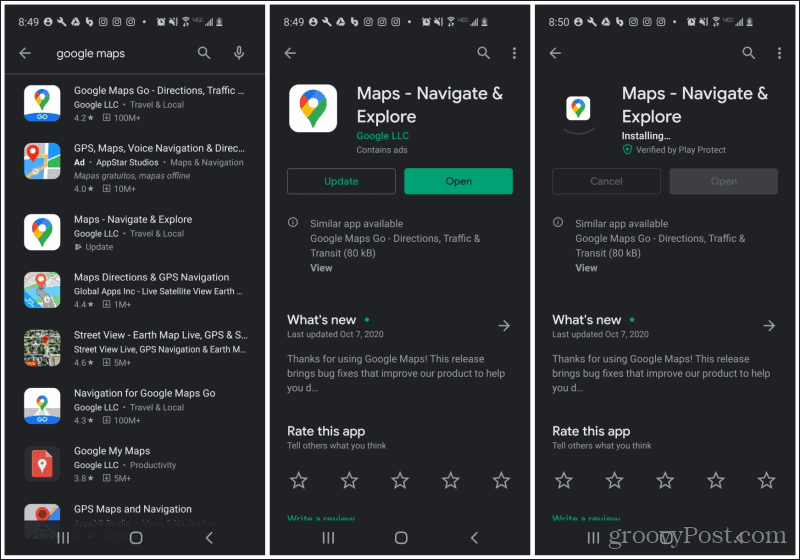
Selecciona el Mapas aplicación. Si no está ejecutando la última versión, verá el Actualizar botón de la izquierda. Para actualizar la aplicación, simplemente toque el Actualizar y espere a que la aplicación Google Store descargue e instale la última versión.
Vuelva a iniciar la aplicación Google Maps en su teléfono y pruébela. Si el problema con la ejecución lenta de Google Maps se ha resuelto, ¡ya ha terminado con la solución de problemas!
2. Borrar los datos de Google Maps
El siguiente paso es borrar todos los datos almacenados en su aplicación Google Maps. Esto restablecerá la aplicación al estado en que la instaló por primera vez. Esto suele ayudar considerablemente al problema de la lentitud.
Para hacer esto, abra el menú Configuración de su teléfono y toque Aplicaciones o Gestor de aplicaciones, dependiendo de su dispositivo.
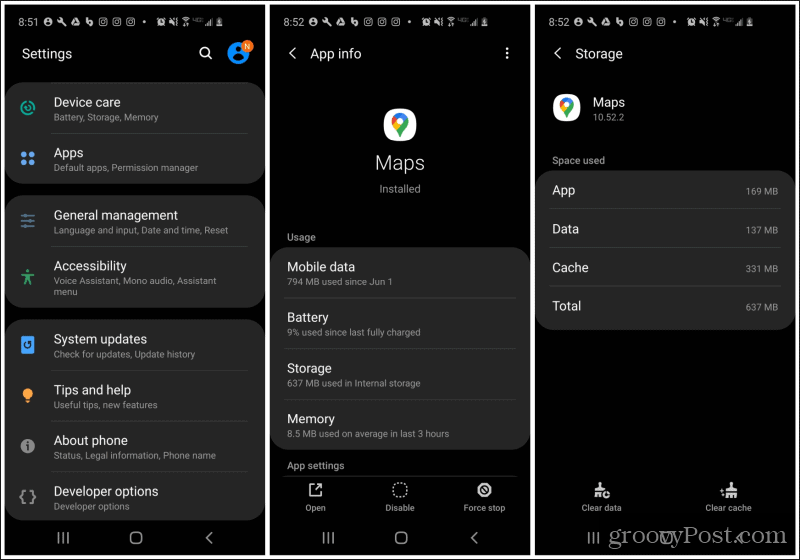
Desplácese hacia abajo en Mapas aplicación y tóquela. En la pantalla de información de la aplicación, toque Almacenamiento de la lista de opciones bajo Uso.
En la parte inferior de la pantalla, toca Borrar datos en la parte inferior izquierda de la pantalla. Esto borrará todos los datos almacenados, incluidos los ajustes y las ubicaciones almacenadas. Deberá tocar una vez para aprobar que realmente desea eliminar todos los datos de la aplicación.
Una vez que se borre, reinicie la aplicación Google Maps y vea si se resuelve el problema de lentitud.
3. Intente revertir versiones
Si actualizar Google Maps a la última versión o borrar la caché de datos no funcionó, hay un último recurso que puede probar. Intente deshacer las actualizaciones de Google Maps. Esto deshará todas las actualizaciones recientes de la aplicación que Google pueda haber instalado en su aplicación.
Esto puede resolver problemas si está usando un dispositivo más antiguo que no funciona bien con versiones de SO más antiguas. Revertir la aplicación puede al menos hacer que las cosas funcionen nuevamente hasta que actualice su teléfono.
Para hacer esto, abra el menú de Configuración de su teléfono, toque Aplicaciones, encuentra el Mapas aplicación y tóquela.
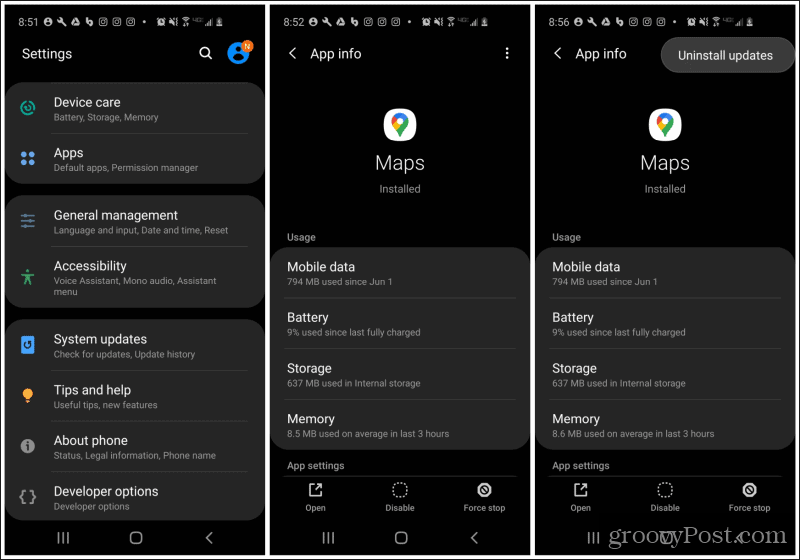
En la pantalla de información de la aplicación, toque los tres puntos en la esquina superior derecha de la pantalla. Seleccione Desinstalar actualizaciones en el menú desplegable.
Con suerte, esta última opción ha resuelto su problema con Google Maps funcionando lento en su dispositivo móvil.
Nota: Todas las opciones anteriores también funcionarán en un iPhone, pero las selecciones del menú pueden ser ligeramente diferentes.
Google Maps lento en el navegador
Si descubre que Google Maps funciona con lentitud en el navegador de su escritorio, podría haber otros problemas. Sin embargo, las causas subyacentes suelen ser similares. Google Maps se actualiza con frecuencia y, a menudo, esas actualizaciones requieren el navegador más reciente o las actualizaciones de seguridad de Microsoft. Otras veces, podría ser un controlador DirectX desactualizado.
Aquí hay algunas cosas que puede probar si el problema lento de Google Maps está ocurriendo en su navegador de escritorio.
1. Reinicia tu computadora
No hace falta decir que reiniciar su computadora generalmente soluciona el 99% de problemas como este. Esto se debe a que borra la memoria caché de su navegador, la memoria caché de su PC y los archivos temporales. Si su computadora ha estado funcionando durante algún tiempo, vale la pena reiniciar para ver si resuelve el problema con Google Maps que se ejecuta lentamente en su navegador.
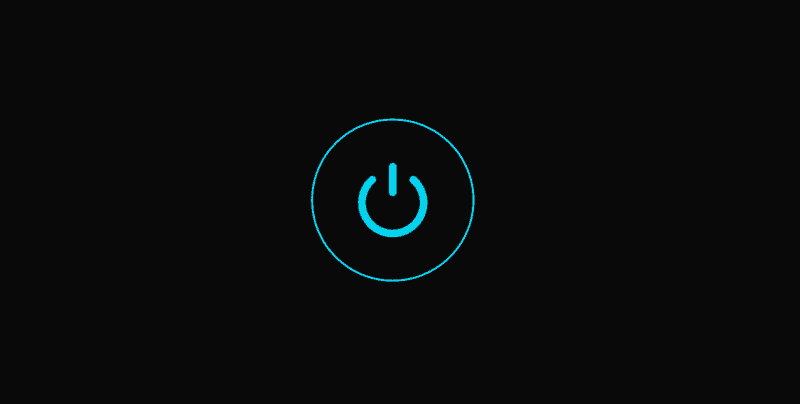
No se limite a reiniciar. En realidad, apague la computadora por completo y espere unos 30 segundos antes de volver a encenderla. Esto asegurará que las conexiones de red se agoten y cuando reinicie su computadora, todo se conectará y se iniciará desde un nuevo comienzo.
Si el problema no se resuelve, continúe con el siguiente paso.
2. Ejecutar actualizaciones de Windows y actualizaciones del navegador
Es muy común que las actualizaciones de Windows o las actualizaciones del navegador queden desactualizadas mientras Google lanza nuevas actualizaciones a su sitio web de Google Maps. Para asegurarse de que esto no sea un problema en su caso, siga los pasos para obtener las últimas actualizaciones de Windows y actualice también su navegador.
A instalar actualizaciones de Windows:
- Seleccione el menú Inicio y escriba Actualizaciones de Windows. Seleccione Buscar actualizaciones.
- Si no tiene las últimas actualizaciones, verá Actualizaciones disponibles como un estado. Seleccione Descargar o Descargar e instalar para instalar las últimas actualizaciones.
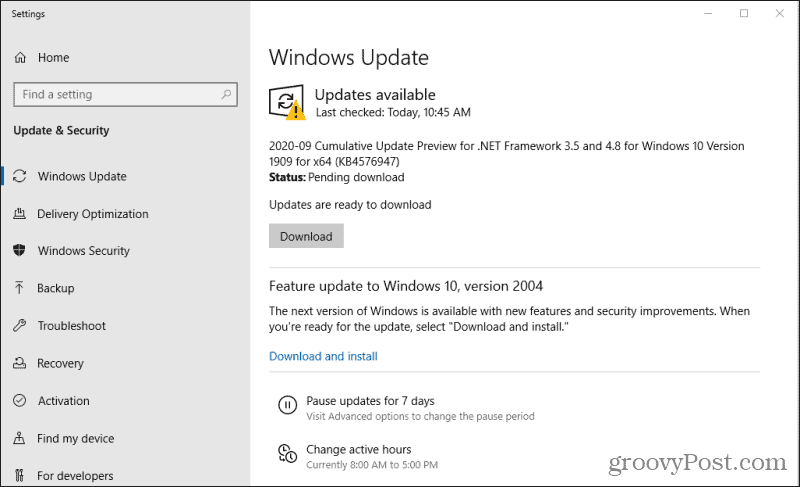
3. Una vez que las actualizaciones de Windows estén completamente instaladas, reinicie su computadora nuevamente para asegurarse de que las actualizaciones estén completamente instaladas.
Para instalar las últimas actualizaciones del navegador:
- Cromo: Seleccione los tres puntos a la derecha de su imagen de perfil, seleccione Ayuday seleccione Acerca de Chrome. Chrome se comunicará automáticamente con los servidores de Google para verificar si tiene la última versión de Chrome. Si no lo hace, se descargará y instalar las últimas actualizaciones de Chrome.
- Firefox: Seleccione el botón de menú, seleccione Ayuday seleccione Acerca de Firefox. Al igual que Chrome, Firefox buscará e instalará automáticamente el últimas actualizaciones de Firefox.
- Borde: Seleccione los tres puntos en la esquina superior derecha de la pantalla. Seleccione Ayuda y comentariosy seleccione Acerca de Microsoft Edge. Edge entonces instalar las últimas actualizaciones de Edge automáticamente.
Una vez que se completen todas las actualizaciones, reinicie su computadora.
Intente iniciar Google Maps en su navegador nuevamente para ver si el problema con la lentitud se ha resuelto.
3. Actualizar DirectX
Si sigues viendo retrasos con Google Maps, podría haber un problema con tu controlador DirectX. Google Maps requiere la última versión de DirectX en su sistema.
Afortunadamente, los controladores DirectX se actualizarán automáticamente si están desactualizados cada vez que ejecute las actualizaciones de Windows. Entonces, si aún no lo ha hecho, vuelva a la sección anterior y siga los pasos para descargar e instalar las actualizaciones de Windows.
4. Prueba Google Maps Lite
Si todo lo demás falla, es posible que su sistema no cumpla con los requisitos mínimos para ejecutar la última versión de Google Maps en línea. O podría estar usando inadvertidamente la versión no lite (3D) de Google Maps.
Para asegurarse de que utiliza Google Maps Lite, visite el Enlace de Google Maps lite. Este enlace incluye un parámetro "& force = lite" al final que obliga a Google Maps a abrirse en modo lite.
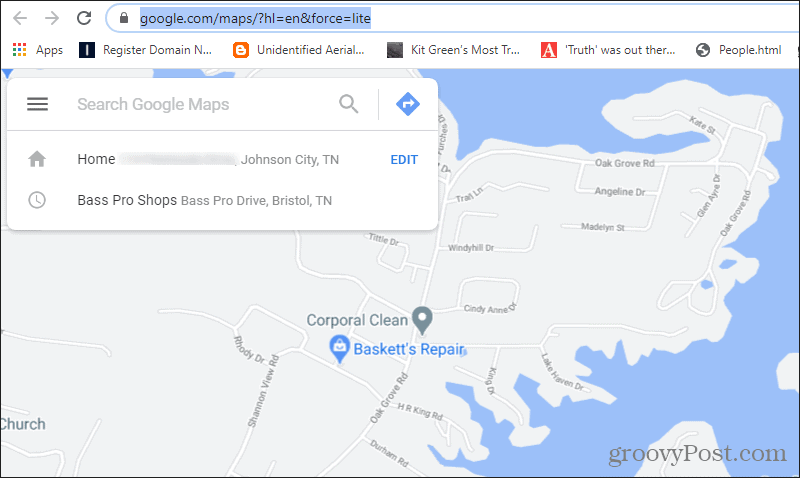
Con suerte, ejecutar Google Maps en modo ligero en su navegador resolverá cualquier problema que tuviera con su ejecución lenta.