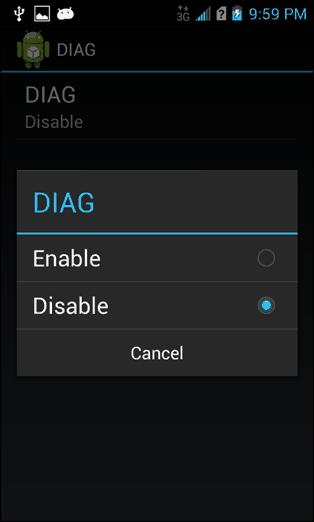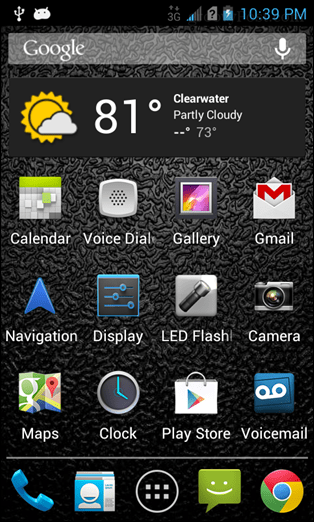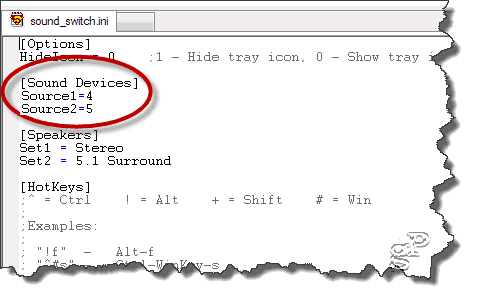Cómo llevar un torque Kyocera a Virgin Mobile
Androide / / March 17, 2020
Virgin Mobile tiene una selección de teléfonos mucho mejor que antes. Un teléfono que falta en su línea "oficial" es el Kyocera Torque, pero puede activarlo usted mismo siguiendo esta guía.

El Kyocera Torque es uno de esos teléfonos resistentes diseñados para uso militar. Investigador de la mosca lo tomó para una prueba de manejo. Después de pasarlo por la lavadora, congelarlo en un bloque de hielo y dejarlo caer desde el techo de un segundo piso sobre el pavimento, el teléfono seguía funcionando y en muy buen estado. Además de eso, es rápido, rápido, ejecuta JellyBean y es extremadamente fácil de rootear Solo hay un problema... El teléfono no está disponible en Virgin Mobile, un servicio que he estado usando durante años ya que no carga el wazoo como lo hace Sprint. ¿La solución? Prográmelo usted mismo usando un teléfono donador de Virgin Mobile.
En el Torque este proceso es relativamente simple y no debería tomar más de unos minutos. La parte más difícil es reunir todas las pequeñas piezas y hablar de cuáles son los requisitos.
| Herramienta | Qué hacer con ello |
| QPST | Instalar en una computadora con Windows; utilizado para programar el teléfono |
| QXDM | Instalar en una computadora con Windows; utilizado para cambiar ESN / MEID |
| Kyocera Windows Drivers | Instalar en una computadora con Windows; asegúrese de obtener la versión que coincida con su instalación (64 bits vs. 32 bits) |
| Kyocera MSL Reader (Aplicación Android) | Instalar en el par |
| Mini cable USB | Conecte el teléfono a la computadora |
| Teléfono donante | Este es un teléfono basura de marca específica Virgin Mobile y activado en el servicio. Deberá extraer el MEID, MSID, AAA_Password y el número de teléfono de este teléfono. Este proceso es único para cada dispositivo, por lo que no puedo cubrirlos a todos. Google es tu amigo en este caso. Sin embargo para el Samsung Intercept vea el paso 1 de esta publicación. |
Descargo de responsabilidad: Este tutorial implica intercambiar los números MEID / ESN entre dos teléfonos que posee. La legalidad de esto no se conoce para todas las regiones. En la mayoría de los casos, está bien siempre que guarde el teléfono donador y no lo use.
Cuestiones: Con el mensaje de torsión en multimedia móvil de Virgin Mobile (MMS) no funciona, sin embargo, los mensajes de texto / SMS normales sí funcionan. Puedes intentar arreglarlo tú mismo siguiendo esta guia, sin embargo, no puedo garantizar el éxito con el funcionamiento de MMS. Es complicado en Virgin Mobile con casi cualquier teléfono. También se mostrará el mensaje "No Sim Card" en la parte inferior de la pantalla de bloqueo, sin embargo, no afecta la conexión 3G o de voz. Si desea que 4G LTE funcione, su teléfono donador de Virgin Mobile debe usar una tarjeta SIM 4G LTE que puede insertar en el Torque.
Para comenzar, asumiremos que ya tiene el MEID (se parece a A00000J43KL), el MSID (se parece a un número de teléfono de su código de área) y la contraseña AAA_ del teléfono del donante. Si tiene estas cosas, ponga el teléfono donante en modo avión y manténgalo apagado y archivado indefinidamente. No puede permitir que el teléfono donante se encienda y se conecte a la red mientras su Torque está en Virgin Mobile o usted marcará un error de seguridad 16 (dos teléfonos en la misma línea) y la línea se bloqueará hasta que llame y se restablezca el soporte eso. Si por alguna razón necesita usar el teléfono donante mientras su Torque está activo, apague el Torque y espere 10-15 minutos entre cambios de teléfonos para estar seguro.
¿Tienes todo eso? ¡Excelente! Continúe e instale todo lo mencionado anteriormente. La mitad de esto se hace en su computadora con el teléfono conectado. Se hace un poco solo con el teléfono. Comencemos por obtener el código MSL (esencialmente una contraseña maestra para la programación de su teléfono). Necesitaremos este código para usar QPST para programarlo.
Inicie la aplicación Kyocera MSL Reader y toque Obtén MSL. El código numérico de 6 dígitos debe aparecer a continuación. Escriba este código para que no lo olvide, pero podemos cambiarlo en poco para que no se apegue demasiado. Siguiente toque Establecer modo Diag. Con el modo diag habilitado, la computadora podrá conectarse al módem del teléfono a través de USB.
Ejemplo: El MSL para el teléfono en la captura de pantalla es 000000
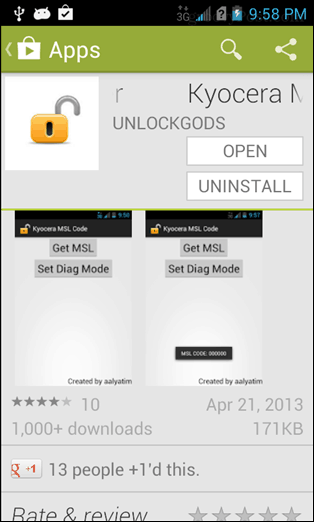
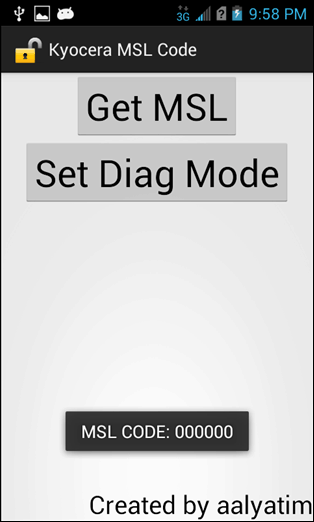
Ahora conecte el teléfono a la computadora a través de USB e inicie la configuración QPST. Sí, ese es el nombre del programa... Originalmente pensé que estaba abriendo un complemento de configuración la primera vez que lo ejecuté también. De todos modos, no necesitas hacer mucho en este programa. Simplemente haga click Agregar nuevo puerto y entonces desmarcar "Mostrar solo los puertos de diagnóstico serie y USB / QC". Resalte el puerto USB en el que se encuentra su teléfono y luego haga clic en Aceptar.
Más información: Lo más probable es que solo veas un puerto aquí. Si tiene varios puertos, no se preocupe por elegir el incorrecto, no pasará nada malo. Sin embargo, deberá intentarlo nuevamente hasta encontrar el correcto. Sabrá que es la correcta porque la lista aparecerá en Teléfonos activos. Si no ve ningún puerto, intente habilitación de depuración USB, volver a enchufar el teléfono y reiniciar el teléfono o la computadora.
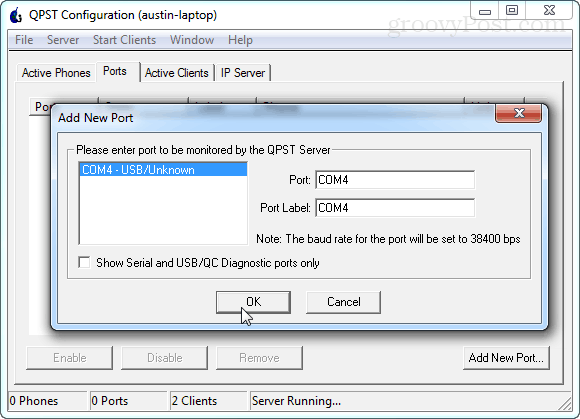
Eso es todo por ahora en QPST. Déjelo abierto, pero continúe e inicie QXDM Professional. Haga clic inmediatamente Opciones> Comunicaciones del menú De forma predeterminada, QXDM no podrá enviar comandos a su teléfono porque está dirigido al puerto incorrecto. Para solucionar este problema, cambie el puerto de destino de la desconexión al puerto con su teléfono activo. Haga clic en Aceptar para salir.
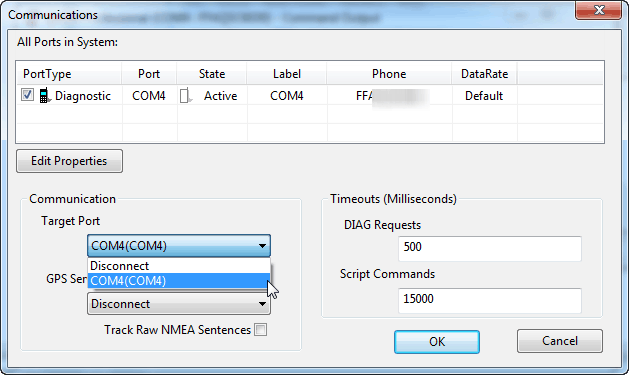
Ahora para los comandos. En el cuadro de comando blanco, aquí hay algunas líneas para escribir junto con una explicación de lo que hace cada una.
-
RequestNVitemRead MEID
- Esto lee el MEID actual del teléfono y lo muestra como un elemento RX. Use esto primero si desea escribir el Sprint MEID actual en caso de que quiera vender el teléfono o volver a almacenarlo por algún motivo.
-
RequestNVitemWrite MEID 0xA00000 #####
- Esto se utiliza para sobrescribir el MEID actual con los teléfonos donantes MEID. Simplemente pegue su MEID desde su teléfono donante con un 0x adjunto al frente. Reemplace los signos # con lo que esté compuesto por su MEID.
Después de escribir el MEID, debería mostrarlo a continuación como un elemento RX que confirma que se ingresó. ¡Asegúrate de no tener errores tipográficos! Es normal que QXDM agregue 0x00 antes de que comience el MEID. Incluso puede escribirlo de esa manera si lo desea, QXDM aún agregará automáticamente los dos ceros adicionales si lo hace como se indica arriba. En resumen, el MEID volverá a leer 0x00A00000 ##### con cualquier número que esté compuesto por el suyo.
Groovy: Lo bueno de QXDM es que cuando ingresas el MEID, genera automáticamente el ESN en el teléfono. Eso significa que no tenemos que ingresar nada más aquí, hemos terminado con este programa.
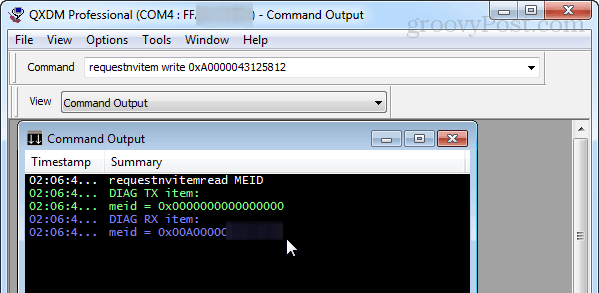
Cierre QXDM y regrese a QPST. Resalte el teléfono de la lista y luego haga clic en Iniciar clientes> Programación de servicios.
Última advertencia: asegúrese de que su teléfono donante esté en modo avión y apague, preferiblemente en un lugar seguro. Si se enciende mientras el Torque está activado en Virgin Mobile, hará un desastre.
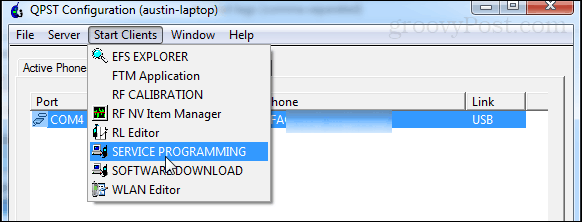
Aparecerá una breve pantalla de selección de teléfono. No hay mucho para hacer clic aquí excepto OK, así que adelante y haz clic en él. Ahora en la ventana principal de QPST.
En la parte inferior izquierda, haga clic Leer desde el teléfono. QPST le pedirá que ingrese el código MSL para desbloquearlo. Por suerte para nosotros, ya lo tenemos escrito al usar una aplicación para eso anteriormente. Ingrese y haga clic en Aceptar. Esto llenará los espacios en blanco en varios de los cuadros en QPST.
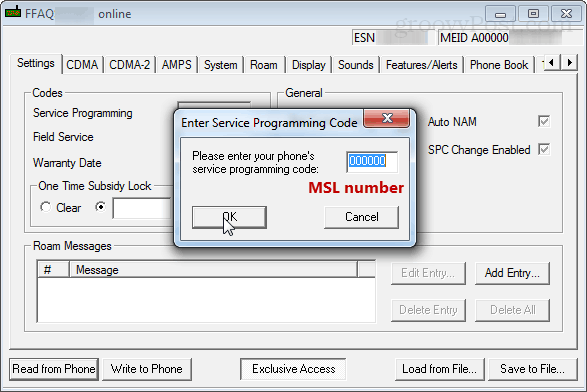
Para la mayoría del resto de esta guía, intente tocar lo menos posible a menos que sepa lo que está haciendo. Destaqué los cuadros que deben editarse en las capturas de pantalla a continuación.
Aquí está tu oportunidad de cambiar el MSL. En la primera pestaña, Configuración, puede cambiar el MSL configurando el Programacion de servicio número a los 6 dígitos que desee. 000000 es bastante común y fácil de recordar, por lo que muchas personas lo cambian por eso. El cuadro de servicio de campo también solicitará un dígito adicional ya que solo tiene 5 por alguna razón. Puede hacerlo también 000000 si lo desea.
En la siguiente pestaña, no se preocupe por guardar: al final escribiremos todo en el teléfono de una vez.
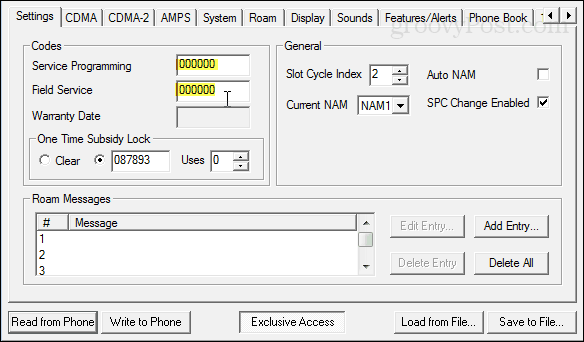
Haz clic en la pestaña CDMA e ingresa tu número de teléfono real (con el que te llaman) en el cuadro Directorio #. Y ahora debajo, ingrese el MSID desde el teléfono donante. Recuerde que el MSID se ve SOLO como un número de teléfono de 10 dígitos, probablemente incluso tiene el mismo código de área que su número de directorio.
Nota: Los números deben ingresarse en este orden. Directorio primero, IMSI_S segundo. Si se hace al revés, el número del Directorio sobrescribirá al otro.
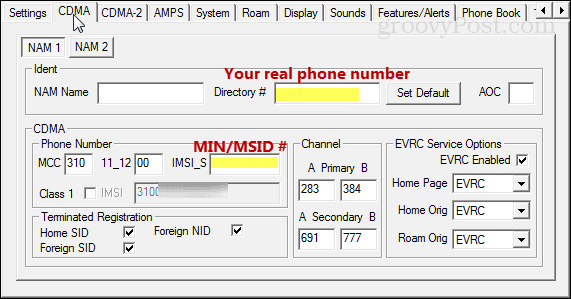
El siguiente es la pestaña M.IP. Para llegar a esto, es posible que deba hacer clic un poco en las pequeñas flechas horizontales hacia la derecha. Hay dos perfiles aquí para editar. Eso es todo lo que necesitamos hacer en esta página. Seleccione el superior y haga clic en Editar.
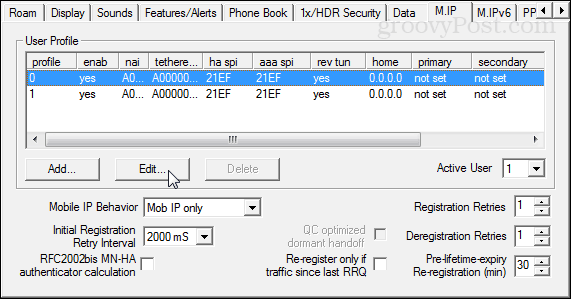
El perfil 0 debe parecerse a la captura de pantalla y la descripción a continuación:
NAI: A00000 #### @prov.vmobl.com
NAI atado: A00000 #### @prov.vmobl.com
Secreto compartido de HA: vmug33k
Secreto compartido de AAA: escriba la contraseña AAA única de su teléfono donante.
MN_HA SPI: 21EF
MN-AAA SPI: 21EF
Rvdo. Tunnel Preferred verificado
Todas las IP configuradas en 0.0.0.
Para el NAI, la línea está compuesta por el MEID de su teléfono donante seguido de @ prov.vmobl.com.
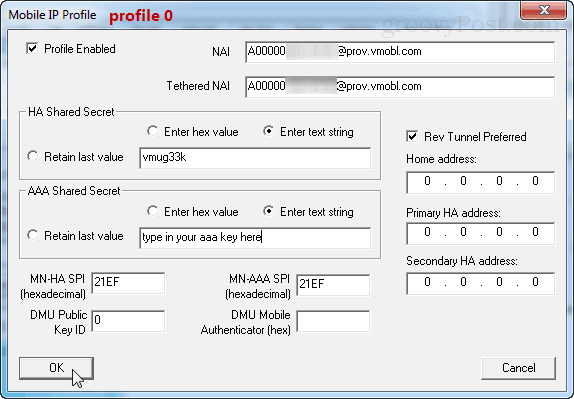
El perfil 1 es casi idéntico salvo por el @prov parte cambia a @mdata.
NAI: A00000 #### @mdata.vmobl.com
NAI atado: A00000 #### @mdata.vmobl.com
Secreto compartido de HA: vmug33k
Secreto compartido AAA: escriba la clave AAA súper secreta desde el teléfono donante
MN_HA SPI: 21EF
MN-AAA SPI: 21EF
Rvdo. Tunnel Preferred verificado
Todas las IP configuradas en 0.0.0.
Lo mismo ocurre con el NAI aquí. Es su MEID seguido de @ mdata.vmobl.com.
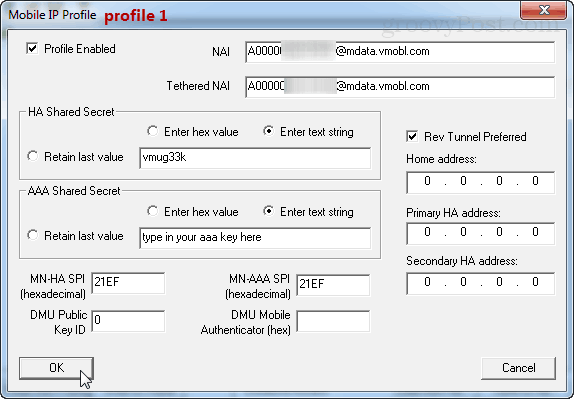
Eso es todo por los perfiles. Ahora pasamos a la última sección, la Configuración PPP.
Haga clic en la subpestaña UM.
Ingrese A000yourMEID@mdata.com (cámbielo para que coincida con su MEID real) en el cuadro NAI vinculado y la ID de usuario. Para la línea de contraseña, escriba su aaa_password desde el teléfono del donante.
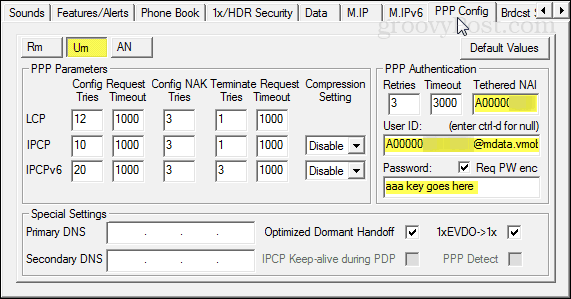
La pestaña AN es similar a la pestaña Um, excepto que no hay que preocuparse por NAI atado. Ingrese los mismos datos que antes.
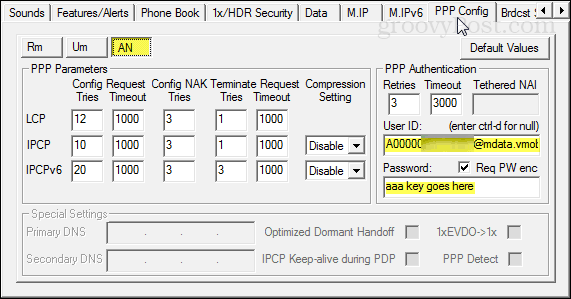
¡Eso es todo! Haga clic en Escribir en el teléfono para guardar los cambios y reiniciar el dispositivo. Todo debería funcionar ahora si está utilizando la información correcta y no realizó ningún error tipográfico. Después del reinicio, intente hacer una llamada, enviar un mensaje de texto y navegar por la web. Si todo funciona, ¡eres dorado!
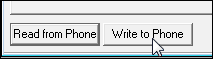
¿Todo funciona? ¡Excelente! Felicidades, tu Torque ahora está activado en Virgin Mobile.
¿Recuerdas cómo habilitamos el modo Diag al principio de esa aplicación de lector MSL? Vamos a desactivarlo ahora. Para hacerlo, abra el marcador del teléfono y escriba ## 3424 # (## diag #) y luego escriba su código MSL.
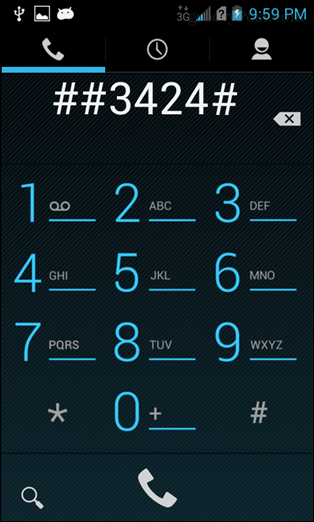
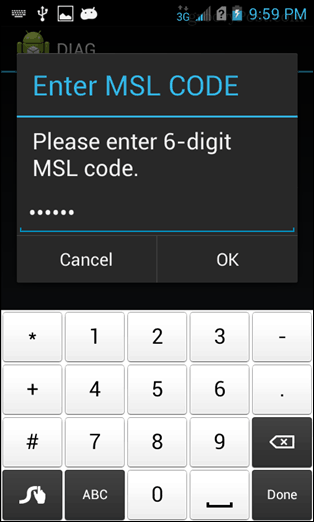
Cambie Diag a deshabilitado y luego toque espalda dos veces para salir. Esto no es necesario, pero lo hará para que el módem no se conecte cada vez que conecte el teléfono a USB.
¡Eso es todo! ¡Disfruta usando tu Kyocera Torque en Virgin Mobile! Si tiene alguna pregunta o comentario, ¡pregúntelos a continuación o en el foro!