Cómo crear un cuestionario en formularios de Google
Productividad Negocio Formularios De Google Examen Google Héroe / / October 20, 2020
Ultima actualización en

Puede crear una prueba en Formularios de Google fácilmente. Conviértalo en una prueba de autoevaluación o califíquelo usted mismo. De cualquier manera, Google Forms le brinda flexibilidad y opciones.
Puede que no pienses en un cuestionario como una forma, pero es un tipo de formulario muy utilizado. Todos asociamos las pruebas con la escuela. Pero puede utilizar cuestionarios para la formación de los empleados, evaluaciones de cursos y evaluaciones de empresas. Y estas situaciones son cuando una aplicación como Google Forms resulta muy útil.
Puede crear fácilmente un cuestionario de autoevaluación o uno que califique manualmente con Google Forms. Además, puede crear sus claves de respuestas, proporcionar valores de puntos y comentarios a las respuestas individuales, y elegir cuándo compartir los resultados del cuestionario con los participantes.
Crear un cuestionario en Formularios de Google
Inicie sesión en su cuenta de Google
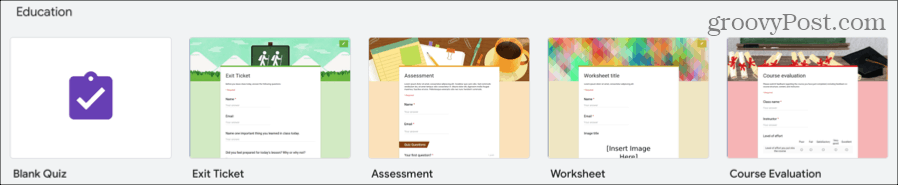
Consejo para ahorrar tiempo: También puede utilizar una plantilla como Evaluación o Evaluación del curso si se ajusta a su propósito. Esto le dará un buen comienzo.
Asigne un nombre a su cuestionario en la parte superior izquierda, un título en la parte superior del cuestionario y, opcionalmente, una descripción. Luego agregue su primera pregunta y asegúrese de revisar nuestro tutorial sobre creando un formulario básico en Google Forms para obtener descripciones completas de los tipos de preguntas.
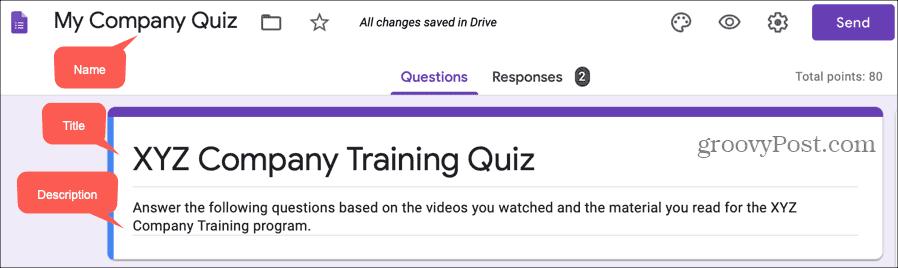
Decidir qué mostrar a los encuestados
Si desea calificar la prueba de forma manual, hay una configuración que deberá marcar. Y con un cuestionario de autoevaluación, puede permitir que los encuestados vean las respuestas correctas, los valores de los puntos y los comentarios automáticos. Entonces, antes de continuar con la creación de su cuestionario, decida qué mostrar a los encuestados.
- En la parte superior derecha de la página del formulario de la prueba, haga clic en el Configuraciones botón (icono de engranaje).
- Selecciona el Cuestionarios
- Debajo Opciones de prueba, elige cuando quieras Liberar (el) grado. Si crea un cuestionario de autoevaluación, elija Inmediatamente después de cada envío. Pero si prefiere calificar la prueba manualmente, seleccione Más tarde, después de la revisión manual (explicado a continuación).
- Debajo Los encuestados pueden ver, marque todas las opciones que desee permitir. Si planea utilizar los comentarios automáticos que describiremos más adelante, debe marcar las casillas para Respuestas correctas y Valores de puntos.
- Hacer clic Salvar cuando termines.
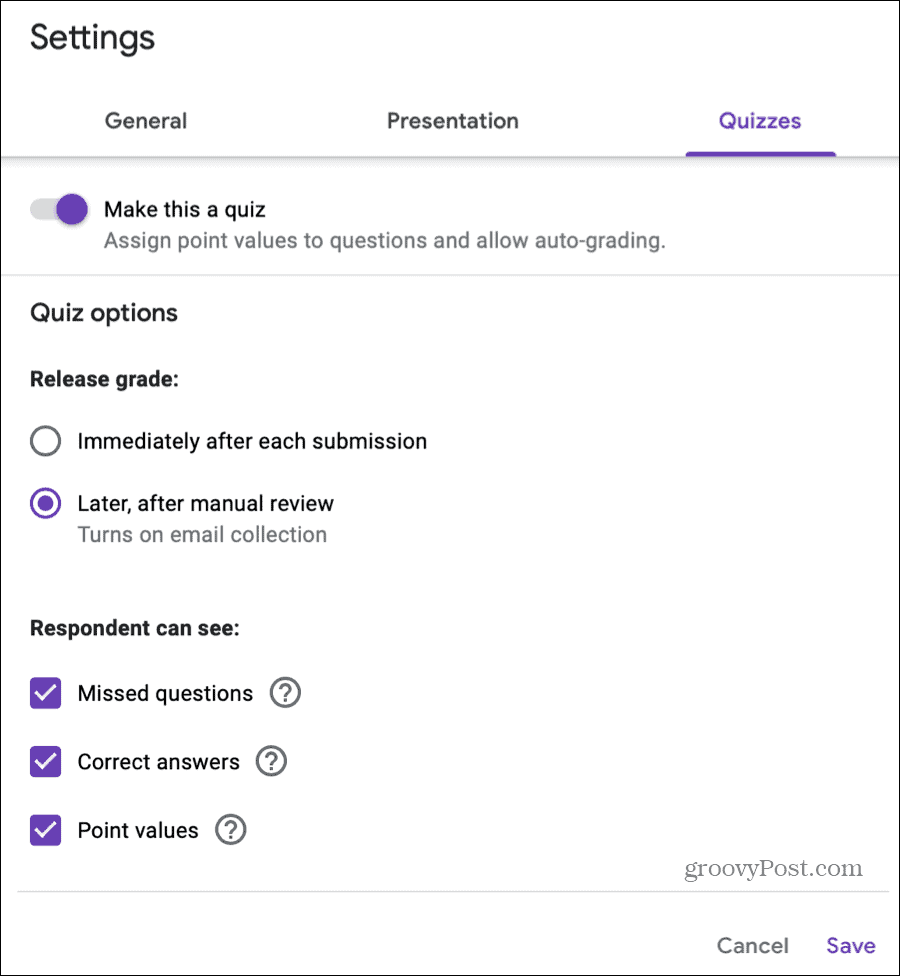
Agregar claves de respuesta
Debe incluir claves de respuesta para las pruebas de autoevaluación. Sin embargo, puede agregarlos para las pruebas que califica manualmente para acelerar su proceso de calificación si lo desea.
Después de ingresar los detalles de la pregunta, haga clic en Clave de respuesta en la parte inferior izquierda. Aquí es donde ingresará la (s) respuesta (s) correcta (s) a la pregunta y, opcionalmente, asignará un valor en puntos e incluirá comentarios.
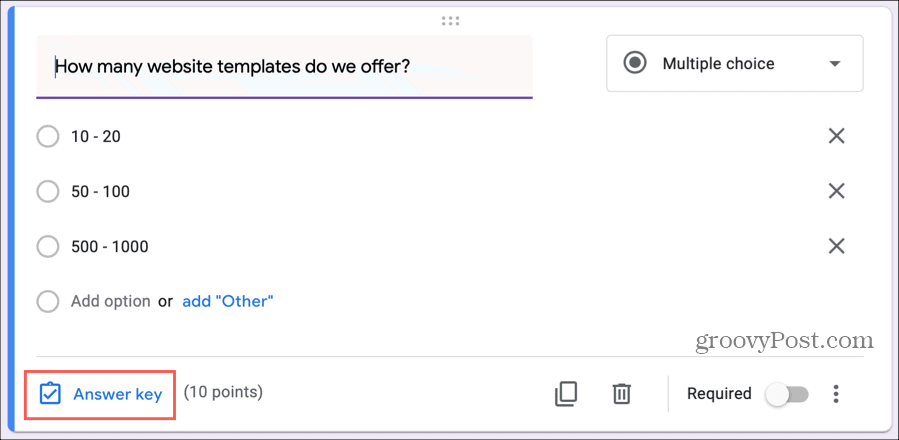
Puede agregar claves de respuesta con respuestas a los tipos de preguntas que se enumeran a continuación. Sin embargo, puede asignar puntos y proporcionar comentarios sobre cualquier tipo de pregunta.
- Respuesta corta
- Opción multiple
- Casillas de verificación
- Desplegable
- Cuadrícula de opción múltiple
- Cuadrícula de casilla de verificación
Respuestas: Marque la (s) respuesta (s) correcta (s) a la pregunta. Esta es la parte más importante de la clave de respuestas. Por lo tanto, asegúrese de que si más de una respuesta es correcta, como en las preguntas de la casilla de verificación, las marca todas.
Puntos: Utilice las flechas junto a puntos para asignar valores si lo desea. También puede escribir un valor de puntos exacto.
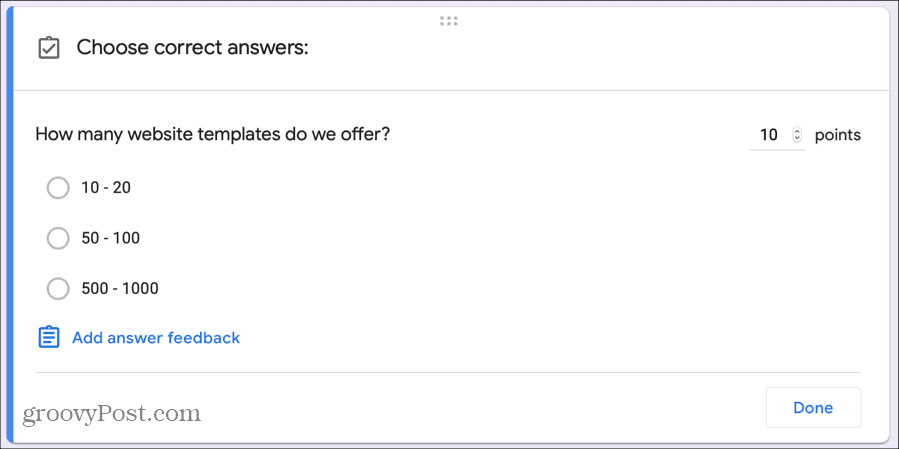
Cuando complete la Clave de respuestas, haga clic en Hecho.
Incluir comentarios automáticos
Si crea un cuestionario de autoevaluación, incluir comentarios automáticos es una herramienta excelente. Esto le permite explicar las respuestas incorrectas o proporcionar referencias para las correctas. Los encuestados pueden ver esto después de enviar el cuestionario haciendo clic en Ver puntuación.
Hacer clic Clave de respuesta en la parte inferior izquierda de la pregunta y luego haga clic en Agregar comentarios de respuesta. Elija si desea enviar comentarios en función de las respuestas correctas o incorrectas de sus encuestados.
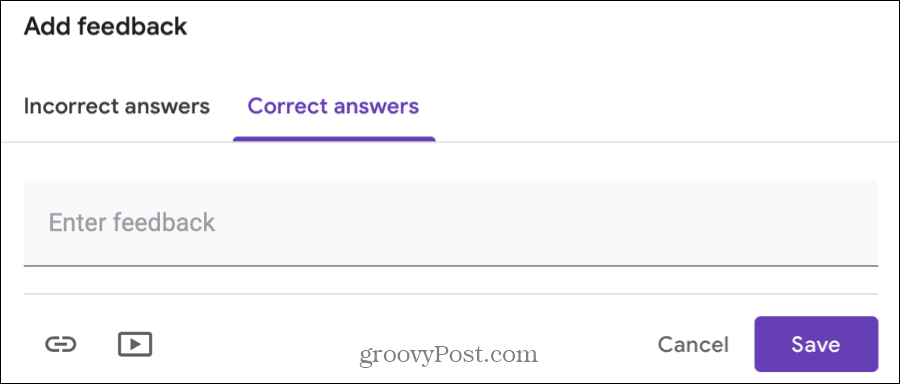
Comentarios escritos: Puede proporcionar comentarios por escrito ingresando su texto en el cuadro.
Enlaces: Junto con los comentarios por escrito, incluye enlaces que son excelentes referencias. Haga clic en el Icono de enlace, ingrese la URL en Enlace a, opcionalmente incluya texto para el enlace y haga clic en Añadir. Para agregar más de un enlace, siga los mismos pasos.
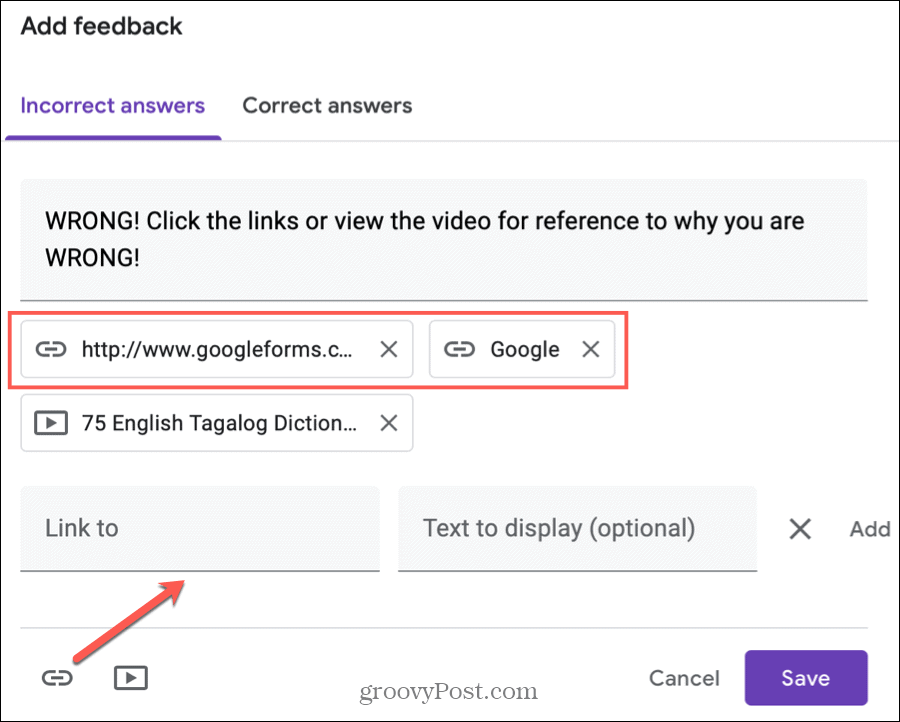
Videos: También puede insertar videos de YouTube como comentarios para obtener respuestas. Haga clic en el Icono de YouTube, use el Búsqueda de videos o URL pestaña para incluir el video, y presione el Seleccione botón para agregarlo. Siga los mismos pasos para agregar más videos.
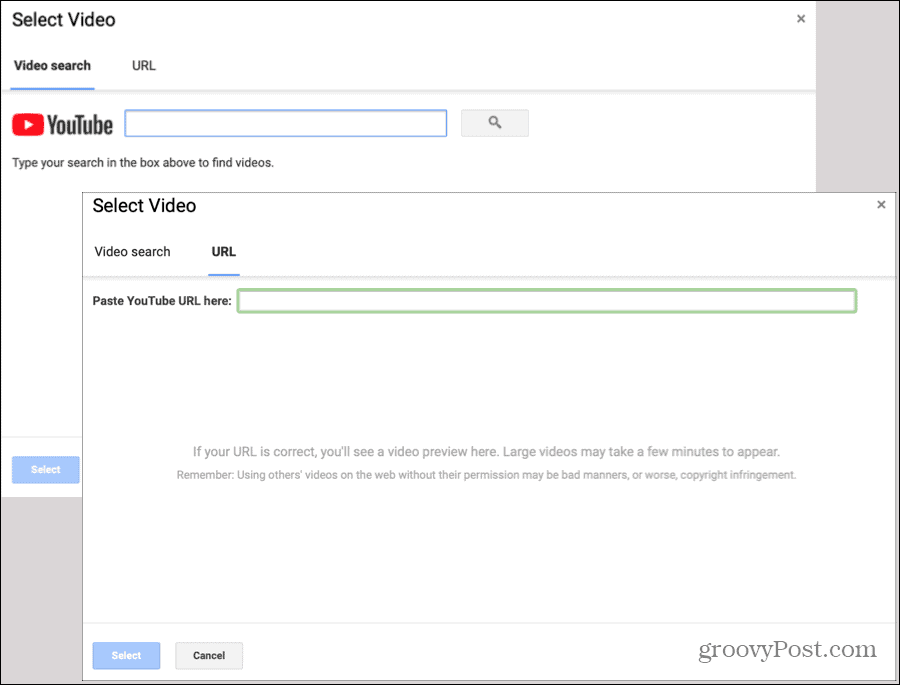
Cuando termine de agregar comentarios, haga clic en Salvar. A continuación, verá los comentarios que incluya en la clave de respuestas. Puede hacer clic en el lápiz icono para editar comentarios o el bote de basura icono para eliminarlo.
Califique su prueba manualmente
Si decide calificar su cuestionario manualmente y selecciona esta opción en la Configuración, el único requisito es que debe recopilar las direcciones de correo electrónico de los encuestados. La pregunta del correo electrónico aparecerá directamente en su cuestionario automáticamente cuando marque la Más tarde, después de la revisión manual opción en el Configuraciones.
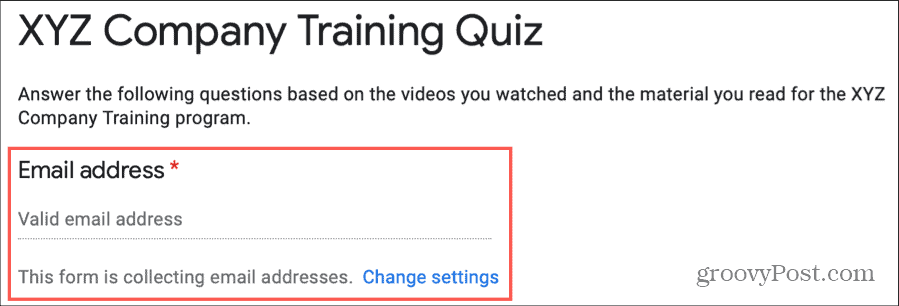
Para calificar su cuestionario, vaya al cuestionario en Google Forms y haga clic en el Respuestas pestaña en la parte superior. Luego, puede calificar pregunta por pregunta o respuestas individuales.
Calificar pregunta por pregunta
Tal vez tenga preguntas que desee revisar al mismo tiempo para todos los participantes. Selecciona el Pregunta pestaña en la parte superior y elija la primera pregunta que desea calificar en el cuadro desplegable.
Verá el nombre de la pregunta y puede hacer clic en Ver opciones para ver las opciones de respuesta que proporcionó. Cada respuesta a esa pregunta se enumera para usted.
Si agrega claves de respuesta, verá las respuestas correctas en verde con una marca de verificación y las preguntas incorrectas en rojo con una X.
Si no agrega claves de respuesta o si desea cambiar una respuesta dada, puede usar el rojoX y marca de verificación verde debajo de cada pregunta para calificarla. Y puedes hacer clic Agregar comentarios para proporcionar comentarios escritos, enlaces o videos de YouTube. (Al igual que las opciones de retroalimentación automática descritas anteriormente).
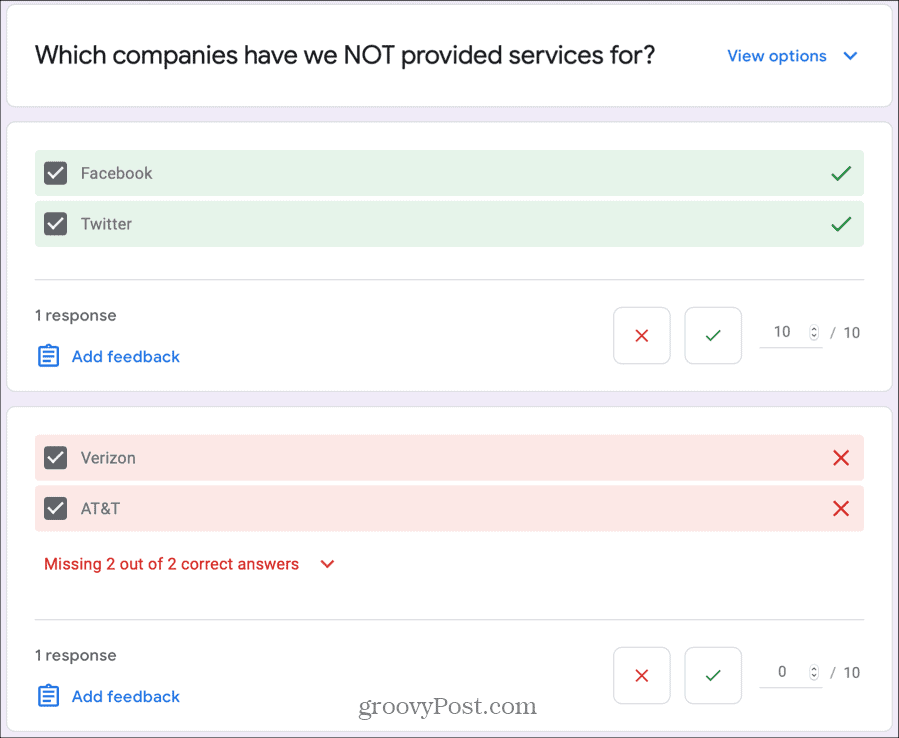
Cuando termine de calificar cada pregunta, haga clic en Salvar en el fondo.
Calificar las respuestas individuales
Si desea calificar cada prueba tal como se envió, haga clic en el Individual pestaña en la parte superior. Luego verá el cuestionario tal como lo completó cada encuestado.
Lo diferente de calificar de esta manera en lugar de pregunta por pregunta es que no puede calificar cada pregunta como correcta o incorrecta. Sin embargo, tu poder asigne un valor en puntos y proporcione comentarios.
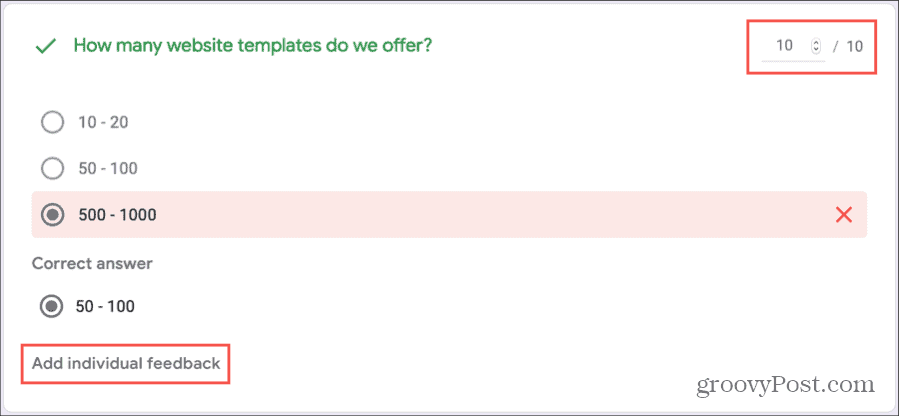
Cuando termine de calificar las respuestas individuales, haga clic en Salvar en el fondo.
Ver y compartir puntuaciones de cuestionarios
Si crea un cuestionario de autoevaluación, los encuestados pueden ver sus calificaciones inmediatamente después de enviarlo. Simplemente hacen clic en el Ver puntuación botón. Y usted mismo puede ver un resumen maravilloso de las respuestas de Formularios de Google.
Haga clic en el Respuestas pestaña en su cuestionario y luego elija la Resumen lengüeta. Al igual que con otros formularios, puede ver las respuestas a las preguntas en forma de lista, gráfico y cuadro según el tipo de pregunta.
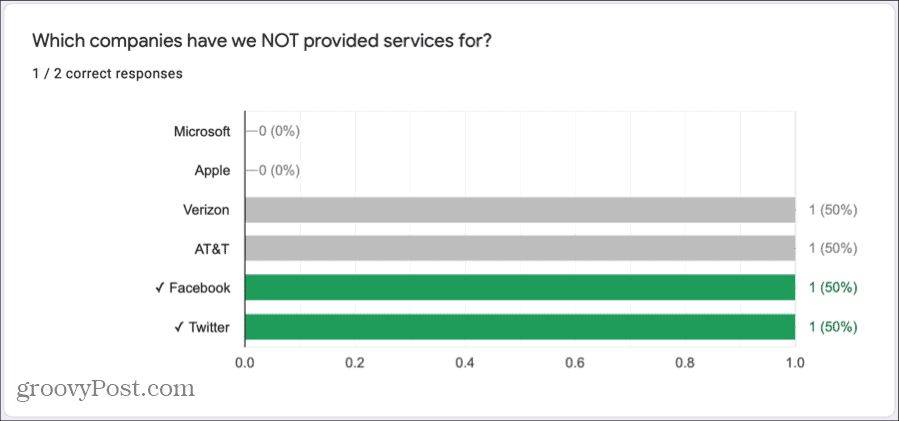
Si crea una prueba que califica manualmente, puede ver las respuestas en la Resumen pestaña y también envíe los resultados por correo electrónico a los encuestados.
- Sobre el Respuestas pestaña, haga clic en Individual.
- En la parte superior de la sección de respuestas, haz clic en el Puntuación de lanzamiento Luego, puede optar por enviar sus calificaciones a todos los encuestados o marcar las casillas de encuestados específicos. Nota: Solo las respuestas individuales que calificó y guardó se marcarán de forma predeterminada. Este es su indicador si no calificó una determinada prueba.
- Hacer clic Enviar correos electrónicos y liberar cuando estés listo.
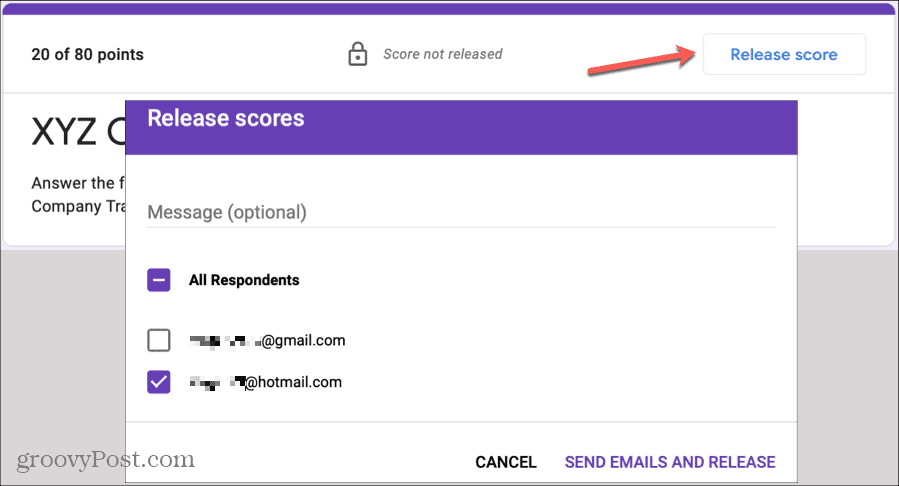
Crear una prueba es simple en Formularios de Google
Si utiliza Formularios de Google para crear un cuestionario, tiene la flexibilidad tanto para los cuestionarios de autoevaluación como para los que califica usted mismo. ¡Así que tenga en cuenta esta práctica herramienta si decide hacer su propia prueba!



