Cómo trabajar con subtítulos en Microsoft Word
Oficina De Microsoft Microsoft Palabra / / October 20, 2020
Ultima actualización en
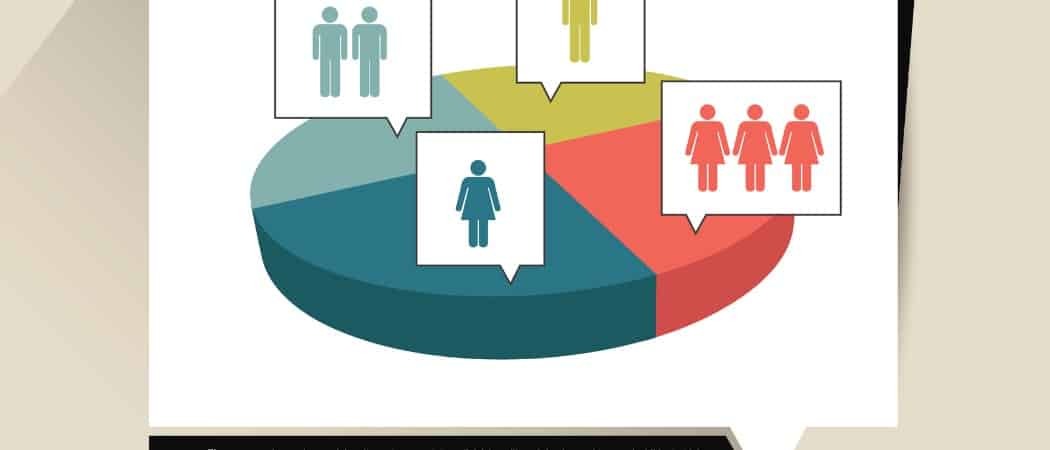
Si está utilizando elementos visuales como tablas, figuras o ecuaciones, puede agregar leyendas en Word para hacer referencia o explicar elementos a su audiencia, aquí le explicamos cómo.
Microsoft Word es una aplicación maravillosa para crear documentos para negocios y placer. Y si utiliza Word para documentos comerciales, es posible que desee incluir tablas, diagramas, imágenes u otros tipos de elementos visuales. Para hacer referencia a esos objetos en su contenido, simplemente puede agregar títulos.
Con subtítulos, puede etiquetar varias figuras e incluso incluir una pequeña línea de texto para describir cada una. Aquí, le mostraremos lo fácil que es usar subtítulos en Microsoft Word junto con opciones para que se ajusten al estilo de su documento.
Insertar un título en Microsoft Word
Una vez que haya colocado su objeto donde lo desea en su documento de Word, selecciónelo y haga clic en el Referencias lengüeta. Verás una sección para
Subtítulo
Por defecto, el texto en el Subtítulo El cuadro muestra la etiqueta seguida de un número. Esto es útil si planea simplemente numerar los objetos a lo largo de su documento. Por lo tanto, puede tener la Figura 1, la Figura 2, etc., y Word los numerará automáticamente en orden cada vez que inserte un título para esa etiqueta en el documento.
También puede agregar otro texto al título si desea describir la imagen de manera diferente. Simplemente ingrese ese texto en el Subtítulo cuadro después de la etiqueta y el número.
Nota: No puede eliminar el número del título. Cualquier texto que desee incluir se puede agregar después del número.
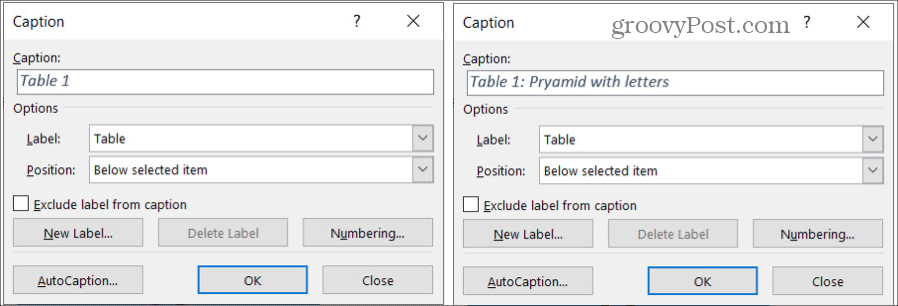
Etiqueta
Para seleccionar una etiqueta diferente, haga clic en el Etiqueta cuadro desplegable y seleccione Figura, Tabla o Ecuación.
Crear una etiqueta nueva
Si le gusta la idea de usar etiquetas para sus imágenes, pero las de la lista no se aplican, puede crear las suyas propias. Hacer clic Nueva etiqueta, ingrese el texto de la etiqueta y haga clic en Okay. Su nueva etiqueta aparecerá en la lista desplegable Etiqueta con las demás.
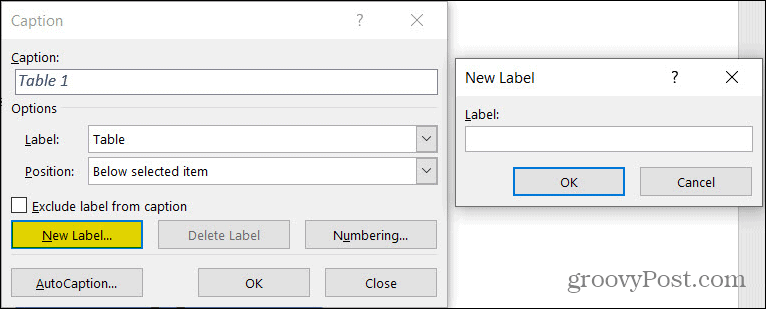
Excluir la etiqueta
Otra opción que podría preferir es mantener la numeración de cada objeto pero quitar la etiqueta del título por completo. Para hacer esto, marque la casilla para Excluir etiqueta del título.
Posición
Puede elegir si desea que el título se muestre arriba o debajo del objeto usando el Posición caja desplegable. Si ese cuadro está atenuado, significa que no tenía el objeto seleccionado cuando hizo clic en el botón Insertar título. Puedes golpear Cerca en la ventana emergente de título, seleccione el objeto y luego haga clic en el Insertar título si desea comenzar de nuevo y usar Posición.
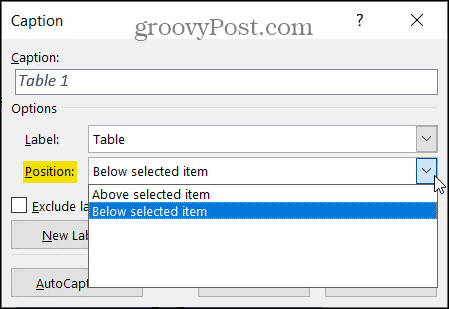
Opciones de subtítulos adicionales
Junto con la configuración anterior para los subtítulos en Word, hay un par de otros que pueden resultarle útiles. Puede acceder a cada uno de ellos en la parte inferior de la ventana emergente Insertar subtítulos.
Numeración
Como se mencionó, Word numerará automáticamente sus subtítulos en orden para usted. Pero tiene la flexibilidad de cambiar el formato de esos números. Por ejemplo, es posible que prefiera utilizar letras. Hacer clic Numeración y luego elija su estilo de la Formato la lista desplegable.
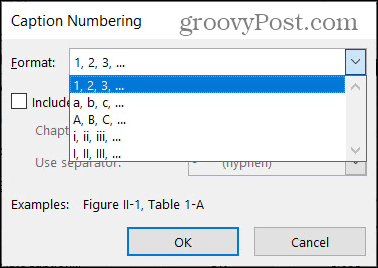
Estilo de capítulo
Si usa el estilo Lista multinivel para su documento, puede aplicarlo a los subtítulos. Hacer clic Numeración y por debajo Formato marque la casilla para Incluir número de capítulo. Luego haga sus selecciones El capítulo comienza con estilo y el Utilizarseparador cajas.
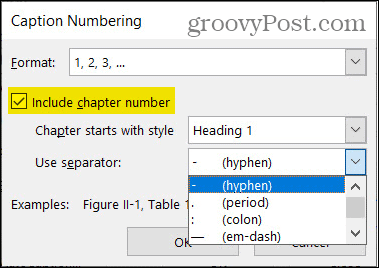
Aproveche AutoCaption
Una característica más de los subtítulos en Word que puede consultar es AutoCaption. Esto es un ahorro de tiempo útil si planea incluir subtítulos a menudo de la misma fuente o tipo de imagen. Por ejemplo, puede planear insertar muchos Gráficos circulares de Microsoft Excel en un informe que está creando en Word. Con AutoCaption, puede subtitular automáticamente cada gráfico que agregue.
- Hacer clic AutoCaption.
- En la cima, revisa las cajas para las aplicaciones o elementos visuales que desea AutoCaption.
- Elija la etiqueta que desea utilizar de la Usar etiqueta Como alternativa, también puede crear el suyo propio en esta área haciendo clic en Nueva etiqueta.
- Elige el Posición para el título de esa lista desplegable.
- Opcionalmente, puede seleccionar un formato de número diferente con el Numeración botón.
- Hacer clic Okay.
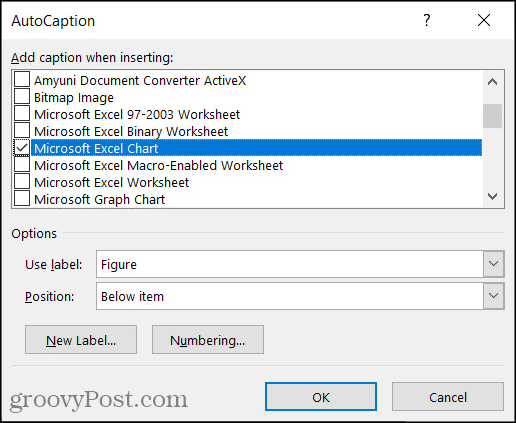
Ahora, cada vez que inserte el objeto visual que seleccionó, debería ver aparecer automáticamente un título.
Dar formato a los subtítulos
Una vez que tenga un título en su documento, puede cambiar el estilo si lo desea. Simplemente seleccione el texto de la leyenda en la página. Luego use la barra de herramientas de formato que aparece o el Fuente sección de la Casa lengüeta. Puede cambiar el estilo, tamaño, color o formato de fuente.
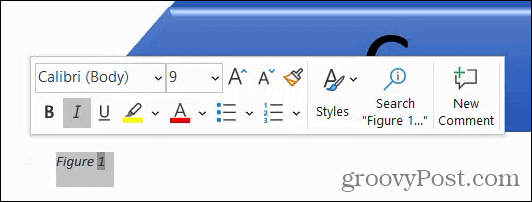
Si prefiere cambiar el formato de todos los subtítulos en su documento de Word, puede hacerlo cambiando el estilo de los subtítulos. Solo asegúrese de haber agregado al menos un título al documento.
Luego, dirígete al Casa pestaña y haga clic en la flecha en el Estilos sección de la cinta. Deberías ver un Subtítulo estilo; haz clic derecho y elige Modificar.
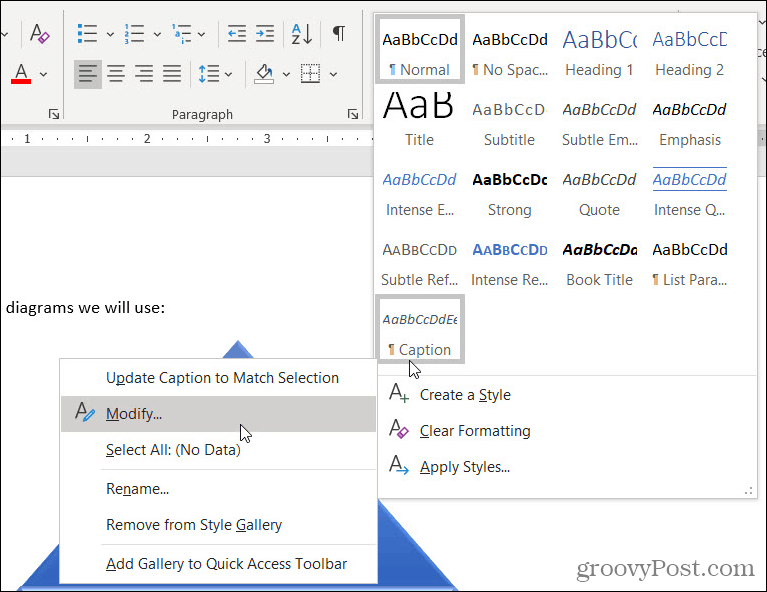
Luego, realice sus cambios en la ventana emergente. Su estilo de subtítulos ajustado debe aplicarse a todos los subtítulos nuevos que agregue.
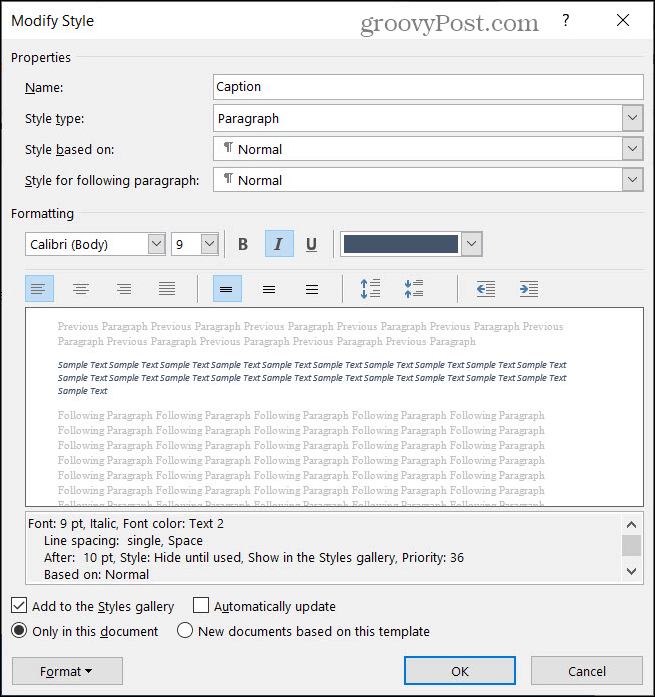
Use subtítulos en Word para tablas, figuras y más
Los subtítulos son muy útiles si está creando documentos como un informe, propuesta, manual o folleto en Microsoft Word. Puede hacer referencia a la imagen subtitulada en su contenido o describir un objeto de una manera sutil.
Y para hacer más con los gráficos, eche un vistazo a cómo puede crear un diagrama de flujo en Word.
Puede mantenerse actualizado sobre nuestros nuevos tutoriales y artículos por siguiéndonos en Twitter!
¿Qué es el capital personal? Revisión de 2019 que incluye cómo la usamos para administrar el dinero
Ya sea que esté comenzando a invertir o sea un comerciante experimentado, Personal Capital tiene algo para todos. He aquí un vistazo al ...



