Utilice WinZip para cifrar, almacenar o enviar datos confidenciales por correo electrónico
Seguridad Microsoft Windows Xp / / March 17, 2020
Ultima actualización en


Seguro, WinZip es ideal para comprimir archivos y carpetas, pero ¿sabía que también es un medio excelente para cifrar datos confidenciales? Use WinZip correctamente, y es una herramienta de seguridad muy útil. Es una opción perfecta para el usuario no técnico que necesita enviar datos confidenciales por correo electrónico a través de Internet. Simplemente siga mi sencillo paso a paso a continuación para aprender cómo hacerlo.
Mis recortes de pantalla a continuación son de Windows XP y WinZip 11.1. Sin embargo, el proceso también debería ser el mismo para los usuarios de Vista y Winzip 10.x. WinZip 9.0 fue la primera versión de WinZip que comenzó a usar el cifrado AES de 256 bits, por lo que los usuarios de 9.x también deberían poder aprovechar WinZip como herramienta de cifrado.
Entonces, vamos a hacerlo.
1.Navegar al archivos o carpeta tu deseas Código Postal y Encriptar
2.Seleccione los archivos que quieres zip / comprimir y encriptar
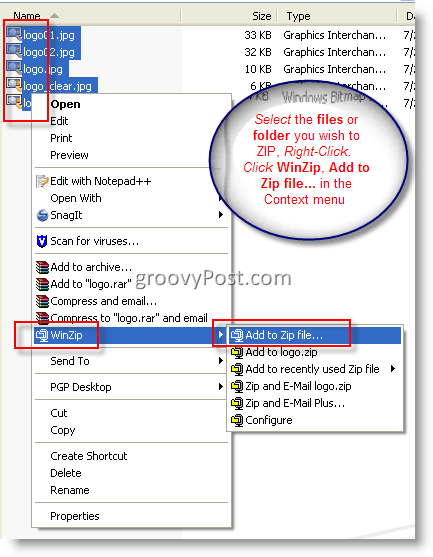
3.Hacer clic en el Añadir al archivo cuadro y dar un nombre al archivo. Casilla de verificaciónCifrar archivos agregados y Hacer clicAñadir
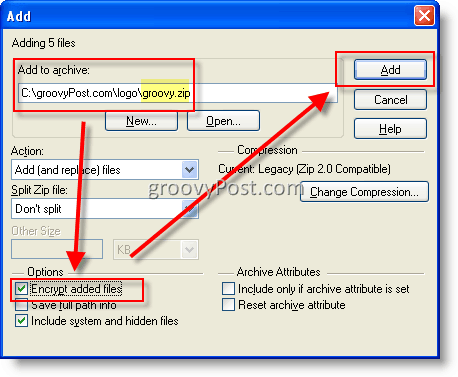
4.Casilla de verificaciónNo mostrar este cuadro de diálogo en el futuro y Hacer clicOkay
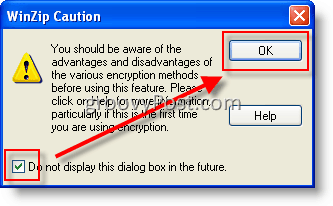
Ahora estamos listos para ingresar una contraseña. tenga en cuenta - Es crucial usar un FUERTE contraseña aquí Sí, sí, sí... no necesitas volverte loco aquí con estúpidos $ ymb0l $ y mayúsculas y minúsculas que olvidarás 10 minutos después de escribirlo. Simplemente use una CONTRASEÑA larga con 10 o más caracteres. Las frases de contraseña son FÁCILES de escribir, fáciles de recordar Y MUY seguras. Mira, aquí hay una contraseña segura de 20 caracteres: ¡Mi casa es amarilla!
¡Eso es! Con espacios entre las palabras, una M mayúscula en el frente y terminada con un carácter especial, ¡estás buscando una contraseña MUY segura que será casi imposible de descifrar usando la fuerza bruta!
Ok, volviendo a este artículo ...
5.Hacer clic en el cuadro Introducir la contraseña y escribe tu PW. Repetir en el siguiente cuadro Hacer clic 256-Bit cifrado AES (más fuerte) botón de radio y ClamerOkay
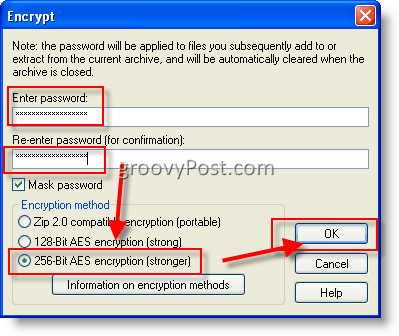
6.revisión y Cerca por Pressing el X roja
Nota: Al abrir archivos .zip, los archivos cifrados se pueden identificar con el símbolo * junto al nombre del archivo como se muestra a continuación
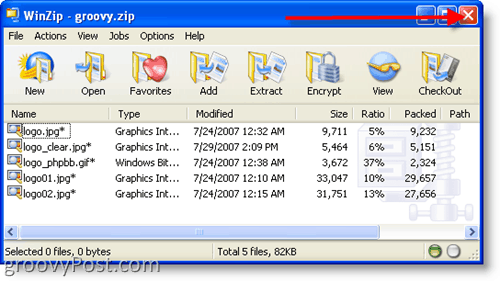
¡Todo listo! MARAVILLOSO!
Limitaciones a tener en cuenta (Tomado del archivo WinZip HELP).
- El cifrado se aplica solo al contenido de los archivos almacenados dentro de un archivo Zip. La información sobre un archivo encriptado, como su nombre, fecha, tamaño, atributos y relación de compresión, se almacena en formulario sin cifrar en el directorio del archivo Zip y cualquier persona que tenga acceso al Zip puede verlo sin contraseña. archivo.
- El método de cifrado de WinZip no es lo mismo que un método de autenticación para el archivo Zip. El cifrado WinZip está destinado a evitar que alguien que no conoce la contraseña correcta descubra el contenido de sus datos cifrados. Para acciones que no involucren descifrado de los contenidos cifrados de datos almacenados en un archivo Zip, no se necesita contraseña. En particular, los archivos cifrados se pueden eliminar de un archivo Zip o cambiar su nombre dentro de un archivo Zip. No se necesita contraseña para agregar nuevos archivos sin cifrar a un archivo Zip.
- WinZip usa encriptación basada en contraseña, e incluso un algoritmo de encriptación fuerte como AES es de poca utilidad. o ningún beneficio si las contraseñas que usa son débiles o si no las rastrea de forma segura conducta.
Etiquetas:cliente, cifrado, seguridad, winzip



