Cómo agregar ceros a la izquierda a las celdas en Excel
Oficina De Microsoft Microsoft Excel Héroe Sobresalir / / October 09, 2020
Ultima actualización en

Excel eliminará automáticamente los ceros iniciales de los valores numéricos. Si desea detener esto, esto es lo que debe hacer.
Si dice la palabra hoja de cálculo, la mayoría de la gente pensará en un programa: Microsoft Excel. Tiene una enorme cantidad de funciones útiles, pero también hay algunas peculiaridades irritantes que pueden resultar frustrantes para los usuarios.
Un tema que podría resultar problemático es que a Excel le gusta eliminar los ceros a la izquierda de los números que quizás desee ingresar. Por ejemplo, si escribe "000123" en una celda, Excel lo convertirá a "123" automáticamente, cambiando el número por completo.
Esto no es adecuado para todos, pero hay varias formas de solucionar el problema. Si desea agregar ceros a la izquierda a los datos de Excel, esto es lo que debe hacer.
Dar formato a una celda como texto
Una de las formas más sencillas de evitar que Excel elimine los ceros iniciales es formatear las celdas como valores de texto, en lugar de valores numéricos. Hacer esto asegura que todo lo que escriba en la celda permanecerá exactamente igual, en lugar de convertirse automáticamente.
Para hacer esto, seleccione la celda (o celdas) que desea formatear. Si desea aplicar el formato a una fila o columna completa, haga clic en la letra de la columna o el número de fila.
Haga clic derecho en una de las celdas resaltadas, luego haga clic en el Formato de celdas opción.
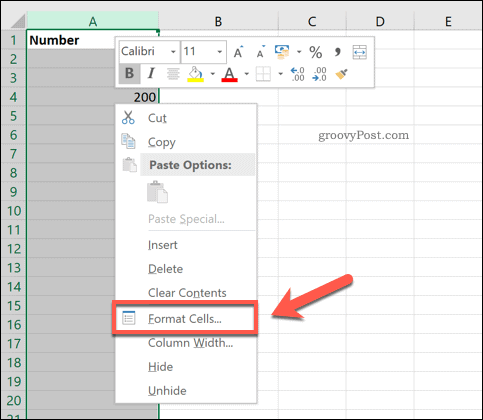
Desde el Número menú en el Formato de celdas ventana, seleccione Texto, luego haga clic en Okay ahorrar.

Cualquier valor que escriba en estas celdas ahora conservará sus ceros iniciales.
Un problema con este método es que solo funciona en retrospectiva. Debe establecer el formato de celda en valores de texto antes de escribir cualquier texto. Si intentas hacerlo después, los ceros ya habrán desaparecido y tendrás que volver a leerlos.
Agregar un apóstrofe principal
Una forma rápida y sencilla de obtener el mismo resultado es utilizar un apóstrofe inicial (también llamado apóstrofe mágico). Hacer esto evitará que Excel convierta automáticamente su número.
Para hacer esto, simplemente escriba y agregue un apóstrofo antes de ingresar su valor numérico. Cuando golpeas Entrar o se mueve a otra celda, el apóstrofe desaparecerá de la vista. Su número (incluidos los ceros iniciales) permanecerá sin convertir.
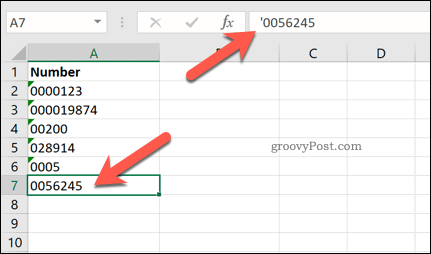
Este truco funciona engañando a Excel al pensar que está ingresando una cadena de texto, en lugar de un número.
Uso de la función TEXT
Si ya ingresó una gran cantidad de datos en su hoja de cálculo, sin los ceros a la izquierda, y desea agregarlos nuevamente, el Función TEXTO poder ayudar.
Utilizando TEXTO, puede especificar la longitud de su número. Si el número de ceros es más largo que su valor numérico, los ceros adicionales se agregarán como ceros iniciales delante de su número.
Para hacer esto, haga clic en una celda vacía y escriba = TEXTO (A2, "000000"). Reemplazar A2 con la referencia de celda que contiene el valor que desea convertir.
También puede reducir o aumentar la longitud de su valor ajustando el número de ceros en el segundo parámetro. En este ejemplo, los números devueltos por TEXT deben tener seis dígitos.
prensa Entrar en su teclado para confirmar.
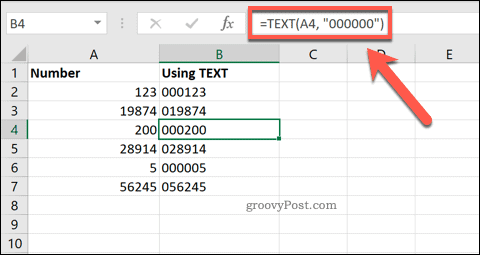
Su celda (o celdas) ahora debería contener su valor en el formato requerido. Si desea aplicar este formato a varias celdas, puede utilizar el identificador en la esquina inferior derecha de la celda para repite la formula en su rango de datos.
Agregar formato personalizado
El método anterior requiere que mantenga los valores originales a los que les faltan los ceros iniciales en su hoja de cálculo junto con sus valores actualizados. Con el formato personalizado, puede convertir los valores que ya ha introducido sin necesidad de generar un segundo conjunto.
Para hacer esto, seleccione los valores que desea modificar. Haga clic derecho en uno de ellos y elija el Formato de celdas opción.
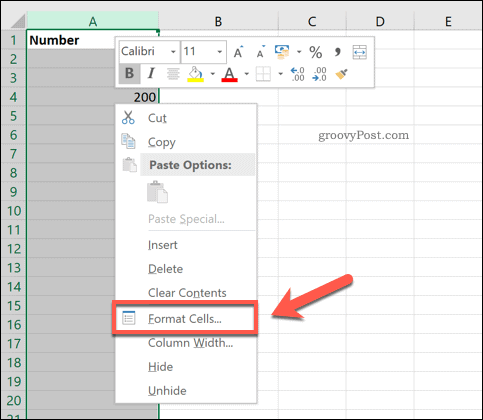
En el Número pestaña de la Formato de celdas ventana, seleccione la Personalizado opción. En el Tipo campo, ingrese el mismo número de ceros para especificar cuánto tiempo desea que sea el valor numérico, luego haga clic en OK ahorrar.
Por ejemplo, escribiendo 000000 se asegurará de que cada número tenga seis dígitos. Estos se agregarán al comienzo de su número como ceros a la izquierda.
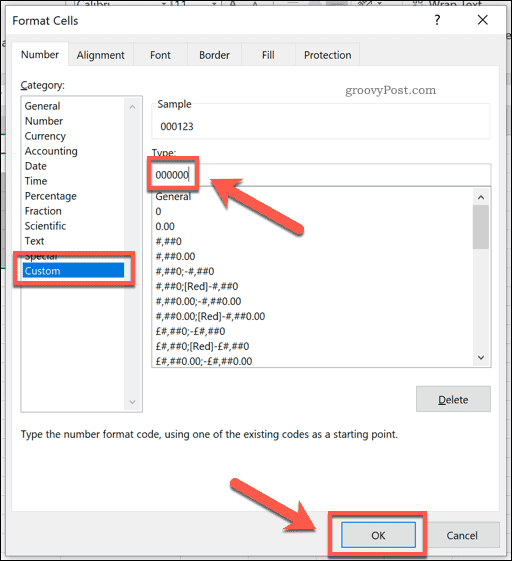
Esto convertirá los valores al formato deseado, agregando ceros a la izquierda según sea necesario.
Sumar un número determinado de ceros
Es posible que desee asegurarse de que siempre se agregue un número determinado de ceros a la izquierda a sus valores.
Excel le permite hacer esto combinando sus valores originales con una cadena de números adicional. Para hacer esto, haga clic en una celda vacía y escriba = ("00" y A2), reemplazando A2 con la referencia de celda del valor original.
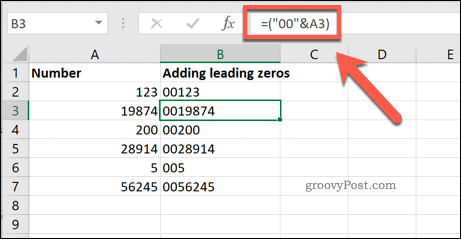
Por ejemplo, si el valor 19874 está en la celda A3, esta fórmula mostrará 0019874 como el nuevo valor en la nueva celda.
Muchos métodos, el mismo resultado
Como muestran los métodos anteriores, hay muchas opciones disponibles para usted si está buscando agregar ceros a la izquierda a las celdas en Excel. Sin embargo, Excel puede usarse para algo más que manipular valores numéricos simples.
Podrías aprender a usar la búsqueda de objetivos en Excel para resolver problemas de optimización, convertir texto a formatos de fecha de su elección, o manipule sus datos ampliamente utilizando Tablas dinámicas de Excel.



