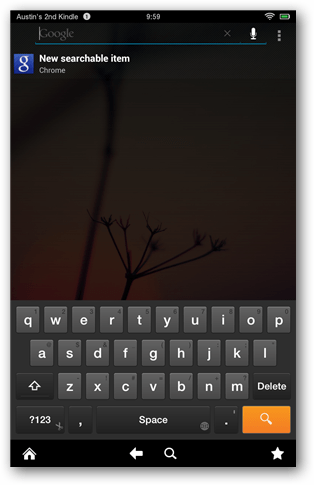Cómo instalar todas las aplicaciones de Google en el Kindle Fire HD
Móvil Encender Amazonas Destacados Androide / / March 17, 2020
¿Tiene un Kindle Fire HD, pero se siente desanimado porque no incluye las aplicaciones de Google que se ejecutan en el Nexus 7? Puede obtenerlos en Fire HD rooteando la tableta y siguiendo esta guía.
¿Tiene un Kindle Fire HD, pero se siente desanimado porque no puede hacer todo Nexus 7 ¿lata? No es necesario preocuparse más porque puede instalar muchas de las mismas aplicaciones que Nexus y obtener algunas de sus funciones. Se necesita un poco de trabajo y no se puede hacer sin rootear y algunos otros ajustes al dispositivo. Pero al final, los resultados valen la pena.
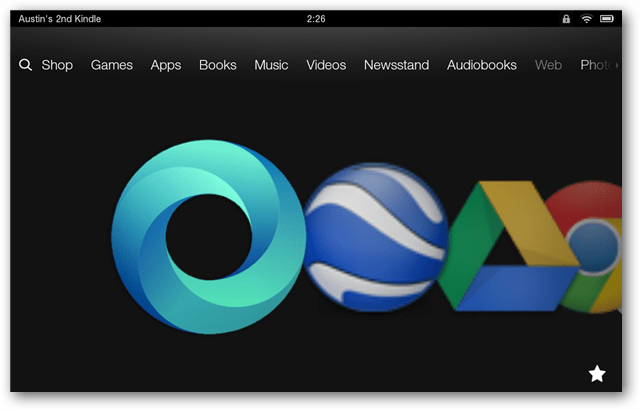
Prerrequisitos
- Kindle Fire HD Rooteado
- Carga lateral habilitada
- ES File Explorer (incluido en este paquete / opcional / si no puede acceder a Amazon Appstore)
- Google Play instalado
Descarga requerida
- Google-apps.zip [103 MB]
Una vez que tenga todos los requisitos fuera del camino, comenzará. Debido a que tenemos una variedad de lectores con y sin tecnología, tenemos una guía breve y detallada.
Guia corta
- Mueva los 25 archivos .apk de la carpeta 1 al directorio / system / app / en el Kindle.
- Cambie los permisos de los 25 archivos .apk a rw- r– r–
- Instale los 3 archivos .apk de la carpeta 2.
- Mueva los 10 archivos .so de la carpeta 3 al directorio / system / lib / en el Kindle.
- Cambie los permisos de todos los archivos 10.so a rw- r– r–
- Reinicia el Kindle Fire HD
- Instale las actualizaciones opcionales de la carpeta restante.
- Prueba las aplicaciones para asegurarte de que funcionan
- Hecho
La guía detallada
Lo primero es extraer el zip y copiar las carpetas desde el zip a la carpeta de descargas en el Kindle Fire HD.
Propina: Si está utilizando ES File Explorer, puede descargar el zip directamente al Kindle y extraerlo allí.
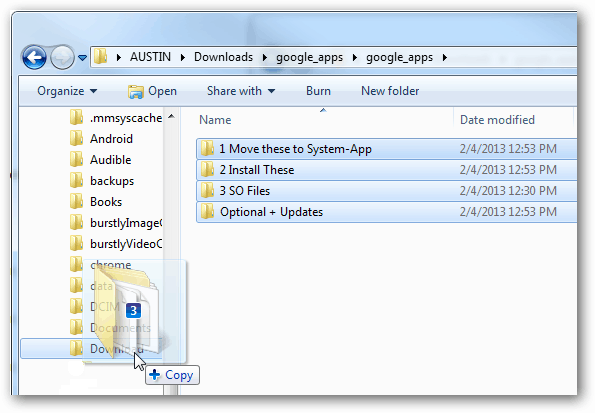
Ahora en el Kindle Fire HD, abra ES File Explorer (ESFE). Si ha seguido nuestra guía anterior para instalar Google Play, ya sabes cómo habilitar las opciones de Root en ESFE. Si no, ve a Configuración> Opciones de raíz> Marque las cuatro casillas.
Los primeros archivos que necesita mover se encuentran en la carpeta denominada "1 Mueva estos a System-App". Mover estos archivos a /system/app/ carpeta es exactamente qué hacer. La forma más fácil es seleccionarlos todos y luego usar la función "Mover a" para colocarlos en la carpeta correcta. También puede simplemente copiar / cortar y luego pegar los archivos apk en la carpeta.
Importante: Algunas de las aplicaciones de esta primera carpeta se pueden encontrar y están disponibles a través de Play Store. Si es así, es aconsejable primero instalarlos allí. Sin embargo, al momento de escribir esto, muchas de estas aplicaciones tienen problemas de compatibilidad con la versión actualmente disponible en Play Store. Esto podría cambiar en cualquier momento dependiendo de cómo Google o Amazon lancen actualizaciones.
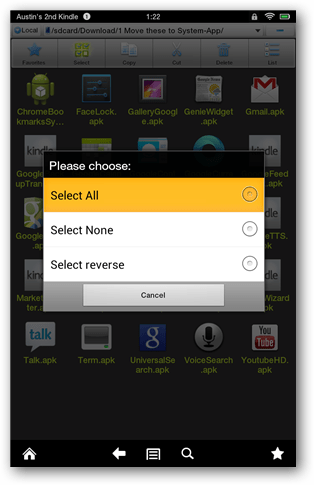
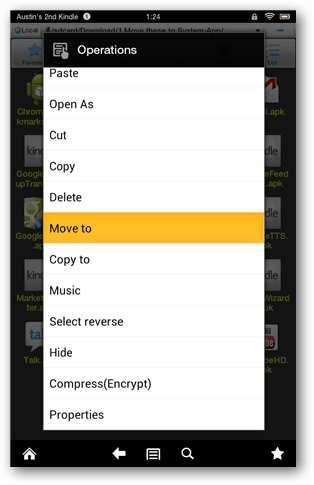
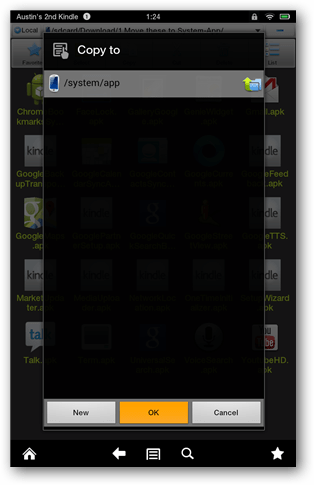
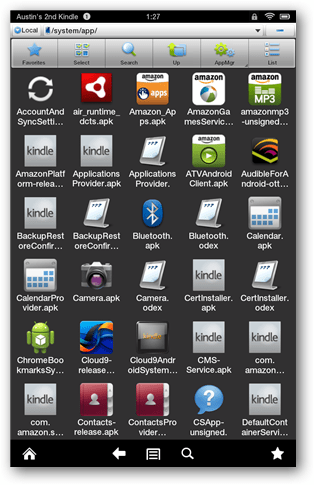
Ahora viene la parte más tediosa de todo el proceso. Para los 25 archivos .apk, debe cambiar los permisos para que sean:
- Usuario: leer, escribir
- Grupo: Leer
- Otro: Leer
Hay algunas capturas de pantalla a continuación, pero aquí está la lista en orden alfabético de cada aplicación que necesita estos permisos (de las 25 movidas a / system / apps /)
1. ChromeBookmarksSyncAdapter.apk
2. FaceLock.apk
3. GalleryGoogle.apk
4. GenieWidget.apk
5. Gmail.apk
6. GoogleBackupTransport.apk
7. GoogleCalendarSyncAdapter.apk
8. GoogleContactsSyncAdapter.apk
9. GoogleCurrents.apk
10. GoogleFeedback.apk
11. GoogleMaps.apk
12. GooglePartnerSetup.apk
13. GoogleQuickSearchBox.apk
14. GoogleStreetView.apk
15. GoogleTTS.apk
16. MarketUpdater.apk
17. MediaUploader.apk
18. NetworkLocation.apk
19. OneTimeInitializer.apk
20. SetupWizard.apk
21. Talk.apk
22. Term.apk
23. UniversalSearch.apk
24. VoiceSearch.apk
25. YoutubeHD.apk
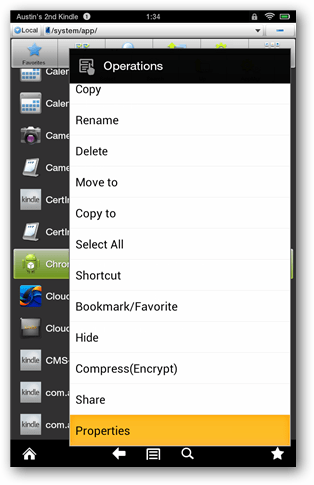
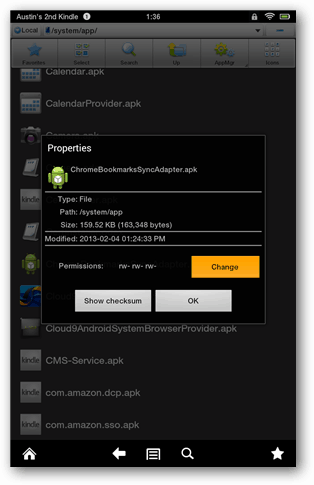
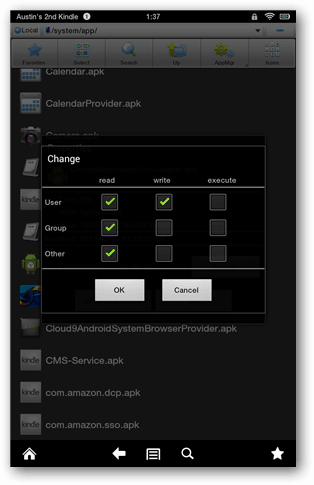
Instale las tres aplicaciones desde la segunda carpeta.
- Chrome.apk
- Drive_1.1.4.12.apk
- Earth_6.2.apk
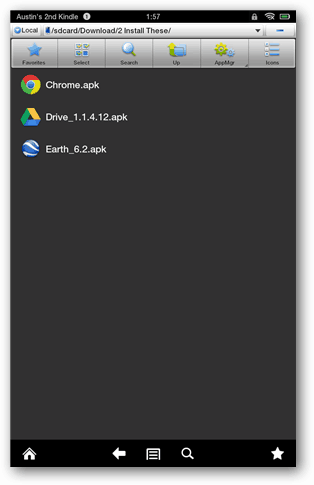
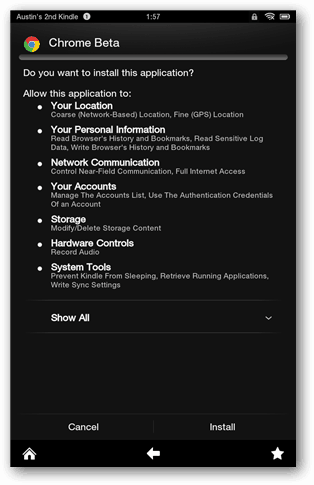
A continuación, mueva el .entonces archivos de la tercera carpeta a la /system/lib/ directorio. Esto se puede hacer de la misma manera que movió los archivos .apk anteriormente.
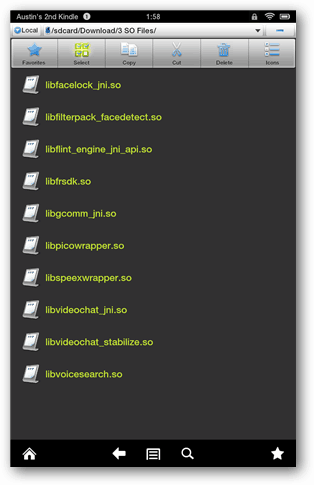
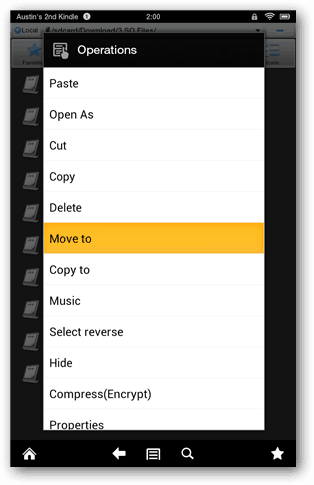
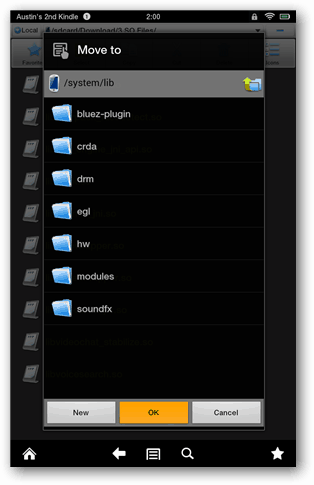
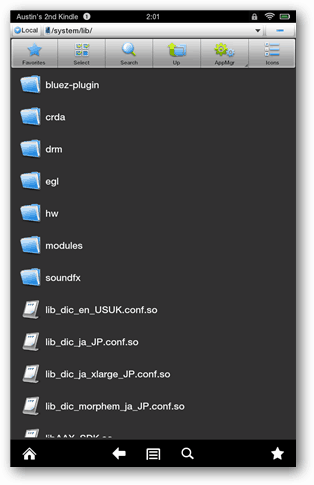
Ahora para otra (pero menos) aventura tediosa. Necesita cambiar los permisos de todos los .entonces archivos para ser:
- Usuario: Leer Escribir
- Grupo: Leer
- Otro: Leer
los .entonces los archivos que movió no serán los únicos en la carpeta, por lo que aquí están los nombres en orden alfabético de los que acaba de mover.
- libFacelock_jni.so
- libFilterpack_facedetect.so
- libFlint_engine_jni_api.so
- libFrsdk.so
- libsolcomm_jni.so
- libpagicowrapper.so
- libspeexwrapper.so
- libvideochat_jni.so
- libvideochat_stabilize.so
- libvoicesearch.so
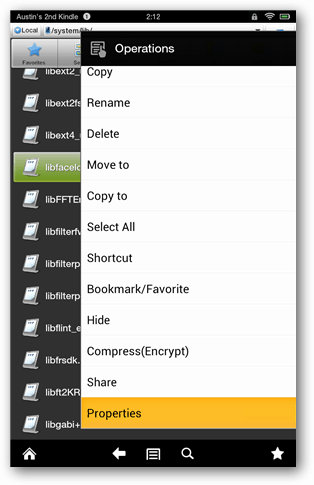
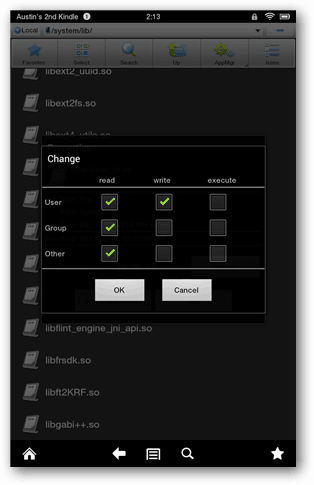
Una vez que hayas terminado esto, reinicia el Kindle Fire HD apagándolo y volviéndolo a encender. Cuando vuelva a aparecer, mostrará brevemente una ventana de "Actualización de sus aplicaciones". Simplemente deje que esto siga su curso, y una vez hecho esto, desbloquéelo como lo haría normalmente.
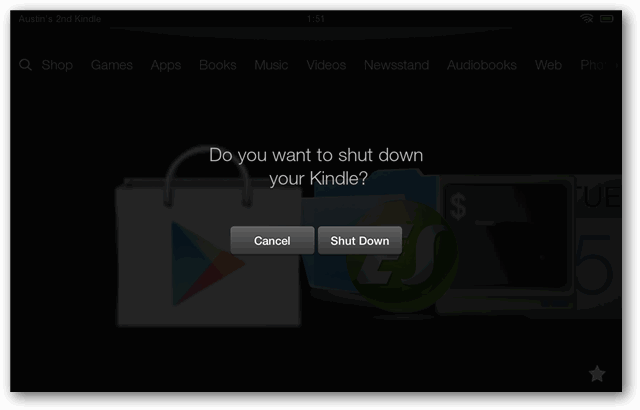
Ahora todo lo que queda por hacer es instalar las actualizaciones de la carpeta restante. En caso de que se pregunte cuáles, específicamente los archivos apk de Chrome y Google Earth. Es una buena idea abrir Google Play Store y actualizar lo que esté disponible.
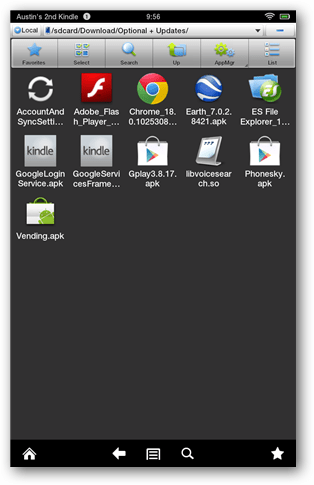
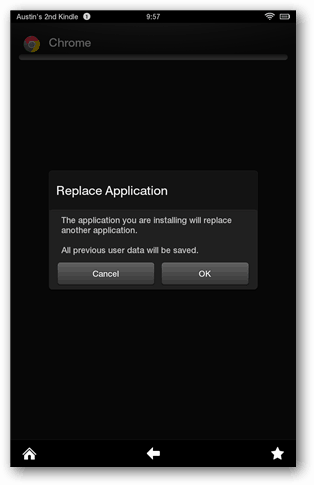
Adelante, pruébalo. ¡Mira lo que pueden hacer tus aplicaciones! En particular, la barra de búsqueda ahora puede funcionar con la búsqueda de Google Voice y realizar funciones en Chrome.