Cómo administrar cuentas de autenticación de dos factores (2FA) con Authy
Seguridad 2fa Authy Héroe / / March 17, 2020
Ultima actualización en

La autenticación de dos factores es un paso importante para mantener seguras sus cuentas en línea. Pero la mayoría de las personas no dan este paso vital porque puede ser una molestia. Authy es un servicio que hace que 2FA sea fácil.
Si no estás utilizando la autorización de dos factores para proteger sus cuentas, es vulnerable a un robo virtual. La autorización de dos factores va más allá del combo de seguridad de nombre de usuario / contraseña para hacer de su teléfono o computadora la "clave". Si alguien persigue su cuenta, necesitará esa "clave", es decir, su teléfono o computadora, además de su contraseña. Entonces, a menos que tengan ambos, no entrarán.
Hasta que las aplicaciones de autenticación entraron en escena, habilitar 2FA significaba que tenía que ingresar su número de teléfono en todas y cada una de las aplicaciones y sitios web, lo que generaría y le enviaría un código para ingresar. El uso de una aplicación de autenticación puede hacer que este proceso sea menos doloroso: una vez que está configurado, todo lo que tiene que hacer es ingresar el token que genera. Hay algunas de estas aplicaciones por ahí, como
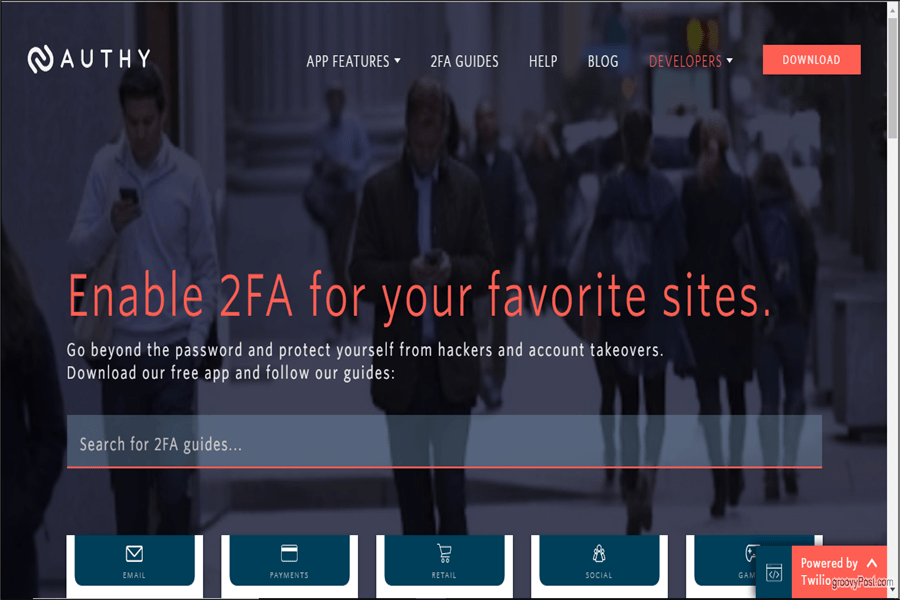
Comience con Authy
Comencemos por configurar Authy en iOS. Una vez que haya descargado la aplicación Authy, ábrala para acceder a la pantalla Configurar.
Aquí, se le pedirá su número de teléfono celular. Utilizará este mismo número de teléfono cuando configure Authy en todos sus dispositivos. De esa manera, siempre tendrá los mismos tokens disponibles si accede a Authy desde su teléfono o computadora. Asegúrese de tener ese teléfono celular a mano para el paso de autorización.
Busque el código de su país e ingrese su número de teléfono. Luego, ingrese su correo electrónico y toque Okay.
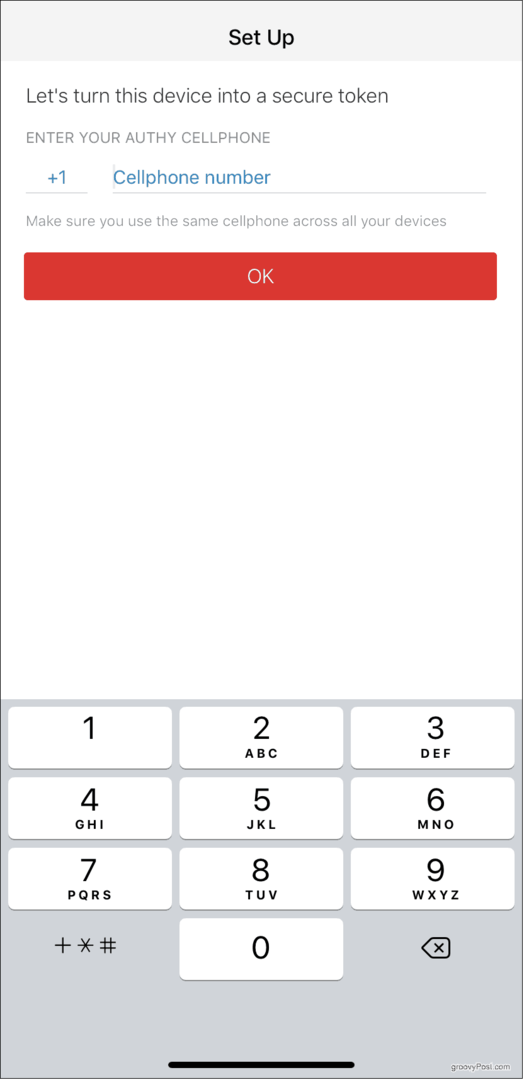
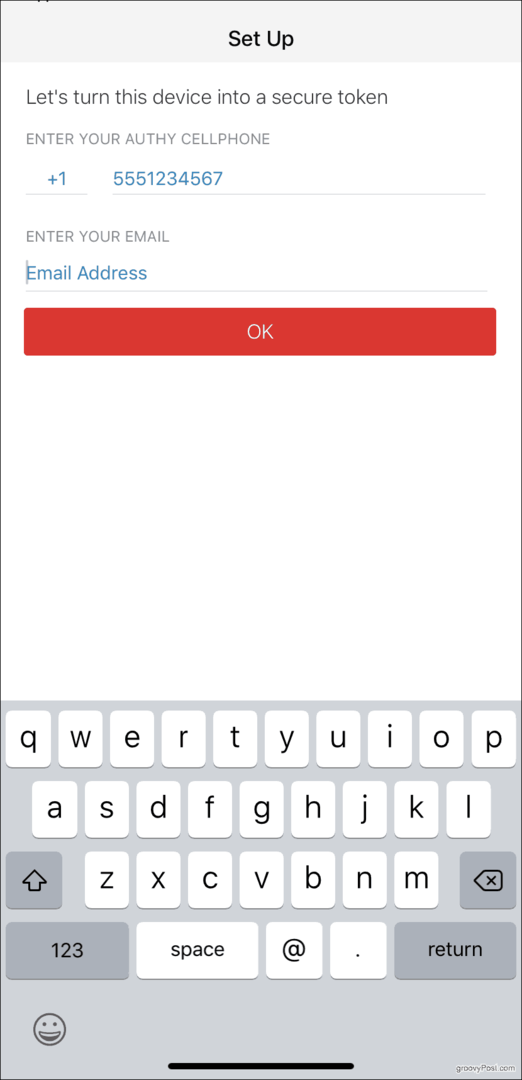
A continuación, Authy necesita verificar su cuenta. Para hacer esto, Authy le enviará un código de registro y luego le pedirá que lo ingrese en la aplicación. Elija entre una llamada telefónica rápida o un mensaje de texto; está bien. Una vez que haya recibido su código, escríbalo y habrá creado su cuenta Authy.
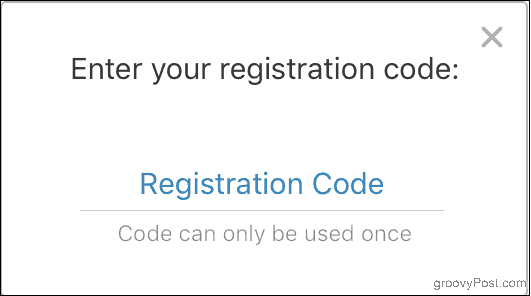
Tú también puedes descargar Authy en tu computadora con Windows. Una vez que haya instalado y abierto el programa, la configuración es esencialmente la misma: ingrese su número de teléfono cuando se le solicite. Nuevamente, el número de teléfono que vincula a Authy determina su cuenta. Es decir, si ingresa un número de teléfono diferente al anterior, terminará con dos cuentas separadas, y los tokens que configuró anteriormente no estarán allí.
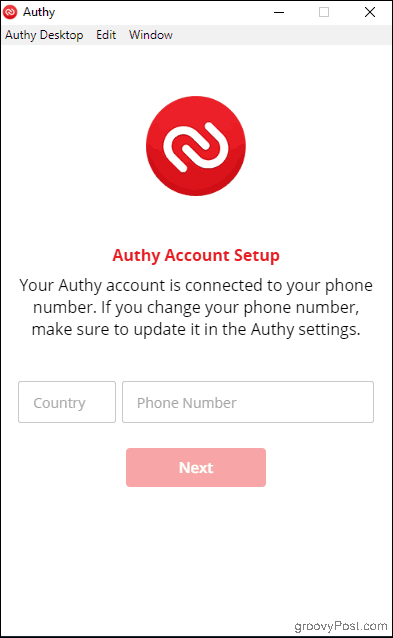
Authy necesitará verificar su cuenta como antes. Si ya instaló la aplicación Authy en su teléfono, tiene la opción de usarla para verificar Authy en su escritorio. (De lo contrario, use las opciones de SMS o llamada telefónica como antes). Haga clic en Dispositivo existente, luego verifique su teléfono: debería recibir una notificación de Authy pidiéndole que Aceptar o Negar El nuevo dispositivo.

En su teléfono, toque Aceptar, luego tipo: SÍ en el cuadro de diálogo que aparece. Recibirá una notificación en su teléfono de que se agregó un nuevo dispositivo, y todos los tokens que agregue ahora también aparecerán en su computadora.
Una nota sobre las copias de seguridad cifradas de autenticador
Authy te da la opción de hacer una copia de seguridad de tus datos de forma segura, en caso de que pierdas tu teléfono. Al instalar Authy en otro dispositivo, necesitará la contraseña de copias de seguridad que configuró para descifrar sus cuentas.
Si ha habilitado la configuración de Copias de seguridad del autenticador desde el menú Cuentas y agrega Authy a otro dispositivo, notará un icono de candado rojo en cualquier cuenta que haya configurado. Haga clic en cualquiera de ellos y se le pedirá que ingrese su contraseña de respaldo. Una vez que lo haga, sus tokens estarán disponibles para usar en el dispositivo.
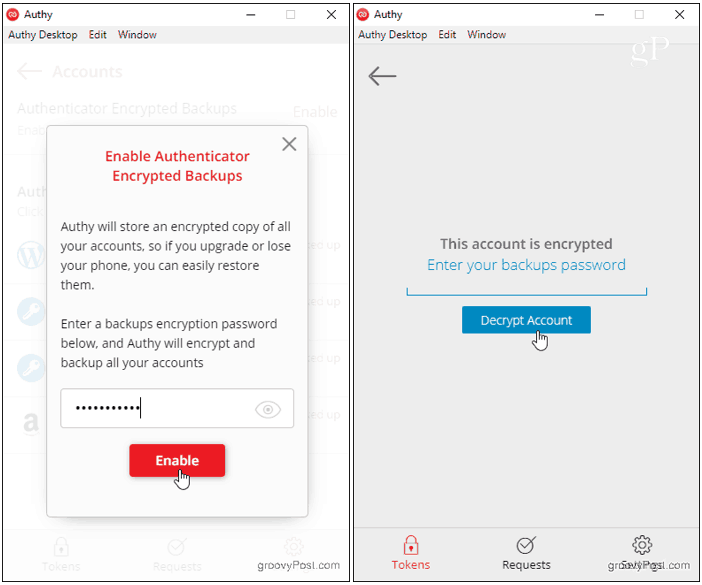
¡No olvides tu contraseña! No hay forma de recuperarlo si lo olvida o pierde el acceso a un dispositivo en el que sus tokens Authy ya están descifrados.
Habilite 2FA en un sitio y agregue tokens de autenticación
Ahora estás listo para comenzar a agregar tokens. Si bien el proceso para habilitar 2FA en el sitio web que desea proteger varía según el sitio, Authy siempre funciona de la misma manera: generando un código de barras o clave únicos.
Usemos Amazon para ilustrar un ejemplo paso a paso:
En un navegador, navegue hasta Amazon.com, luego haga clic Su cuenta en el Cuenta y listas menú.
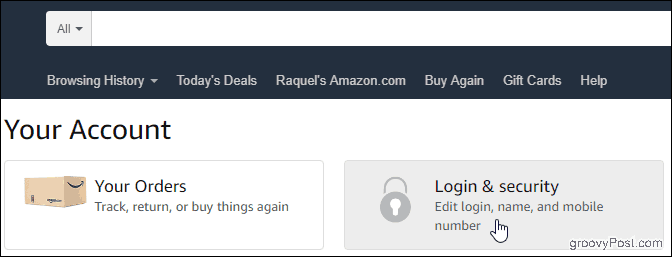
Haga clic en el Inicio de sesión y seguridad cuadro y desplácese hacia abajo para Configuración de verificación en dos pasos (2SV). Hacer clic Editar.

Bajo la Métodos de respaldo encabezado, haga clic Agregar nuevoaplicación para abrir la pantalla de configuración.
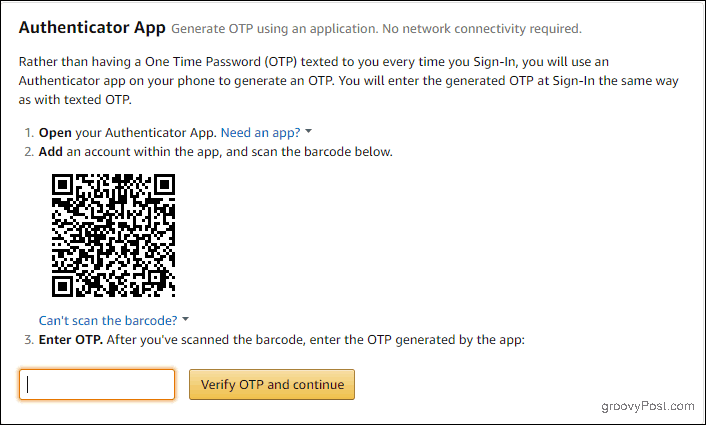
Ahora, abre Authy y toca el Añadir cuenta Signo de más.
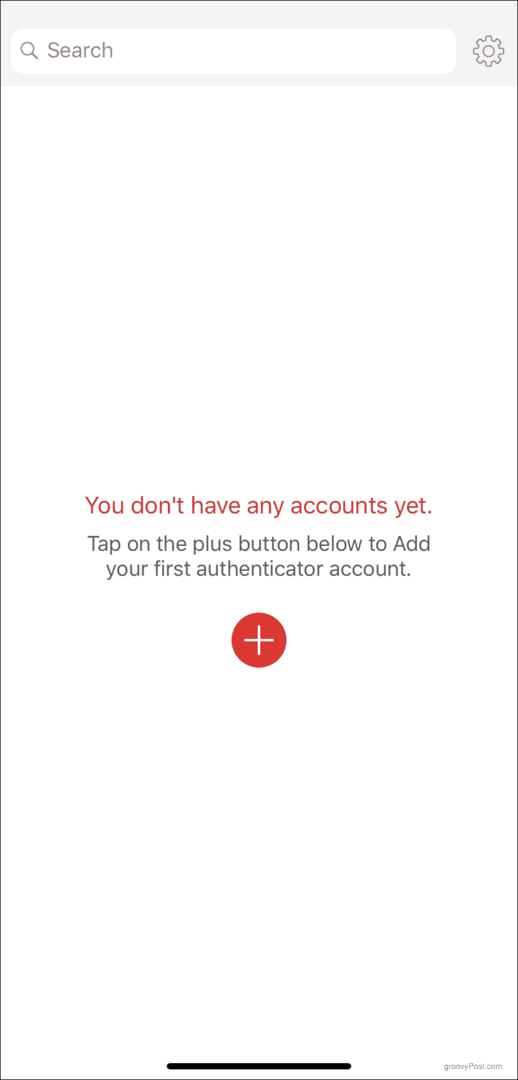
Grifo Escanear código QR y apunte su dispositivo al código de barras en la pantalla de su computadora.
En caso de que no pueda escanear el código de barras, haga clic en No se puede escanear el código de barras opción. Escriba el código que aparece en la pantalla en Authy.
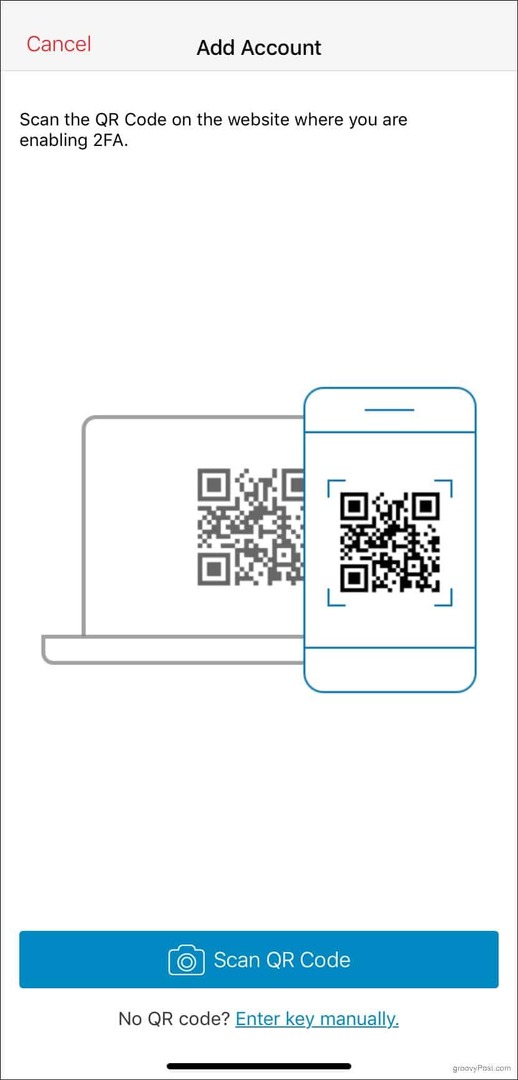
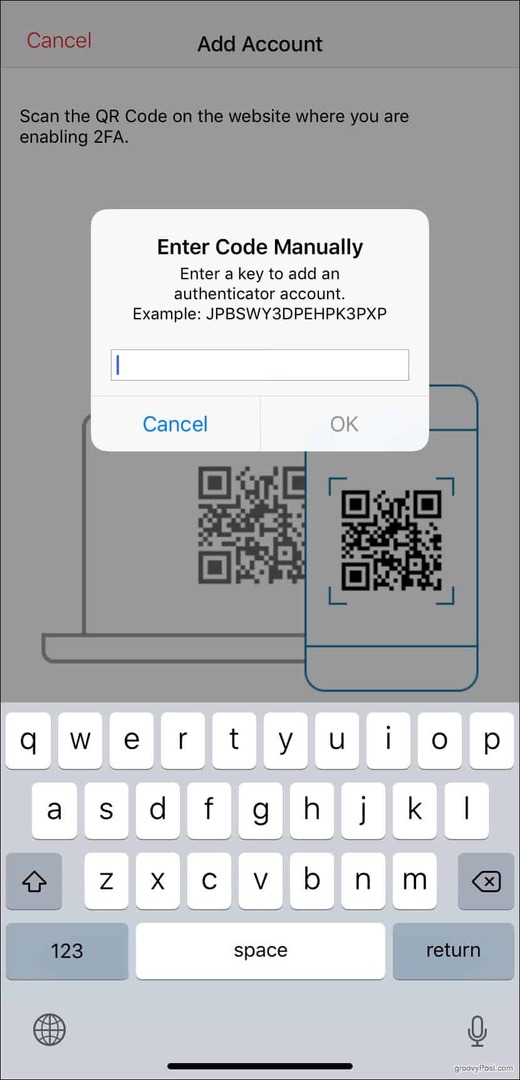
De cualquier manera, Authy generará un token único para ti. Escríbelo y haz clic Verifique OTP y continúe.
Cuando esté listo para iniciar sesión la próxima vez, ingrese su nombre de usuario y contraseña como de costumbre. Luego, abra Authy, toque su cuenta de Amazon e ingrese su token en la pantalla de verificación en dos pasos. Cada ficha es válida durante 30 segundos antes de que Authy genere una nueva.
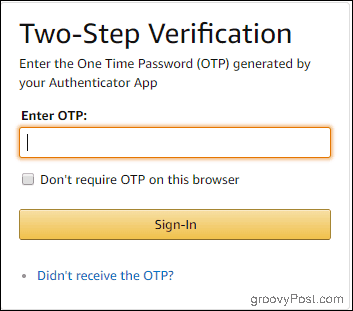
Usar Authy con el resto de sus cuentas es igual de simple. Elija siempre la opción de aplicación Authenticator para mantener todo en un solo lugar mientras habilitar 2FA a través de su presencia en línea. Entonces puedes gestionarlo todo con Authy.
