Aplicaciones para la edición de videos de historias de Instagram: Social Media Examiner
Instagram Historias De Instagram Herramientas De Instagram / / September 26, 2020
¿Quieres más opciones de edición para tu video de Instagram Stories? ¿Busca aplicaciones para editar y producir videos creativos de Instagram Stories?
En este artículo, descubrirás cómo cambiar la velocidad de reproducción de tu video, agregar transiciones entre clips, aplicar filtros de efectos, cambiar la relación de aspecto y más. También descubrirá cómo formatear rápidamente videos de formato largo en segmentos de 1 minuto adecuados para Historias.
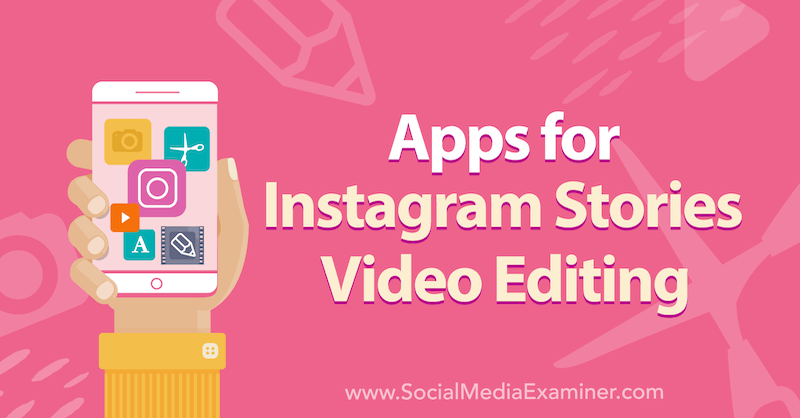
Para aprender a usar aplicaciones de terceros para mejorar el video de Instagram Stories, lea el artículo a continuación para obtener un tutorial fácil de seguir o vea este video:
# 1: Edite y mejore el contenido de las historias de Instagram
Instagram realmente no te permite editar tu Video de historias de Instagram. No puede acortarlo, recortarlo ni dividirlo, ni agregar transiciones y música. Ahí es donde entran en juego las aplicaciones de terceros. Con una aplicación móvil llamada InShot, puede realizar todas estas ediciones y más. Está disponible para iOS y Androide tanto en planes gratuitos como pagos.
Después de instalar InShot en su teléfono, abra la aplicación y toque Video.
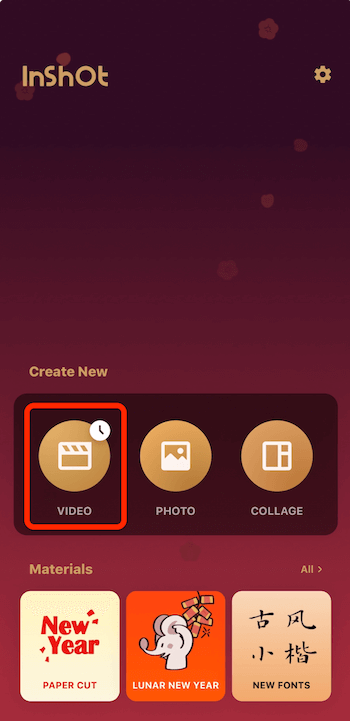
Cuando vea el menú emergente a continuación, toque Nuevo.
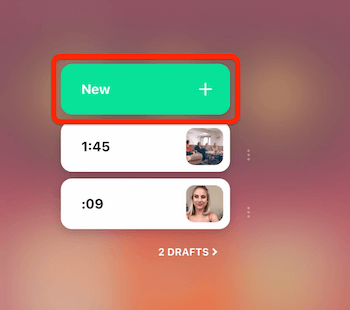
A continuación, seleccione los videos que desea utilizar. En este caso, seleccionaré un grupo de videos para unirlos en un solo video de Instagram Stories.
Después de seleccionar sus videos, toque el ícono de marca de verificación verde en la esquina inferior derecha de la pantalla. Ahora puede ver sus videos en una línea de tiempo en la parte inferior de la pantalla Editar.
Acelera tu video
Primero, veremos cómo usar InShot para acelerar un video específico. Comience tocando un segmento de video en su línea de tiempo. Para este ejemplo, seleccionaré un video de lapso de tiempo que tomé.
En la barra de herramientas en la parte inferior de la pantalla, desplácese hacia la derecha y seleccione Velocidad.
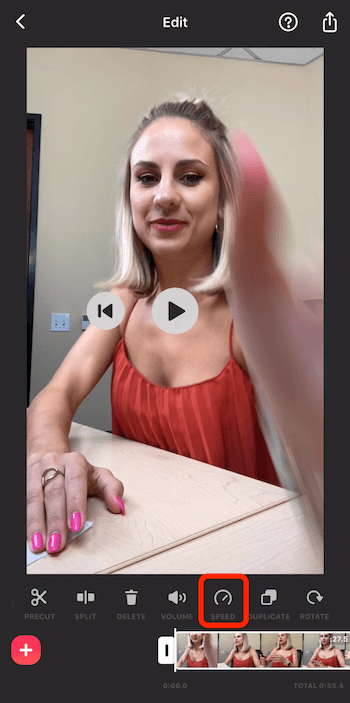
En la siguiente pantalla, arrastre el control deslizante completamente hacia la derecha para seleccionar cuatro veces la velocidad. Toque la marca de verificación para aplicar sus cambios.
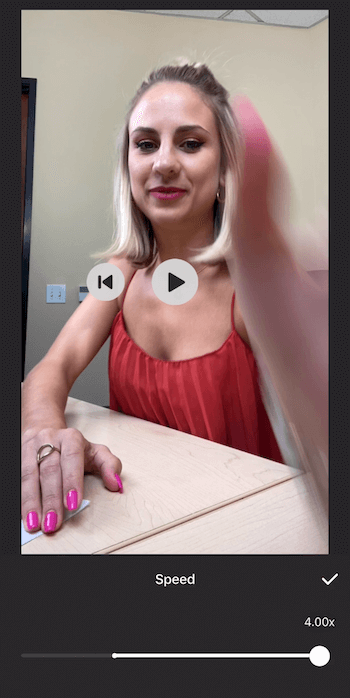
Si toca Reproducir, notará que todo en ese videoclip se ha acelerado y ha creado su propio lapso de tiempo.
Recorta tu video
Si desea ajustar la duración de un clip en su video, primero toque para seleccionar el clip en la línea de tiempo. Luego arrastre los controles en cualquier extremo del clip hacia la izquierda o hacia la derecha para ajustar la duración.
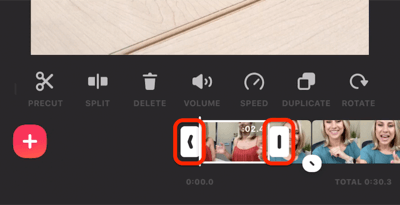
Continúe ajustando la duración de los clips individuales hasta que el video de Historias tenga la duración que desee. Recuerde que si desea subir este video como una historia de Instagram, debe ser inferior a 15 segundos.
La esquina inferior derecha de la pantalla mostrará la duración total de su video.
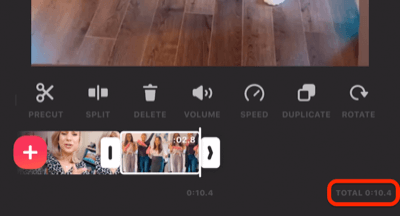
Agregar transiciones
InShot también le permite agregar transiciones que aparecen en la pantalla entre segmentos de su video. Busque el ícono que es un círculo blanco con un guión negro entre dos clips. Si toca ese icono, aparecerán sus opciones de transición.
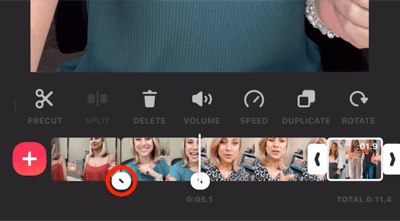
Tenga en cuenta que no tendrá acceso a todas las diferentes transiciones a menos que tenga una suscripción profesional. Con el plan gratuito, puede elegir entre las transiciones básicas.
Después de seleccionar una transición, toque la marca de verificación doble para aplicarla a todos sus clips o toque la marca de verificación única para aplicarla solo a estos dos clips.
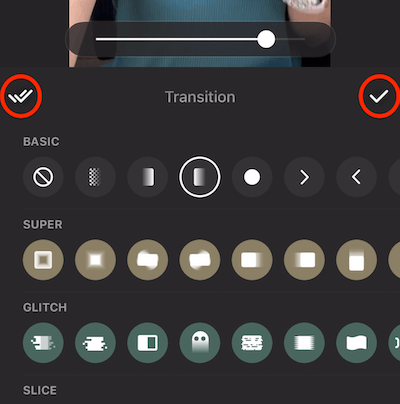
Agregar música
Para agregar música a su video, deslice la línea de tiempo para mover el cursor a donde desea que comience la música. Luego toque Música.
En la siguiente pantalla, toque Tracks.
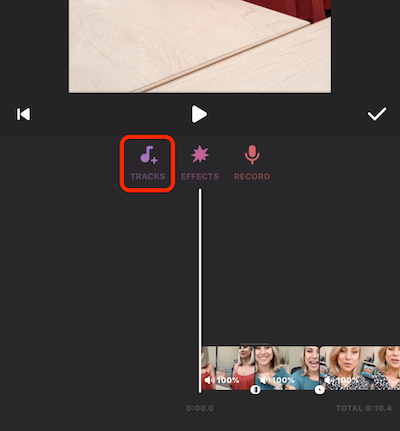
Esto abre una variedad de opciones de álbumes. Toque un álbum para abrirlo y busque una canción adecuada para usar. Si encuentra algo que le guste, toque el botón rosa con la nube para importar la canción a la aplicación. Cuando se complete el proceso de importación, toque Usar para agregar la canción a su video.
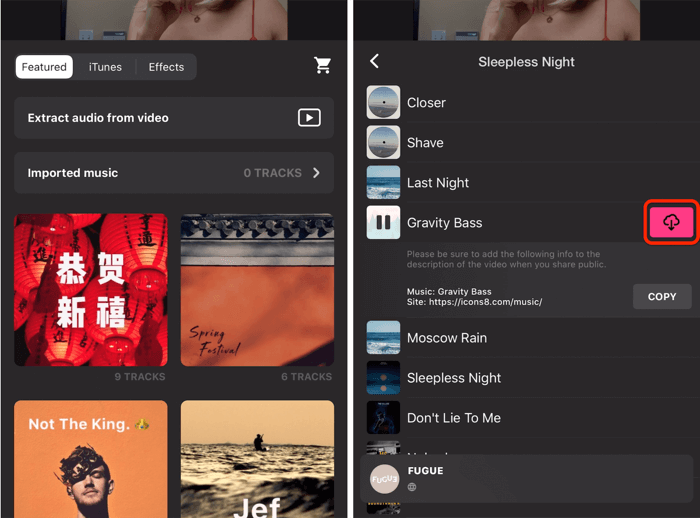
Si miras la línea de tiempo, verás que InShot ha llevado la pista directamente a la aplicación de edición. Desde aquí, toque Volumen para ver diferentes opciones de volumen.
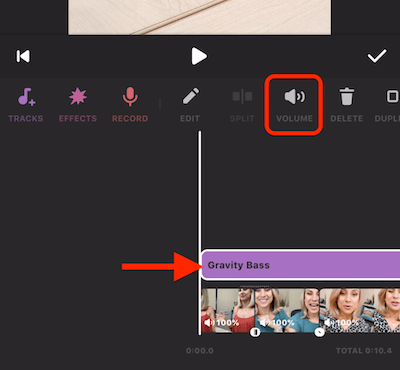
Puede ajustar el volumen por porcentaje, así como atenuar el audio hacia adentro y hacia afuera. Cuando haya terminado, toque la marca de verificación y, en la siguiente pantalla, toque la marca de verificación nuevamente para aplicar los cambios.

Usar filtros y efectos
La siguiente característica que queremos ver son los filtros. Toque el icono de Filtro y verá tres opciones: Efecto, Filtro y Ajustar.
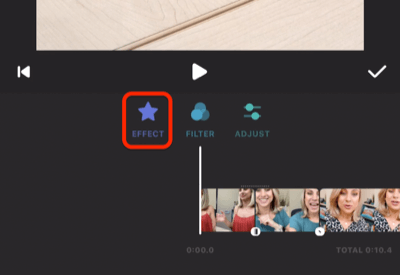
Si toca Efecto, verá un montón de opciones diferentes, no todas están disponibles para los usuarios gratuitos. Sin embargo, el filtro Glitch sí lo es. Toque Glitch para ver una vista previa de cómo se verá cuando lo aplique a su video. Si está satisfecho con él, toque la marca de verificación.
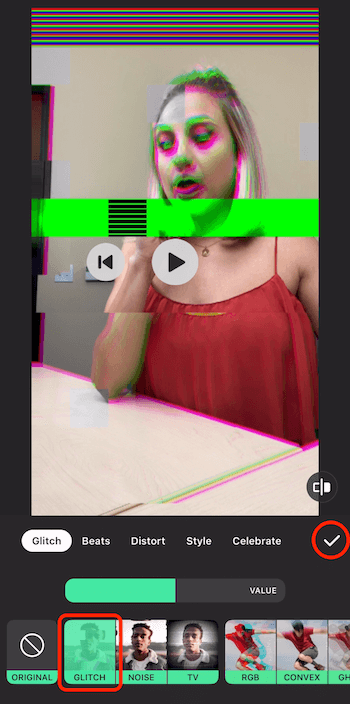
Ahora verá el efecto que agregó sobre la línea de tiempo de su video. Para aplicar el efecto a todo su video, arrastre el control derecho hasta el final de su video. Cuando hayas terminado, toca la marca de verificación.
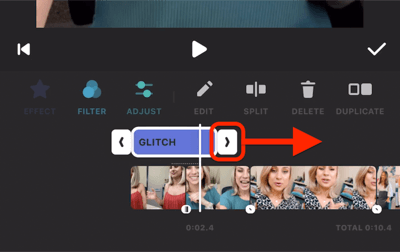
Obtenga capacitación en marketing de YouTube: ¡en línea!

¿Quiere mejorar su compromiso y sus ventas con YouTube? Luego, únase a la reunión más grande y mejor de expertos en marketing de YouTube mientras comparten sus estrategias probadas. Recibirá instrucciones en vivo paso a paso centradas en Estrategia de YouTube, creación de videos y anuncios de YouTube. Conviértase en el héroe del marketing de YouTube para su empresa y sus clientes a medida que implementa estrategias que obtienen resultados comprobados. Este es un evento de capacitación en línea en vivo de sus amigos en Social Media Examiner.
HAGA CLIC AQUÍ PARA MÁS DETALLES - ¡LA VENTA TERMINA EL 22 DE SEPTIEMBRE!Agregar una calcomanía
Instagram te permite agregar pegatinas emoji y GIF a su historia, pero aparecen en la pantalla durante la totalidad de la historia. InShot, por otro lado, te permite controlar cuándo aparecen y desaparecen las pegatinas en tu video.
Comience tocando el ícono de etiqueta. Luego elija la pegatina que desea usar. En este caso, voy a ir con orejas de conejo. Después de hacer su selección, verá inmediatamente la calcomanía en su video.
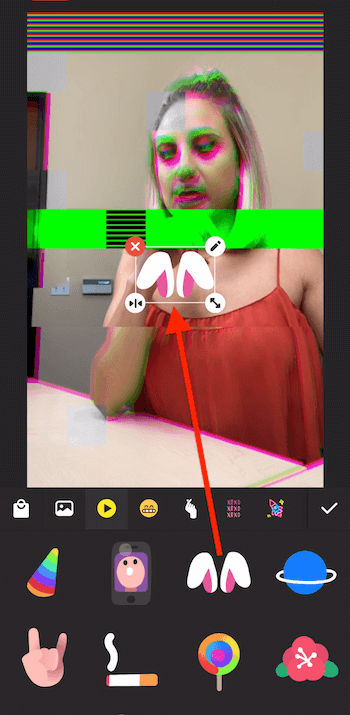
A diferencia de Instagram, InShot no te permite pellizcar y hacer zoom para cambiar el tamaño de la pegatina. En su lugar, usa el icono de doble flecha en la esquina inferior derecha de la etiqueta. Puedes agrandar o achicar la pegatina o rotarla. Si desea reposicionarlo en el video, toque el adhesivo y arrástrelo.
Una vez que tenga la etiqueta en el lugar correcto, toque la marca de verificación.
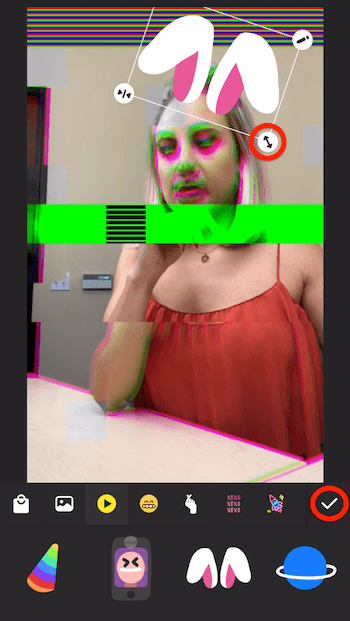
Ahora verá la calcomanía en la línea de tiempo de su video. Arrastre los controles para especificar dónde aparecerá en la pantalla de su video.
Consejo profesional: Para un control más preciso, arrastre el dedo lentamente para ver el video cuadro por cuadro. De esa manera, puede decidir exactamente dónde desea que aparezca y desaparezca el efecto.
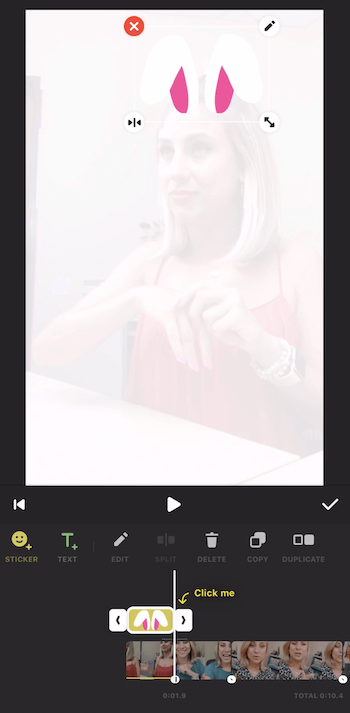
Quitar clips
Si desea eliminar parte de su video, deslice la línea de tiempo para mover el cursor al punto exacto que desea cortar y luego toque Dividir.
Luego, mueva el cursor al punto exacto en el que desea que su video comience nuevamente. Toque ese videoclip para seleccionarlo y luego toque el icono Dividir. Ahora ha creado un tercer videoclip.
El último paso es seleccionar el segmento medio y tocar Eliminar. ¡Y voilá! Ahora lo ha eliminado.
Cambie la relación de aspecto de su video
Si desea usar InShot para cambiar la relación de aspecto de su video, toque el ícono Canvas en la barra de herramientas. Verá una variedad de opciones de proporción que incluyen cuadrado (1: 1) y 4: 5. El que desea usar para las Historias de Instagram es 9:16.
Después de hacer su selección, puede pellizcar los dedos para acercar y alejar y modificar el fondo borroso.
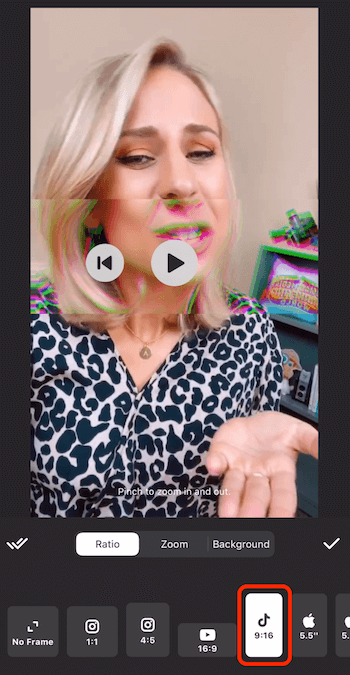
Si desea cambiar el fondo borroso, toque la pestaña Fondo debajo del video. Verá varias opciones, incluidos colores, degradados y patrones. El que uso con más frecuencia es el fondo borroso.

Una vez que haya seleccionado una relación de aspecto y un fondo, toque el ícono de la marca de verificación y estará listo.
Exporta tu video
Para guardar su video en InShot, toque el rectángulo con el ícono de flecha y luego Guardar.
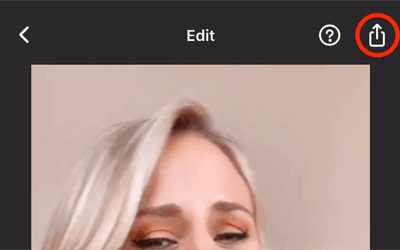
Asegúrese de esperar hasta que el contador llegue al 100% antes de cambiar a otra aplicación o cerrarla. Verá un mensaje "Guardado" cuando se complete el proceso.
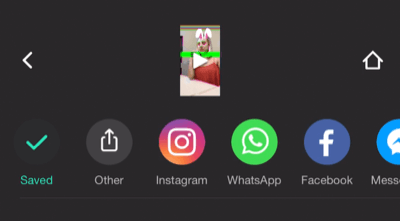
Una vez que su video esté guardado en el carrete de su cámara, abra Instagram, deslice de izquierda a derecha y luego deslice hacia arriba para que aparezca el carrete de su cámara. Ahora seleccione el video que acaba de crear y compártalo en su historia de Instagram.

# 2: Edite y formatee videos de formato largo para historias de Instagram
Como sabes, las Historias de Instagram solo te permitirán subir un video de hasta 1 minuto de duración. Cualquier cosa más allá de eso no se incluirá y el primer minuto se dividirá en clips de 15 segundos. Le mostraré cómo editar sus videos más largos en clips de 1 minuto con una aplicación gratuita para iOS llamada CutStory para que puedas subirlos a Instagram Stories.
Después de descargar CutStory, abra la aplicación y toque Video.
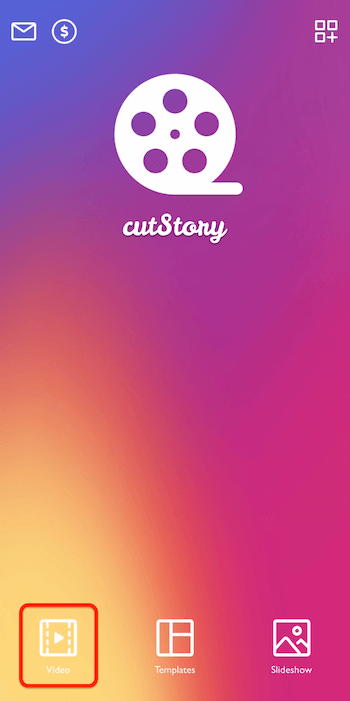
Ahora busque el video que desea importar. En este caso, seleccionaré un video del océano de 1 minuto y 37 segundos de duración.
Una vez que haya importado su video a la aplicación, toque el ícono de descarga en la esquina inferior derecha (el que tiene una flecha hacia abajo en un rectángulo).
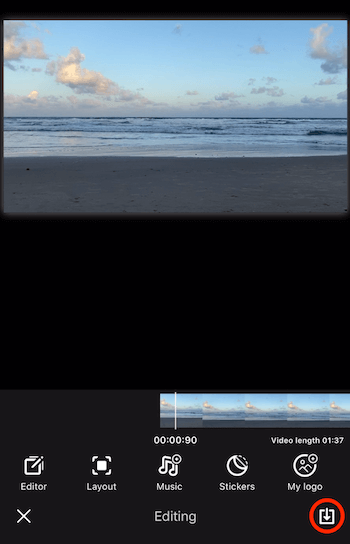
En la siguiente pantalla, seleccione Un minuto como duración.
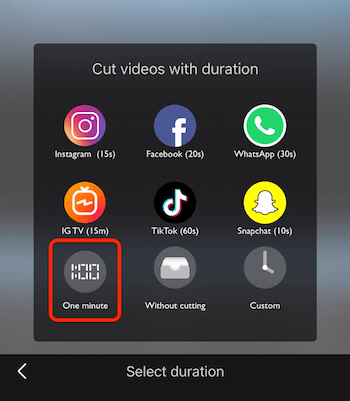
Ahora espere a que la aplicación haga su trabajo. Este proceso puede llevar algún tiempo, por lo que es posible que desee dejar su teléfono a un lado por un momento. Solo asegúrate de no cambiar a otra aplicación mientras esperas.
Cuando finaliza el proceso, los videos se guardan en el rollo de su cámara. Toque el icono de la marca de verificación para cerrar esta pantalla.
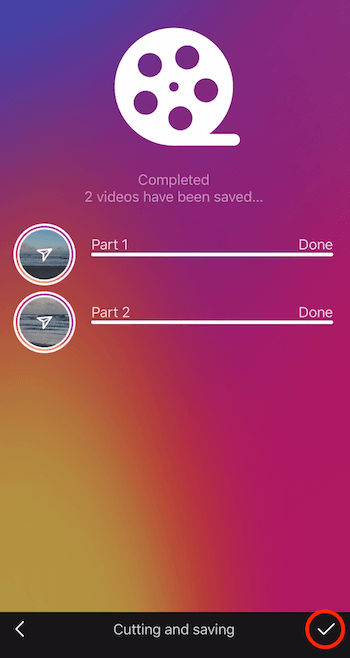
Ahora abra Instagram Stories, vaya directamente a su cámara y deslice hacia arriba para ver los dos videos que acaba de agregar. Seleccione el primer video que desea cargar, toque Siguiente y luego Agregar a la historia. Luego repita este proceso para el segundo video. Así es como puedes subir un video de más de 1 minuto a tus historias.
Tenga en cuenta que subir videos más largos no es algo que desee hacer con regularidad. Resérvelo para circunstancias especiales. Normalmente, desea que sus historias estén dentro del formato de 15 segundos.
Conclusión
Sí, hay toneladas de cosas interesantes que puedes hacer usando la aplicación de Instagram, pero todavía hay algunas cosas que las aplicaciones de terceros hacen mejor.
InShot te permite recortar tu video, agregar transiciones y música, aplicar efectos y cambiar la relación de aspecto de tu video, entre otras cosas. Y si alguna vez has querido publicar un video más largo en Instagram Stories, CutStory dividirá tu video en clips adecuados para Stories.
¿Qué piensas? ¿Alguna vez usó InShot o CutStory para crear contenido de Historias de Instagram? ¿Cuáles son tus aplicaciones favoritas para editar videos de Historias? Comparta sus pensamientos en los comentarios a continuación.
Más artículos sobre marketing con Instagram Stories:
- Descubra cómo utilizar las Historias de Instagram para promocionar sus productos.
- Aprenda a convertir clientes potenciales usando Instagram Stories.
- Explore ocho trucos de Instagram Stories para darle una ventaja creativa.
