8 trucos de historias de Instagram para darle una ventaja creativa: examinador de redes sociales
Instagram Historias De Instagram / / September 26, 2020
¿Quieres darle a tus historias de Instagram una ventaja creativa? ¿Busca funciones ocultas para probar?
En este artículo, descubrirás ocho potentes consejos de Instagram Stories que incluyen cómo guardar los efectos de tus Stories para acceder rápidamente, agregar varias fotos, agregar un GIF personalizado y más.
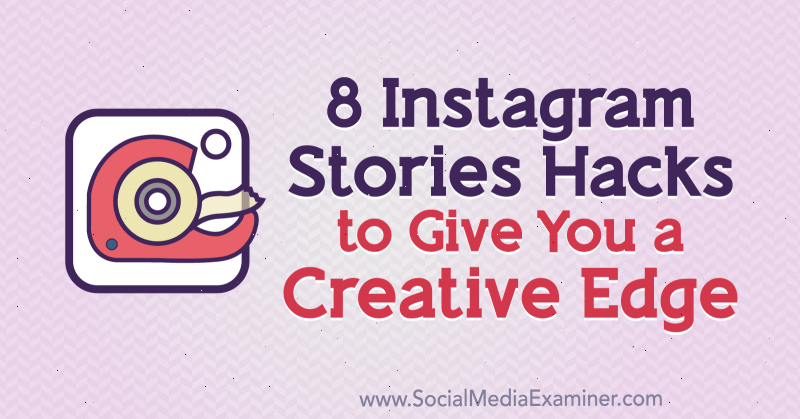
Para aprender cómo aprovechar al máximo la herramienta Pincel, la herramienta de texto y las fuentes, lea el texto a continuación para obtener un tutorial fácil de seguir o vea este video:
# 1: agregue un halo a un objeto o persona en sus historias de Instagram
Dibujar un halo alrededor de un objeto o persona en su Historia de Instagram es una forma creativa de resaltar algo especial en su imagen y hacer que se destaque.
Para crear este efecto, toque el icono de la herramienta de pincel (la línea ondulada) en la parte superior de la pantalla.
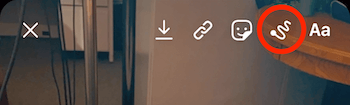
Luego, seleccione la herramienta de neón, que está rodeada con un círculo a continuación. En la parte inferior de la pantalla, toque para elegir el color que desee.
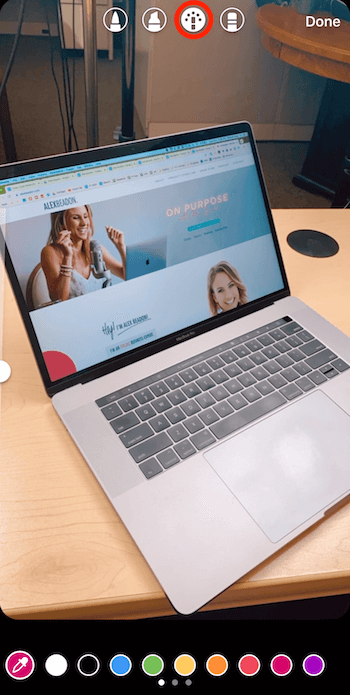
Ahora dibuje un círculo alrededor del objeto al que desea agregar un efecto de halo. Asegúrese de comenzar a dibujar desde el lugar que va a borrar para crear el halo.
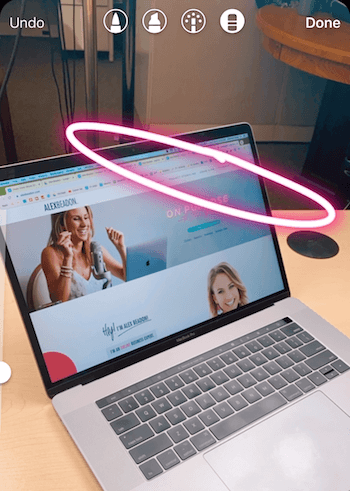
Ahora seleccione la herramienta de borrador, que está en el extremo derecho. En el lado izquierdo de la pantalla, arrastre el control deslizante hacia abajo para reducir el tamaño de la herramienta. Luego, arrastre el dedo por la pantalla para eliminar el área alrededor del objeto para que parezca que el objeto tiene un halo.
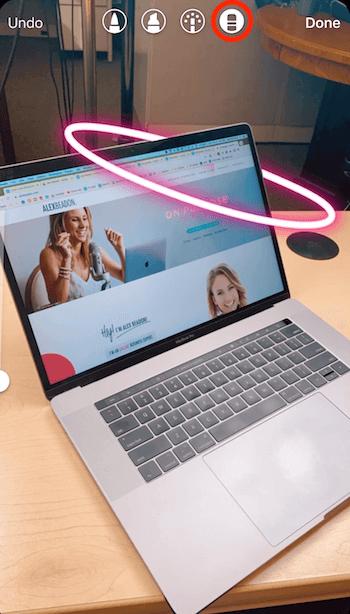
# 2: agregue texto secuenciado que se revela con cada toque en sus historias de Instagram
En este consejo, le mostraré una forma divertida de permitir que las personas toquen sus historias y agreguen texto mientras lo hacen.
Para crear texto secuenciado, debe comenzar con la última imagen de la secuencia. Para visualizar esto, suponga que utilizó la herramienta de texto para agregar los nombres de las personas en esta imagen para que todos sepan quiénes son. Junto con el nombre de todos, también incluiste su puesto de trabajo.
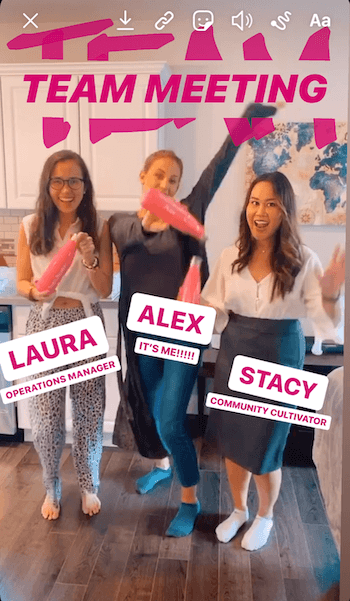
Una vez que tenga su imagen final, creará varias versiones de la misma que muestran diferentes cantidades de texto en la pantalla. En este caso, deberá crear cuatro versiones de la imagen para poder mostrar los nombres y títulos de cada persona en la pantalla en secuencia, comenzando con una imagen "limpia" que no incluye ninguno de los nombres o títulos.
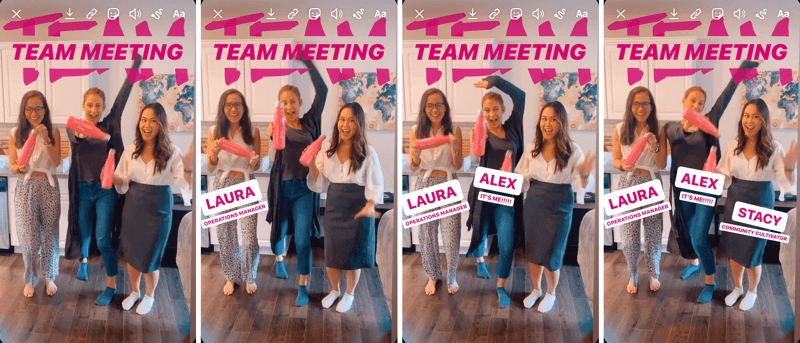
Estas imágenes se crean trabajando hacia atrás. Primero, diseñe la imagen final en su secuencia y luego toque el ícono de flecha en la parte superior de la pantalla para guardarla. Asegúrese de esperar hasta que vea "Guardado" en la pantalla. Si hace algo más antes de eso o cierra la aplicación, es posible que no se haya guardado.
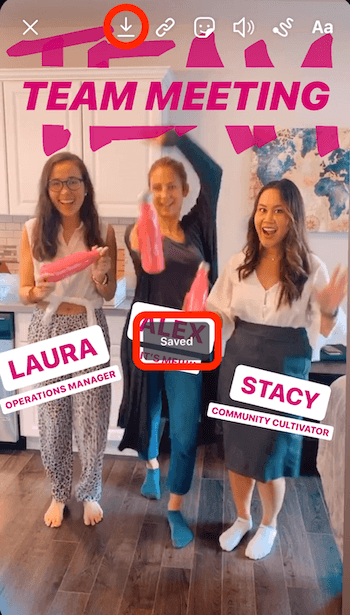
Consejo profesional: Después de guardar cada imagen en su secuencia, no toque la pantalla. No puedo decirte cuántas veces accidentalmente toqué algo y lo moví. Es importante que todos los elementos de la imagen permanezcan en la misma posición para lograr el efecto deseado de su texto secuenciado.
A continuación, cree la versión que aparecerá inmediatamente antes de la imagen final. Para hacer esto, elimine el texto que aparecerá en último lugar en la secuencia. En este caso, "Stacy" y "Community Cultivator" aparecerán en último lugar, así que arrastre ese texto al icono de la papelera en la parte inferior de la pantalla. Luego guarda la imagen.
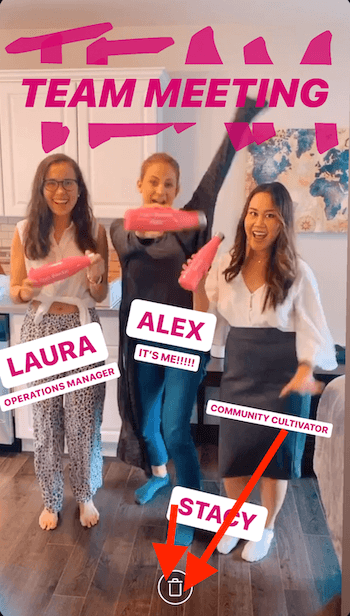
Para crear la siguiente imagen, arrastre "Alex" y "¡Soy yo!" al icono de la papelera. Luego guárdelo de nuevo.
Finalmente, elimine “Operations Manager” y “Laura” y guárdelo nuevamente.
Ahora que tiene la primera imagen de la secuencia (sin ningún nombre ni título), puede continuar y cargarla en su historia.
Desde aquí, abre tu cámara de Historias y desliza hacia arriba para abrir el carrete de tu cámara. Toque el icono en la parte superior derecha que parece un montón de cuadrados dentro de un círculo. Esto le permitirá cargar varias historias al mismo tiempo.
Es importante que cargue las imágenes secuenciadas en el orden correcto. Para este ejemplo, seleccione el que dice "Laura", luego el que dice "Laura" y "Alex", y luego el que dice "Laura", "Alex" y "Stacy". Cuando haya terminado, toque Siguiente en la parte inferior de la pantalla.
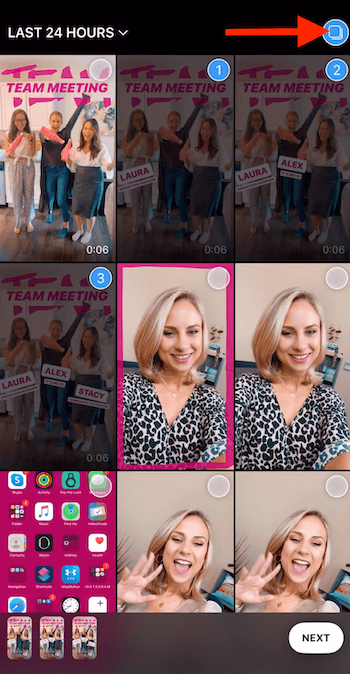
Ahora toque Compartir en la historia y luego Listo para publicar todas las imágenes restantes en secuencia en su historia.
# 3: personalice el tamaño y el color de la fuente para sus historias de Instagram
Ahora voy a guiarte a través del sección de fuentes de Instagram Stories para que sepa cómo utilizar superposiciones de texto de forma más eficaz en su contenido.
Empiece por tomar una foto. En este ejemplo, tomé una selfie y dejé un espacio en la parte superior para el texto.
A continuación, toque el icono Aa en la parte superior de la pantalla para abrir la herramienta de texto.

Escriba varias líneas de texto para usar en su imagen. Para este ejemplo, escribí "¡Hoy estoy en Social Media Examiner filmando para su canal de YouTube!"
A continuación, va a cortar su texto en varios segmentos y formatear cada uno por separado. Seleccione la sección de texto que desea eliminar ("¡El examinador de redes sociales está grabando para su canal de YouTube!") Y toque Cortar en el menú emergente.
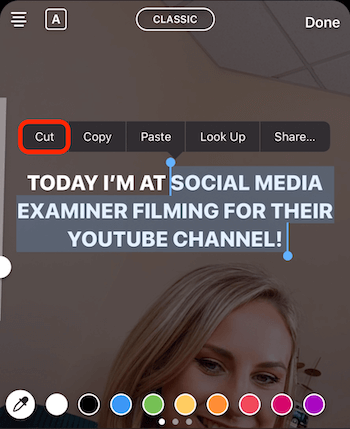
Desde aquí, puede diseñar su texto de varias formas:
- Arrastre el texto para reposicionarlo en la imagen.
- Pellizca el texto para hacerlo más pequeño.
- Seleccione el texto y toque el icono A para agregar un fondo al texto, como se muestra a continuación. Si vuelve a tocar el icono, el fondo será más transparente.
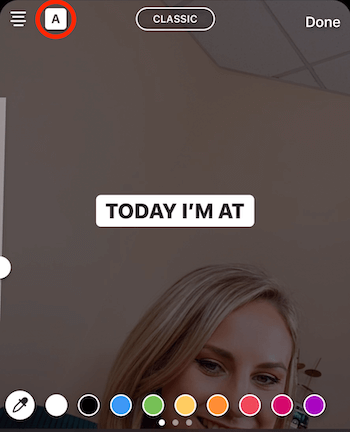
- Toque el icono de varias líneas en la parte superior izquierda de la pantalla para cambiar la justificación del texto.
- Seleccione un color para el texto en la parte inferior de la pantalla. No mucha gente lo sabe, pero puede deslizar los colores para obtener aún más opciones de color. Y si toca y mantiene presionado cualquier color, verá un degradado de colores para elegir.
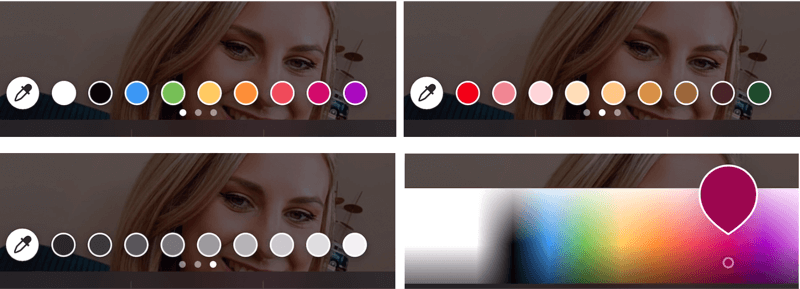
Una vez que haya formateado la primera sección de texto, desea pegar el texto que cortó anteriormente. Para hacer esto, toque la herramienta de texto nuevamente, toque el cursor y seleccione Pegar. Y nuevamente, seleccione el texto que no desea ("¡filmando para su canal de YouTube!") Y toque Cortar.
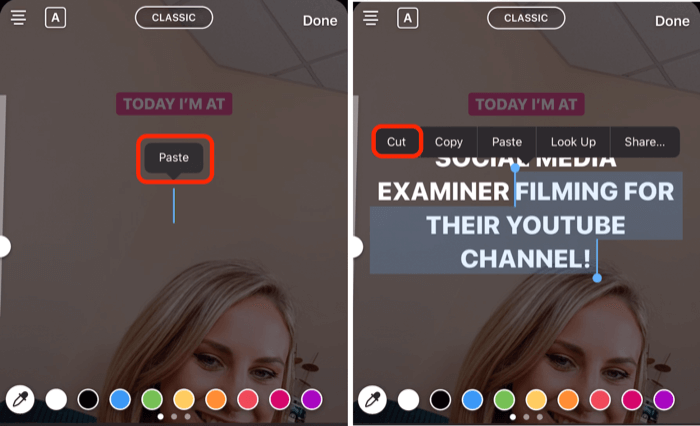
Si toca el icono en la parte superior central de la pantalla, puede cambiar la fuente. Te recomiendo que intentes utilizar las mismas fuentes en tus historias para que el contenido de tu marca sea más reconocible.
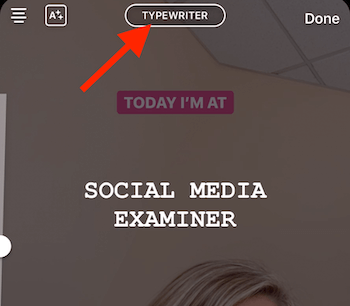
También puede aplicar capas de texto para crear un efecto de contorno. Simplemente vuelva a escribir el mismo texto, modifíquelo y luego arrástrelo sobre el texto original.
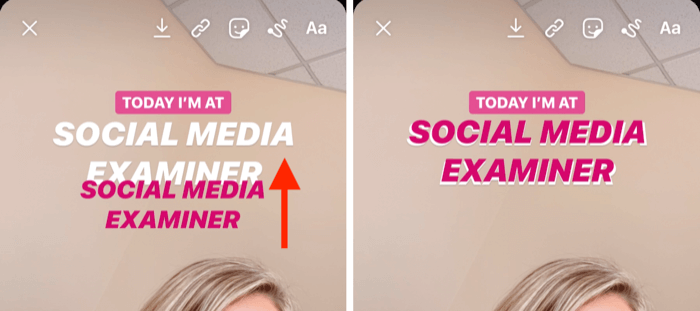
Cuando esté satisfecho con este segmento de texto, pegue el siguiente segmento de texto ("filmando para su canal de YouTube!) En su imagen. Elija un estilo y color de fuente y colóquelo en la pantalla.
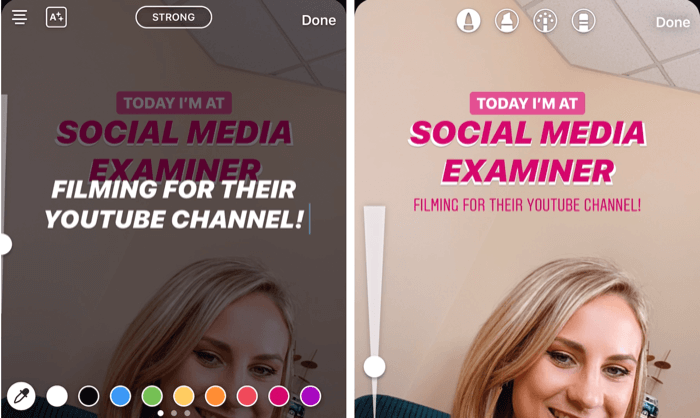
Otro truco para hacer que tu texto se destaque es dibujar un fondo blanco alrededor. Para hacer esto, seleccione la herramienta de resaltado (encerrada en un círculo a continuación) y suba el control deslizante hacia arriba para agrandarlo. Luego dibuja tu texto. Si desea limpiar a lo largo de los bordes, toque la herramienta de borrador, arrastre el control deslizante hasta aproximadamente el 50% y dibuje las partes del fondo que desea eliminar.
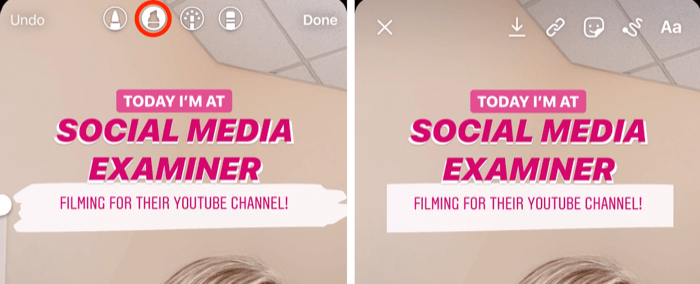
Diseñe un titular creativo
Agregar un título creativo al principio de su historia es una excelente manera de captar la atención de su audiencia.
Para este truco, abra sus herramientas de pincel, seleccione la herramienta de resaltado y dibuje una palabra que será parte de su título. En el siguiente ejemplo, dibujé la palabra "Equipo". Asegúrate de hacerlo a lo grande.
A continuación, seleccione la herramienta de borrador y arrastre el control deslizante hacia arriba. Luego dibuja en la pantalla para borrar la parte central de la palabra. Cuando haya terminado, toque Listo para salir de la herramienta Pincel.

Ahora toque el icono Aa para abrir la herramienta de texto y escriba el texto que desea agregar a su título.
En este caso, escribí “Reunión de equipo” y seleccioné el color rosa. Luego hice el texto un poco más grande y lo coloqué dentro de la palabra "Equipo" en la parte superior de la pantalla para completar el título.
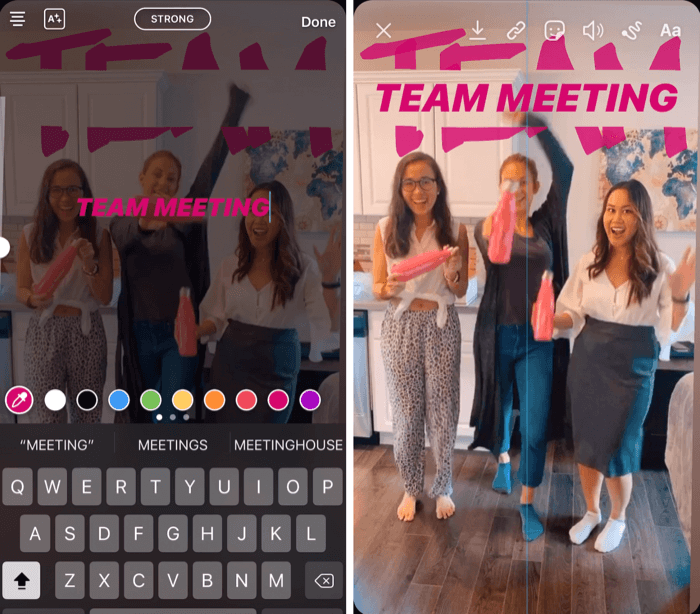
# 4: use las herramientas de pincel y fuente para crear texto arcoíris para historias de Instagram
Para crear texto de arco iris en su historia de Instagram, comience tomando una foto rápida. No importa cuál sea la imagen porque vas a llenar toda la pantalla con un color.
A continuación, abra sus herramientas de pincel y seleccione la que está en el extremo izquierdo. Luego, seleccione el color que desea usar como fondo. Para este ejemplo, elegí el negro.
Ahora toque y mantenga presionada la pantalla para cambiar toda la pantalla de ese color. Cuando hayas terminado, toca Listo.
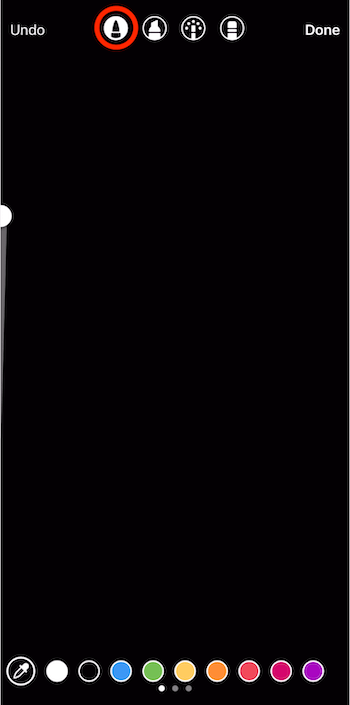
A continuación, toque el icono de texto en la parte superior de la pantalla y escriba la palabra "arco iris". Arrastre el control deslizante para ampliar el texto si lo desea. Luego toque el cursor y toque Seleccionar todo en la ventana emergente.
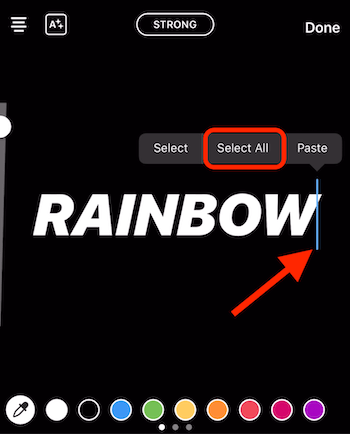
La siguiente parte es un poco complicada y tomará ambos pulgares. Coloque un pulgar donde está el cursor (a la derecha de la palabra). Al mismo tiempo, usará el otro pulgar para tocar y mantener presionado uno de los colores en la parte inferior de la pantalla.
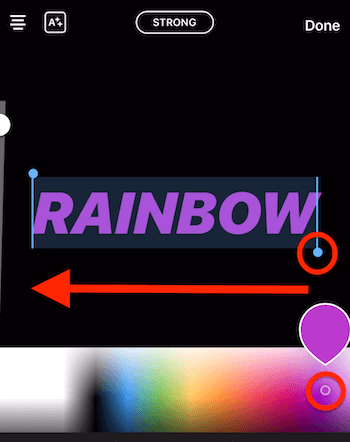
Ahora arrastre ambos pulgares desde el lado derecho de la pantalla al lado izquierdo de la pantalla. Mientras lo hace, aplicará un efecto de arco iris a la palabra.
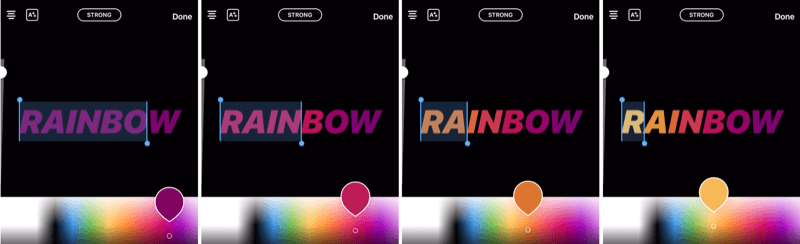
Consejo profesional: Si desea agregar otro elemento mágico a su imagen, abra las herramientas de pincel y seleccione la herramienta de neón. Arrastre el control deslizante para hacer que el tamaño del pincel sea lo más pequeño posible y seleccione un color brillante (blanco, por ejemplo). Luego toque en la pantalla para agregar puntos en toda su imagen. Este efecto funciona particularmente bien con fotografías.
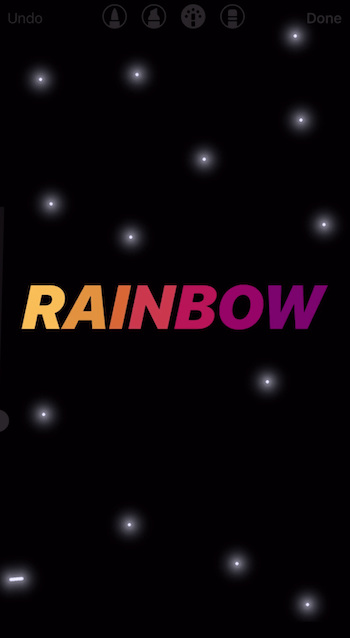
Obtenga capacitación en marketing de YouTube: ¡en línea!

¿Quiere mejorar su compromiso y sus ventas con YouTube? Luego, únase a la reunión más grande y mejor de expertos en marketing de YouTube mientras comparten sus estrategias probadas. Recibirá instrucciones en vivo paso a paso centradas en Estrategia de YouTube, creación de videos y anuncios de YouTube. Conviértase en el héroe del marketing de YouTube para su empresa y sus clientes a medida que implementa estrategias que obtienen resultados comprobados. Este es un evento de capacitación en línea en vivo de sus amigos en Social Media Examiner.
HAGA CLIC AQUÍ PARA MÁS DETALLES - ¡LA VENTA TERMINA EL 22 DE SEPTIEMBRE!# 5: use la herramienta Pincel para crear un borde para las historias de Instagram
Agregar un borde a sus historias de Instagram es una forma rápida y fácil de marcar su contenido.
Para hacer esto, toque el icono de la herramienta de pincel y seleccione el pincel resaltado. Arrastre el control deslizante aproximadamente el 75% del camino hacia arriba. Luego, seleccione el color de su marca en la parte inferior de la pantalla.

Ahora, con el dedo, dibuje un borde alrededor de la imagen. Asegúrese de comenzar en el lado derecho de la pantalla; si comienza en la parte inferior, izquierda o superior, será difícil debido a los otros íconos en la pantalla.

Recuerde, el borde no tiene que ser perfecto. Si no está satisfecho con él, simplemente toque Deshacer en la parte superior izquierda y vuelva a intentarlo. A veces, si el tamaño de su pincel es más grande, es más fácil.
Para descubrir algunas características ocultas en las Historias de Instagram, lea el texto a continuación para obtener un tutorial fácil de seguir o vea este video:
# 6: guarde los efectos de sus historias favoritas para un acceso rápido
Este es un truco emocionante que no mucha gente conoce: puede guardar sus filtros de Historias favoritas para acceder fácilmente.
Primero, abre la cámara dentro de las Historias de Instagram y desliza todos tus filtros hasta que veas un ícono que dice Explorar efectos. Toque eso para abrir la Galería de efectos.
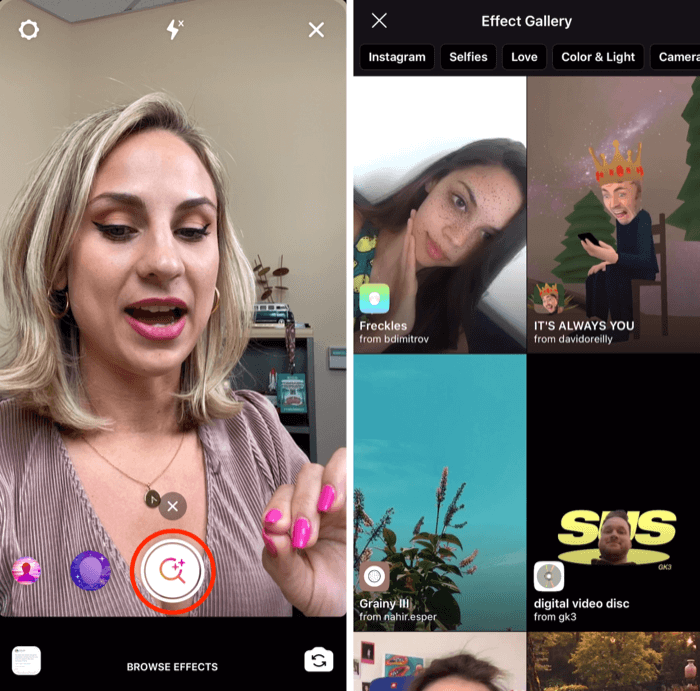
Si ve un efecto que le llama la atención, tóquelo en la galería para ver una vista previa. Toque Pruébelo en la parte inferior de la pantalla para probarlo en su cámara de Historias.
También puede desplazarse por la lista de otros efectos en la parte inferior de la pantalla de la cámara para ver qué hacen.
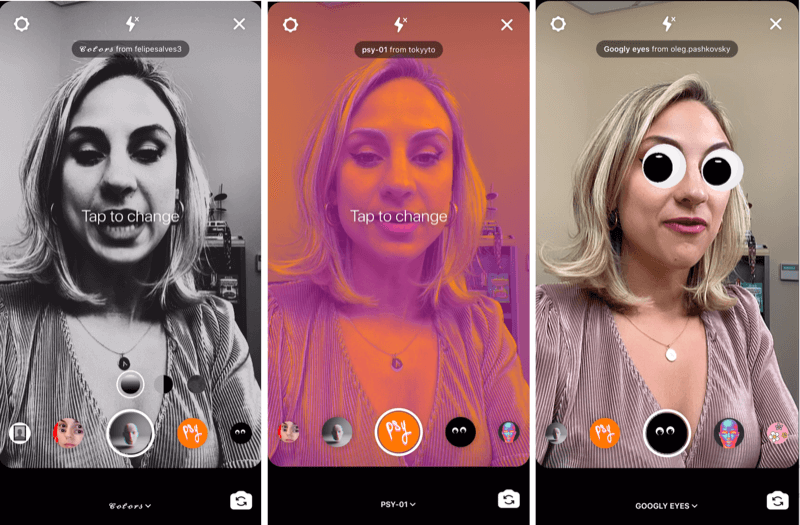
Si ve un efecto que desea guardar, toque el nombre del efecto en la parte inferior de la pantalla y elija Guardar efecto en la ventana emergente. Todos tus filtros guardados aparecerán a la izquierda del botón de grabación en tu cámara de Historias para un fácil acceso.
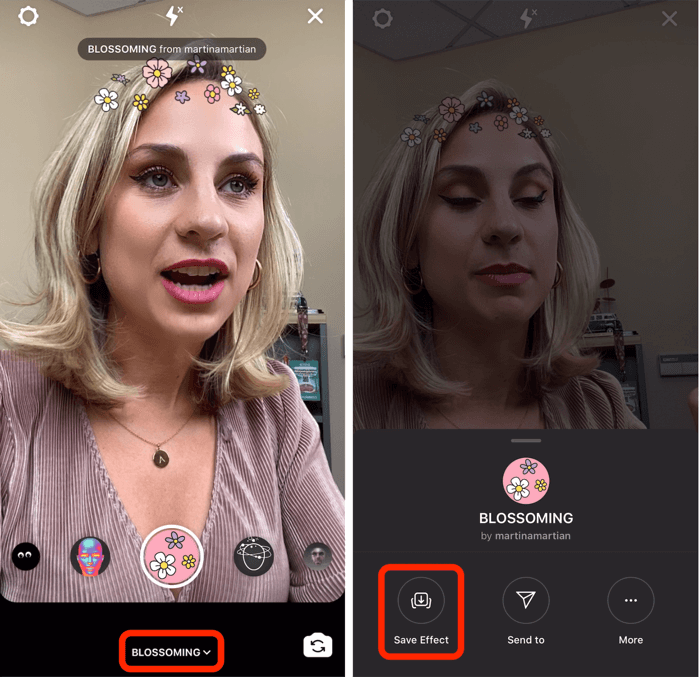
Otra forma de encontrar filtros divertidos es mirando los filtros que usan otras personas. Si abre la historia de alguien a quien sigue y está usando un filtro, verá el nombre del filtro debajo de su nombre de usuario en la esquina superior izquierda de la pantalla. Toque el nombre del filtro para abrir una ventana emergente que le permitirá guardar el efecto para que pueda usarlo usted mismo.
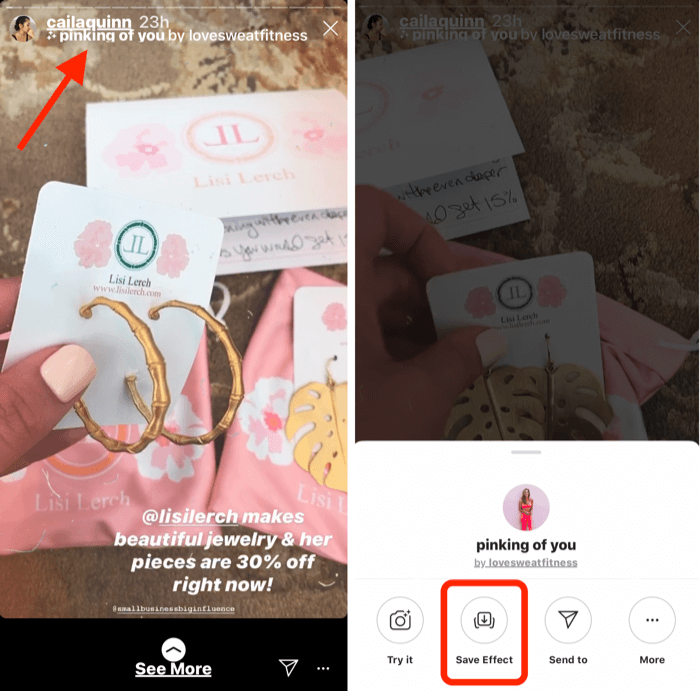
# 7: agregue una imagen adicional o un GIF personalizado a su historia de Instagram visual
Normalmente, las Historias de Instagram solo te permitirán subir un video o una imagen en una sola historia. Pero te voy a mostrar cómo puedes copiar y pegar una imagen adicional a tu historia. Esta es una excelente manera de agregar sus propias fotos de marca y GIF personalizados que puede no estar disponible en la biblioteca GIF.
Comience grabando un video o tomando una foto de lo que planea compartir. En este ejemplo, te mostraré cómo usar una foto.

Ahora ve al rollo de tu cámara y abre la imagen que deseas agregar a tu historia. Toque el icono de flecha hacia arriba en la esquina inferior izquierda de la pantalla. En el menú emergente, seleccione Copiar foto.
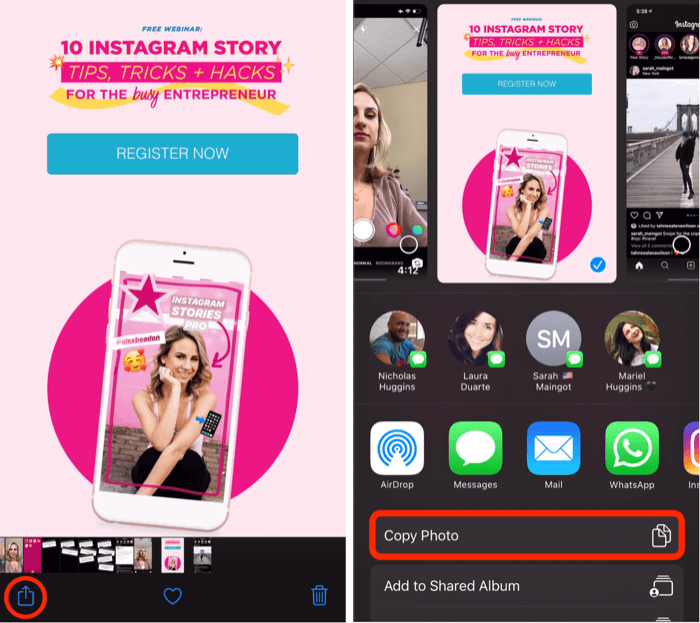
Una vez que hayas copiado tu foto, vuelve a tu historia de Instagram y deberías ver una pequeña ventana emergente que dice Agregar pegatina. Toque eso para agregar la imagen adicional a su historia.
Nota: Si no ve la ventana emergente Agregar calcomanía, no es el fin del mundo. Como solución alternativa, simplemente seleccione la herramienta Texto, toque el cursor y luego toque Pegar para agregar la imagen a su historia.
Una vez que haya pegado su imagen en la historia, puede pellizcar para cambiar su tamaño, rotarla o arrastrarla por la pantalla. Si desea agregar más imágenes, simplemente repita el proceso.
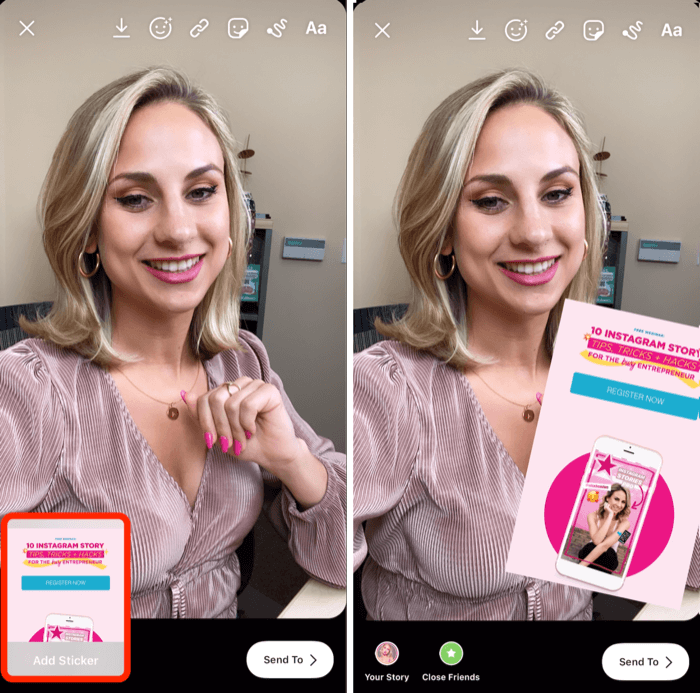
También puede agregar GIF de la misma manera. Si tienes un GIF personalizado que deseas usar y está guardado en el carrete de tu cámara, abre la imagen y toca el ícono de flecha hacia arriba. En el menú emergente, seleccione Copiar foto.
Luego regrese a su historia y vuelva a abrir la herramienta Texto, toque el cursor y toque Pegar. Su GIF personalizado ahora se agregará a su historia.
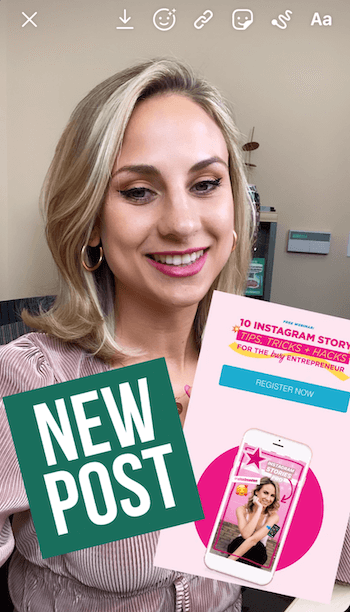
Consejo profesional: Si desea dibujar o agregar texto encima de cualquiera de las imágenes adicionales que agregó, primero guarde la historia en el carrete de su cámara. Luego, vuelva a cargar la imagen guardada en Historias y podrá agregar lo que quiera además de los GIF e imágenes personalizados.
# 8: Combine las respuestas de las pegatinas de preguntas con Instagram Live e Historias
Este truco le muestra dos formas creativas de utilizar las respuestas a un Pegatina de preguntas en tu historia de Instagram.
Empiece por hacerle una pregunta a su audiencia en un video de la historia de Instagram. Una vez que haya grabado su video, toque el ícono de etiqueta (con la cara sonriente) en la parte superior de la pantalla y seleccione la etiqueta de Preguntas de la bandeja.

Puedes cambiar el texto de la pegatina a lo que quieras, como "¡Pregúntame cualquier cosa sobre las Historias de Instagram!"
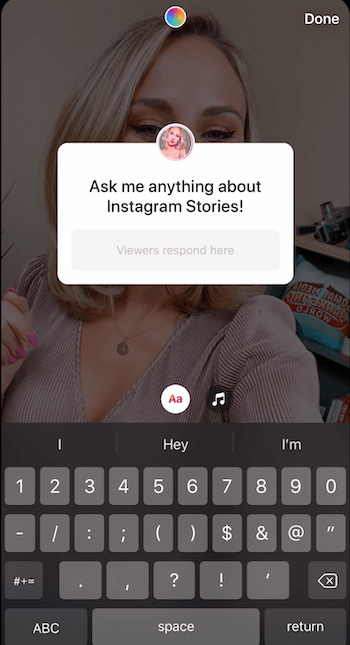
Si desea cambiar el color de la etiqueta, toque el icono del círculo del arco iris en la parte superior de la pantalla. Siga tocándolo hasta que encuentre un color que le guste. También puede pellizcar la pegatina para agrandar o reducir la pegatina en la pantalla y arrastrarla a cualquier lugar que desee.
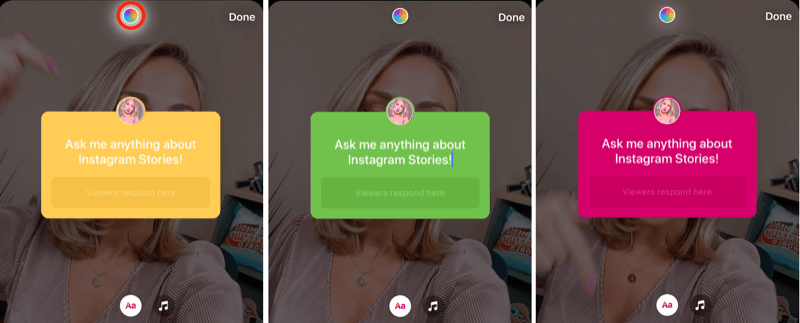
También es posible que desee escribir lo que está diciendo en el video para las personas que están viendo su historia con el sonido silenciado. Una vez que haya agregado el texto, puede cambiar su tamaño y centrarlo en la pantalla. Cuando haya terminado, toque para agregar este contenido a su historia.
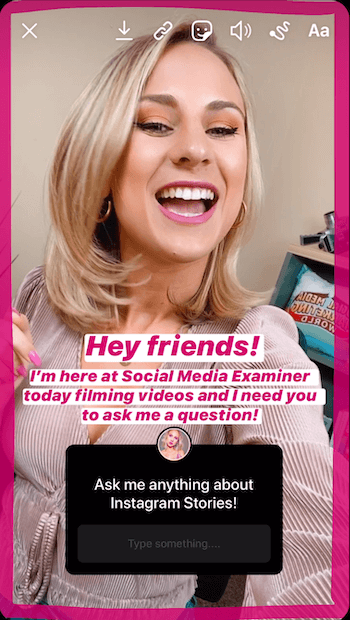
Ahora tendrá que esperar un poco para que comiencen a llegar algunas respuestas. Luego, puedes ir a Instagram Live y responderles en tiempo real. Otra opción es crear una imagen de la historia que comparta varias respuestas a la vez.
Transmite en vivo con las respuestas de los espectadores a tus preguntas
A ir en vivo en Instagram y responda las preguntas de sus seguidores, inicie un video en vivo y toque el pequeño icono de signo de interrogación en la parte inferior de la pantalla.
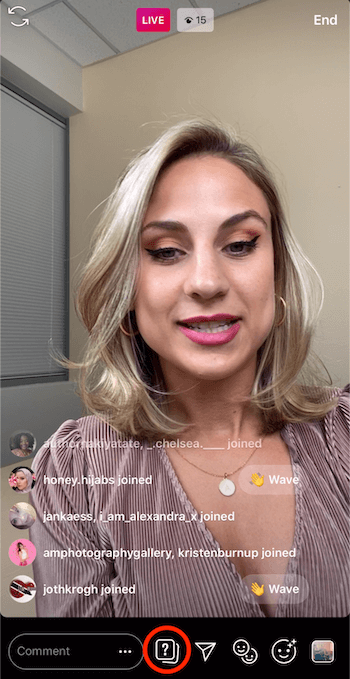
Eso mostrará todas las respuestas a sus preguntas.
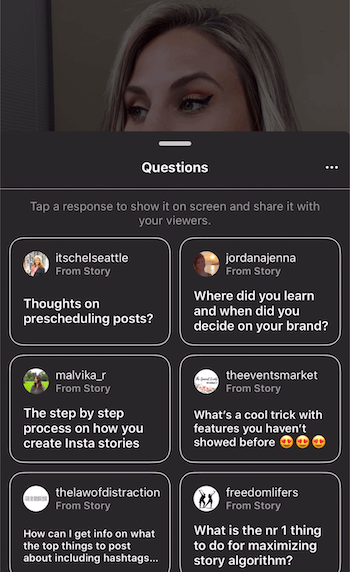
De la lista, seleccione la pregunta que desea compartir con los espectadores durante su transmisión en vivo. La pregunta aparecerá en la parte inferior de la pantalla para que los espectadores la vean. Además, la parte superior de la pantalla ahora mostrará Preguntas y respuestas como categoría.
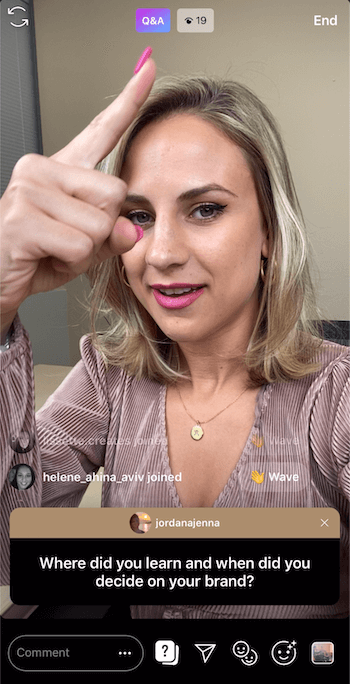
Utilice esta sesión de preguntas y respuestas como una oportunidad para conectarse con su audiencia y responder la pregunta en la pantalla. Cualquiera que aparezca en su transmisión en vivo sabrá exactamente de qué está hablando y qué pregunta está respondiendo. También muestra a tu audiencia que estás comprometido, participando y que quieres saber de ellos.
Una cosa a tener en cuenta mientras responde preguntas es que una vez que seleccione una pregunta, aparecerá atenuada en la lista de Preguntas para que no la vuelva a elegir.
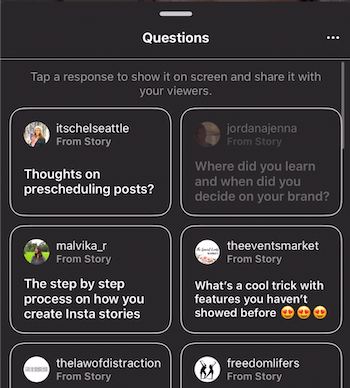
Comparta varias respuestas en la misma imagen de la historia
También puede compartir múltiples respuestas a su etiqueta de preguntas en una sola historia. Esto te ayuda a crear ese sentido de comunidad con tu audiencia. Recomiendo usar esta táctica cuando sepa que las personas estarán interesadas en ver una variedad de respuestas a la vez.
Para agregar múltiples respuestas a su imagen, busque la pregunta en su historia y toque en la parte inferior de la pantalla donde dice cuántas personas han visto esa historia.
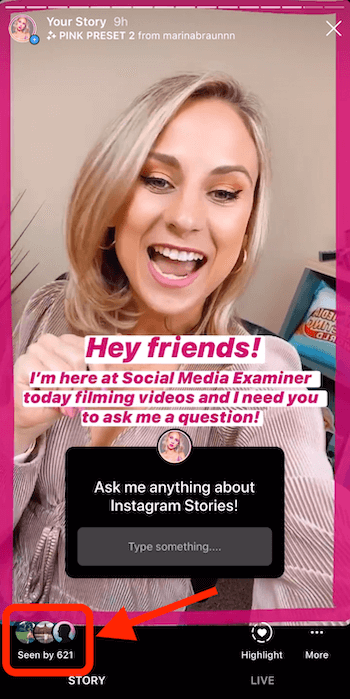
En la siguiente pantalla, toque Ver todo junto a Respuestas.
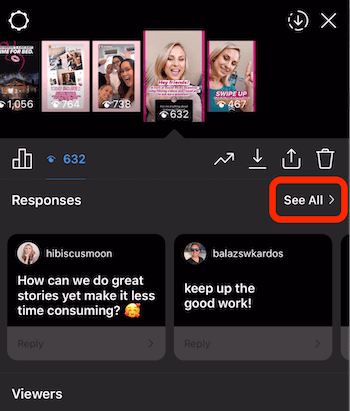
Ahora puede ver todas las respuestas que recibió a su pregunta. Toque la primera respuesta que desea agregar a su historia.
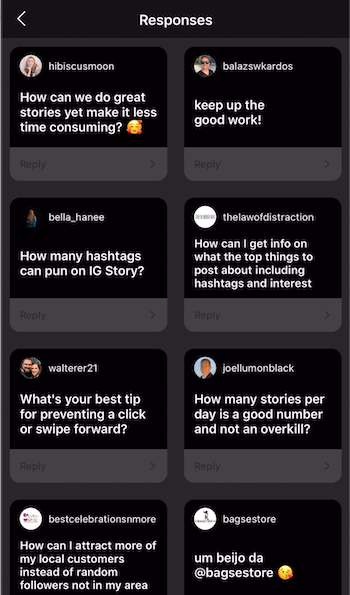
En la ventana emergente, toque Compartir respuesta.
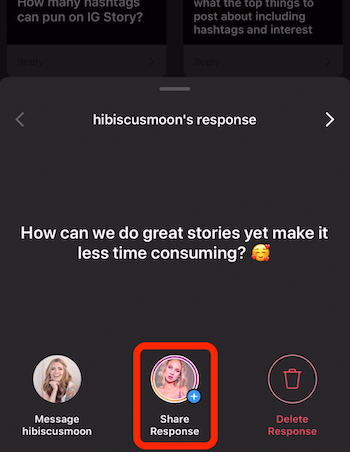
Cuando vea la pantalla de la cámara, haga que el fondo sea de un solo color. Desde allí, puede arrastrar la respuesta en la pantalla, agrandarla o reducirla, o rotarla. Cuando esté satisfecho con él, toque el botón de flecha hacia abajo en la parte superior de la pantalla para guardarlo en el carrete.
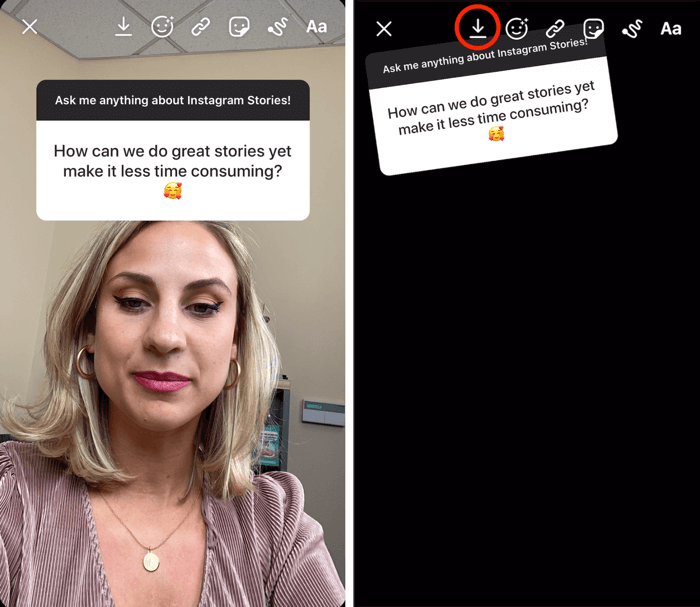
Luego toca la X en la parte superior izquierda para descartarla. Esto lo llevará de regreso a la pantalla que muestra todas las respuestas a su pregunta. Elija otra respuesta para compartir en su historia.
Ahora, en lugar de tomar una foto, deslice el dedo hacia arriba y seleccione la imagen que guardó anteriormente en el carrete de su cámara.
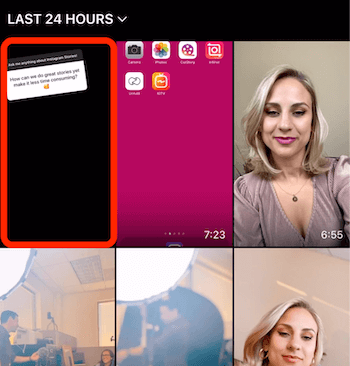
Arrastre la segunda pregunta al lugar donde desea que aparezca en la imagen. Una vez que esté allí, toque el botón de flecha hacia abajo para guardarlo en el carrete. Luego toca la X para descartar tu historia.
Siga repitiendo este proceso para agregar más respuestas a su imagen. Cuando esté satisfecho con lo visual, compártalo con su historia.
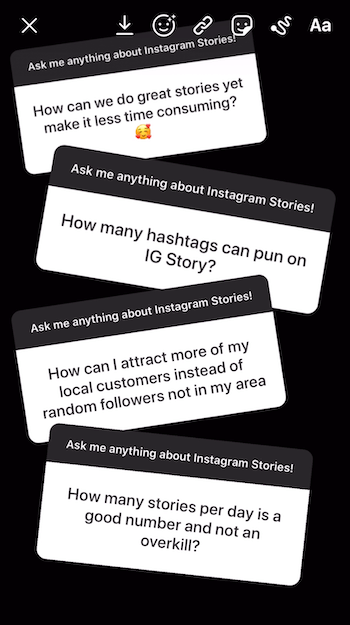
Conclusión
En lugar de publicar en su historia de Instagram en el momento, grabe su video o tome su foto y luego guárdela en el carrete de su cámara antes de cargarla. Los beneficios son dobles. En primer lugar, estarás más presente para no estar enterrado en tu teléfono durante ocasiones especiales. En segundo lugar, será más intencional con lo que publica en las Historias de Instagram.
Tendrá tiempo para agregar un título creativo, dibujar un borde con el color de su marca o crear texto secuenciado para que el contenido sea lo más atractivo posible para su audiencia. Poner un poco más de pensamiento y energía en sus historias conducirá a un contenido más atractivo.
Más artículos sobre Instagram Stories:
- Aprenda a crear un plan de contenido de Instagram Stories.
- Descubre seis herramientas de diseño de historias de Instagram para especialistas en marketing.
- Descubra cómo hacer su primer anuncio de Instagram Stories.



