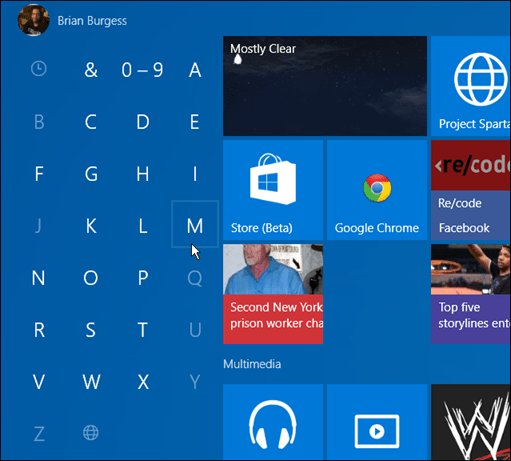Cómo mostrar todas las aplicaciones de Windows 10 en el Explorador de archivos
Microsoft Windows 10 / / March 17, 2020
Aquí hay un consejo interesante que le permitirá ver todas sus aplicaciones y otros elementos en su menú Inicio desde el Explorador de archivos con un simple comando. Así es cómo.
Si bien la pérdida del menú Inicio en Windows 8 no fue un movimiento popular, fue fácil ver todas sus aplicaciones en la pantalla Inicio al desplazarse por ellas. No solo podría ver todas las aplicaciones modernas, sino que podría mostrar herramientas administrativas, también.
Microsoft ha traído de vuelta lo tradicional Menú de inicio en Windows 10, pero dependiendo de su experiencia, es posible que haya preferido la facilidad de encontrar aplicaciones en Windows 8.1.
Vale la pena señalar que aún puede obtener una pantalla de inicio similar a Windows 8 en dispositivos con pantalla táctil ejecutándolos en modo tableta. Puede activar y desactivar el modo Tableta usando el Centro de acción en Windows 10
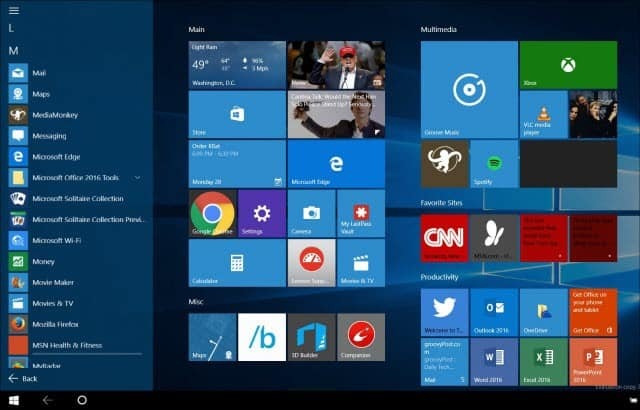
Mostrar todas las aplicaciones de Windows 10 Explorador de archivos
Para usuarios que han actualizado desde Windows 7 a Windows 10
Golpear Tecla de Windows + R y tipo: shell: AppsFolder y presiona Enter.
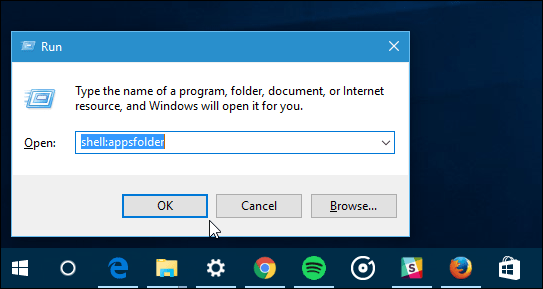
Eso abrirá el Explorador de archivos que muestra todos los programas de escritorio, las aplicaciones de la Tienda Windows y las utilidades del sistema.
También puede hacer esto directamente en el Explorador de archivos en cualquier momento escribiendo el mismo comando en el campo de ruta.
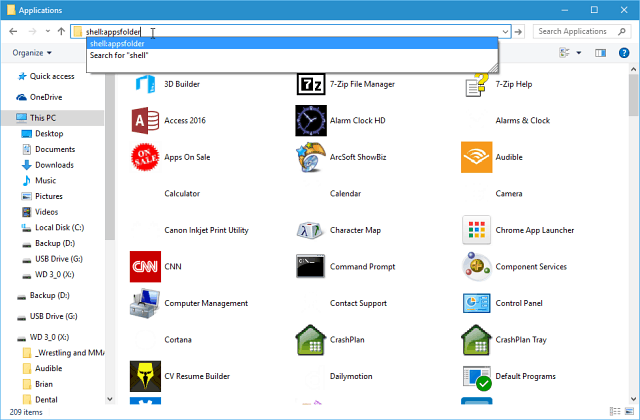
Sin embargo, no es la vista más glamorosa. Muestra todos los elementos en su menú Inicio e incluye documentos, enlaces a sitios web, utilidades de desinstalación y otros elementos que quizás no necesite ver. Además, algunas de las aplicaciones no muestran un ícono.
Sin embargo, si desea echar un vistazo rápido a los elementos en su PC, es un buen truco para conocer. También le proporciona una manera de desplazarse y enviar accesos directos al escritorio.
Por supuesto, si conoce la aplicación específica que desea, el método más fácil es presionar el Clave de Windows y comienza a escribir su nombre.
Además, recuerde que con el nuevo menú Inicio en Windows 10 puede encontrar aplicaciones por su primera letra.