Cómo utilizar Google Data Studio para analizar sus anuncios de Facebook: examinador de redes sociales
Anuncios De Facebook Estudio De Datos De Google Análisis De Facebook Facebook / / September 26, 2020
¿Quiere comprender mejor el rendimiento de sus anuncios de Facebook? ¿Ha considerado utilizar Google Data Studio?
En este artículo, descubrirá cómo crear siete valiosos gráficos de Google Data Studio que pueden ayudarlo a analizar mejor sus campañas publicitarias de Facebook.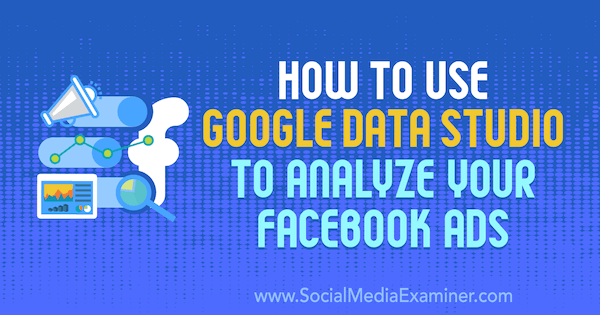
Cómo crear gráficos en Google Data Studio
Estudio de datos es una herramienta gratuita creada por Google que puede impulsar variaciones infinitas de gráficos para mostrar información de una variedad de fuentes.
Los especialistas en marketing de redes sociales pueden crear visualizaciones de datos desde Facebook Ads Manager y Google Analytics. Desde tablas de informes básicos hasta gráficos más avanzados, los especialistas en marketing pueden rastrear y analizar mejor el rendimiento de las campañas publicitarias de Facebook utilizando Data Studio.
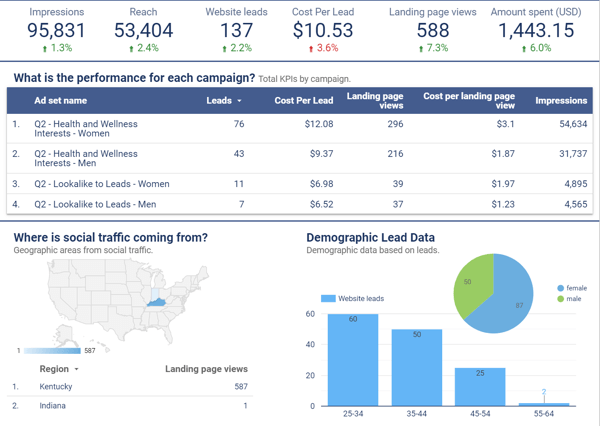
Las fuentes de datos potencian los gráficos creados en Data Studio. Una fuente de datos conectar la información de Facebook Ads Manager, Google Analytics y otras plataformas de marketing a Data Studio Para que puedas crear gráficos dentro de un panel de informes.
Para crear una fuente de datos, obtendrá información de Facebook Ads Manager y Google Analytics mediante un conector para estas plataformas.
Google Analytics es un conector nativo en Data Studio, por lo que no necesita ninguna otra integración para incorporar estos datos en su informe. Para Facebook Ads Manager, puede utilizar un conector de socio. Supermetrics es una opción popular para integraciones con Facebook Ads Manager, Facebook Insights, Instagram Insights y otros.
# 1: Cree una fuente de datos para Google Analytics
Esta será la fuente de datos más simple que cree. Vaya a Google Data Studio página de fuentes de datos. Luego haga clic en el círculo azul con un signo "+" para crear una nueva fuente de datos.
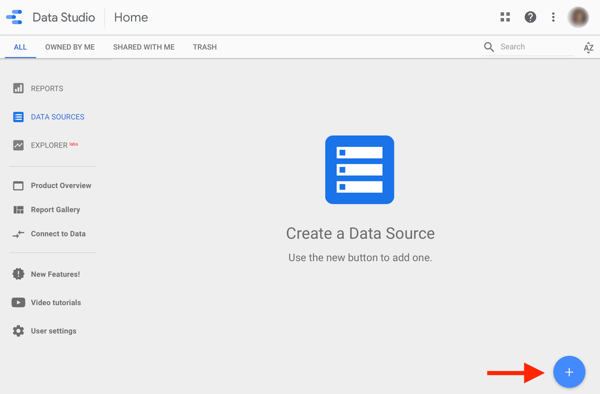
A continuación, verá sus opciones de conectores. Usted puede desplácese o busque Google Analytics y seleccionarlo.
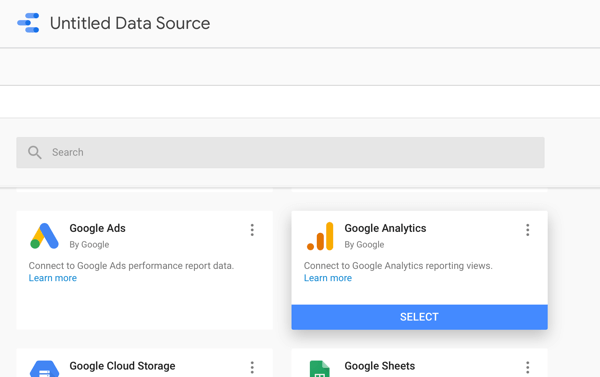
Busque el nombre de su cuenta de Google Analytics y seleccione la propiedad y vea los datos que desea analizar dentro de su tablero. Haga clic en Conectar.
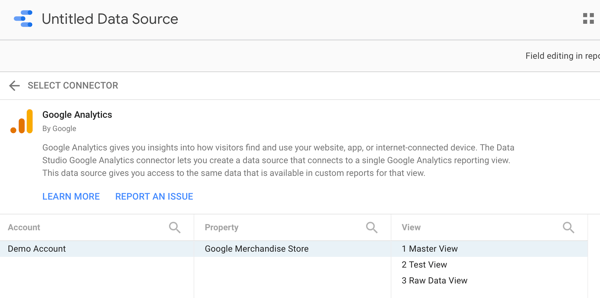
A continuación, la fuente de datos debería actualizarse automáticamente al nombre de la vista que seleccionó. Si quieres cambiarle el nombre, haga clic en el nombre de la fuente de datos en la parte superior izquierda.
# 2: Cree una fuente de datos para anuncios de Facebook
Para crear una fuente de datos de anuncios de Facebook, siga un proceso similar al de crear su fuente de datos de Google Analytics. Necesitarás utilizar un conector de socio para extraer datos de Ads Manager a Data Studio.
Supermétricas ofrece una prueba gratuita de 14 días para probar todas las capacidades del servicio. También ofrece una versión gratuita que le permite extraer datos de los últimos 10 días y planes pagados de bajo costo a partir de $ 19 por mes.
Para crear una fuente de datos de Facebook Ads Manager usando Supermetrics, volver a la página principal de fuentes de datos y haga clic en el botón azul Agregar otra vez.
Busque o encuentre el conector de anuncios de Facebook de Supermetrics y seleccionarlo.
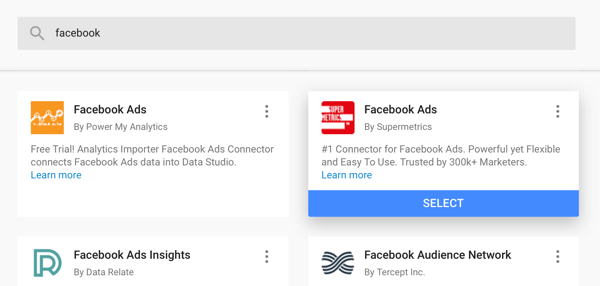
Cuando cree una fuente de datos de Facebook Ads Manager por primera vez, deberá inicie sesión en su cuenta de Facebook. Supermetrics le solicita que haga esto con "Para agregar más / administrar cuentas de usuario de Facebook Ads, visite" y proporciona el enlace para agregar su cuenta de Facebook.
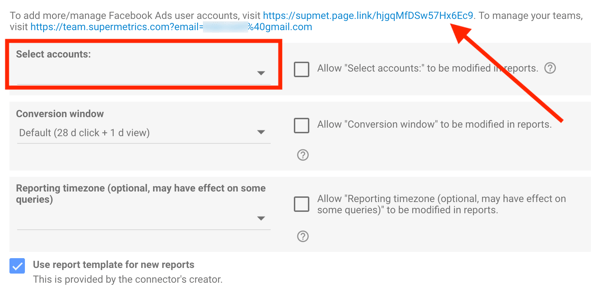
A continuación, seleccione su cuenta publicitaria en el menú desplegable. Asegurate que hacer coincidir la configuración de la ventana de conversión con la configuración de la ventana de atribución en su cuenta publicitaria, así como la zona horaria del informe.
Para informar sobre las conversiones directamente a través del Administrador de anuncios de Facebook, necesitará configurar seguimiento de eventos estándar con el Pixel de Facebook.
Finalmente, cambie el nombre de la fuente de datos para que coincida con el nombre de su cuenta publicitaria o empresa.
# 3: Construya un gráfico usando la configuración de datos
Comience con un informe en blanco en Data Studio. Ir a la página de inicio de Data Studio y haga clic en la plantilla en blanco en la parte superior izquierda.
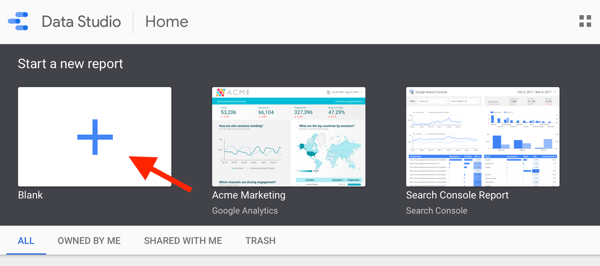
Data Studio creará un nuevo informe, que puede cambiar de nombre en la parte superior izquierda.
A continuación, desea agregar sus fuentes de datos para anuncios de Facebook a su informe. Ir a la columna de la derecha y seleccione su fuente de datos de anuncios de Facebook. Agregará la fuente de datos de Google Analytics más tarde.
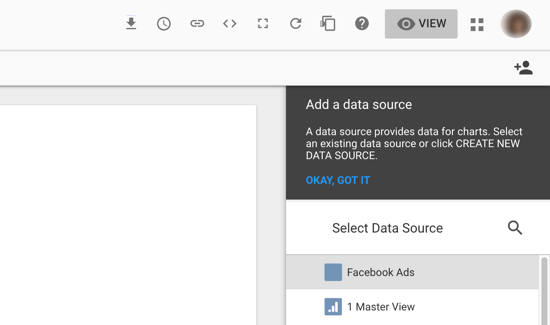
Para crear un gráfico, haga clic en Agregar un gráfico en la barra de navegación. Data Studio proporcionará las opciones para el tipo de gráfico que se agregará a su informe.
El gráfico más simple es un cuadro de mando, por lo que es un excelente lugar para comenzar en su primer intento. Seleccione Cuadro de mando de las opcionesy Data Studio lo creará automáticamente.
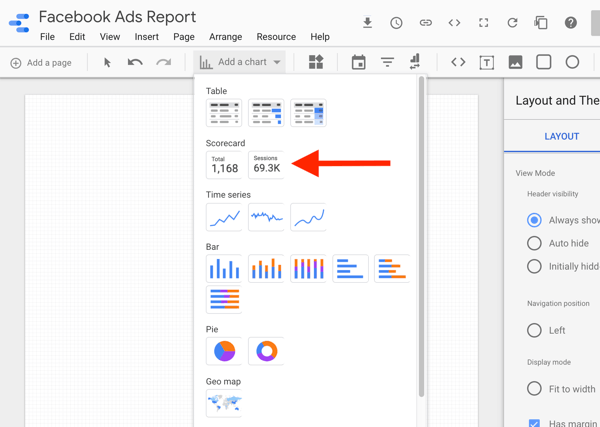
# 4: personalice el gráfico con ajustes de estilo
Cada gráfico incluye configuraciones tanto para Datos como para Estilo, que se pueden ver en la columna de la derecha cuando se selecciona una fuente de datos en el informe.
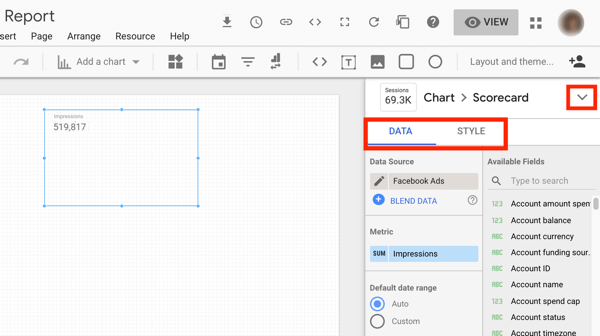
Para ver la configuración que explorará con cada gráfico, actualice el cuadro de mando a una tabla. Vaya a la configuración del gráfico justo encima de la configuración de datos y estilo y seleccione la opción Gráfico de tabla de la lista desplegable.
Configuración de datos
En la configuración de datos, querrá familiarizarse con:
- Dimensión: una categoría de datos, como una campaña o un conjunto de anuncios.
- Métrica: un número de un determinado indicador clave de rendimiento, como impresiones o conversiones.
- Ordenar: cómo ordenar u organizar sus datos
- Intervalo de fechas: el período de tiempo de los datos que desea mostrar, como el mes pasado.
- Intervalo de fechas de comparación: el período de tiempo con el que desea comparar sus datos, como el último período
- Filtros: especificaciones para mostrar solo ciertos datos, como mostrar solo campañas de conversión
- Segmentos (para Google Analytics): los mismos segmentos que puede aplicar a los datos de Google Analytics como un segmento personalizado para mostrar solo datos de redes sociales
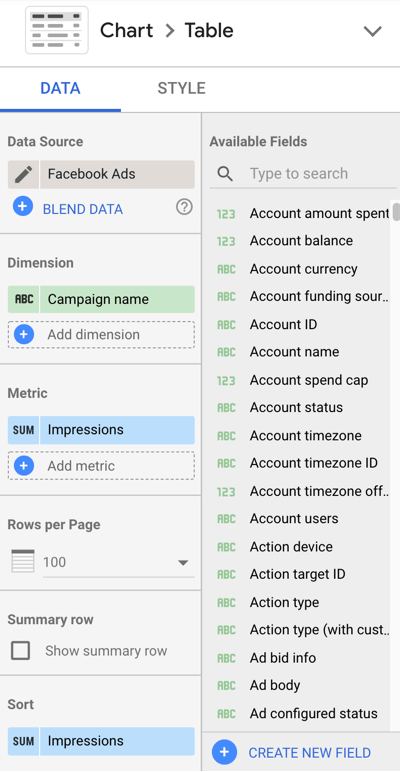
Configuración de estilo
Usted puede personalizar el tamaño, el color y la apariencia de los elementos del gráficoen su configuración de estilo. Por ejemplo, es posible que desee personalizar sus gráficos para que coincidan con la marca de su empresa o agregar sombras o fondos a los gráficos.
7 gráficos para analizar el rendimiento de los anuncios de Facebook
Ahora que tiene una comprensión fundamental de la creación y personalización de gráficos en Data Studio, exploremos siete gráficos diferentes que puede crear para analizar el rendimiento de sus anuncios de Facebook.
# 1: evaluar el rendimiento general de la cuenta de Facebook
Cree una tabla que muestre todos los datos de su cuenta publicitaria para obtener una visión integral del rendimiento de sus anuncios de Facebook. Mantenga las métricas en un nivel alto si incluye campañas con varios objetivos.
Esta tabla es similar a la información que vería en el Administrador de anuncios de Facebook. Utilice esta tabla para analizar el rendimiento general para un rango de fechas específico.

Configuración de datos de gráfico
- Fuente de datos: anuncios de Facebook
- Tipo de gráfico: Mesa
- Dimensión: nombre de la campaña
- Métrica: impresiones, CPM, clics, interacciones con publicaciones, compras en el sitio web
- Seleccione "Mostrar fila de resumen"
- Período de tiempo: período de tiempo más aplicable para su análisis
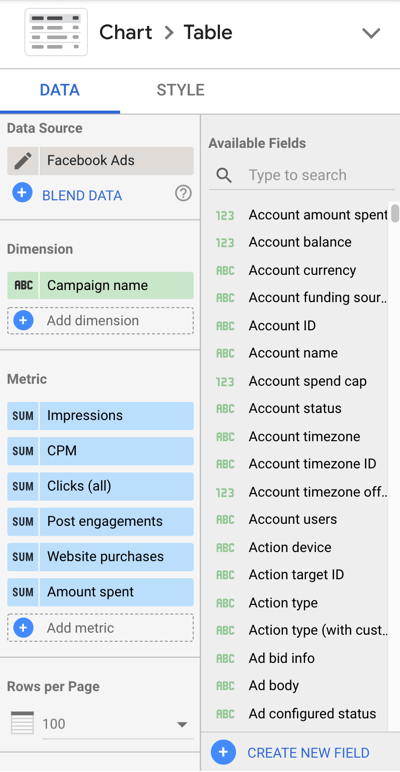
Para cualquier métrica que sea moneda, actualice la configuración de las métricas a dólares estadounidenses. Coloca el cursor sobre la métrica que deseas actualizar. y haga clic en el botón de edición del lápiz.
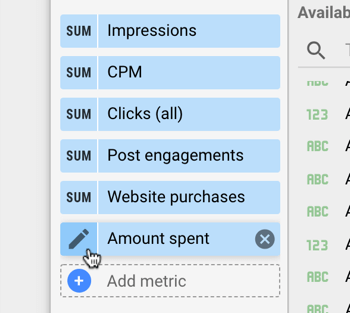
Luego haga clic en Tipo, Seleccione el tipo de moneday encuentre la moneda que coincida con sus datos.
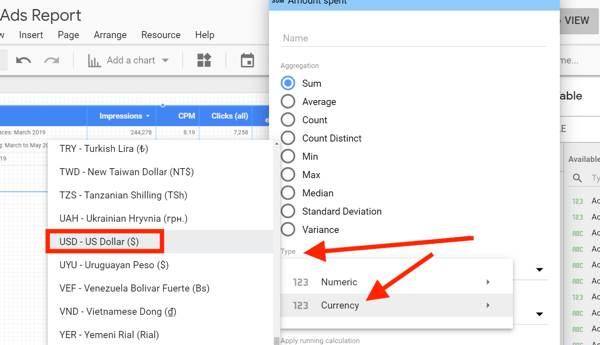
Configuración de estilo de gráfico
Seleccione Ajustar texto debajo del encabezado de la tabla para asegurarse de que ninguno de los encabezados de su tabla esté cortado.
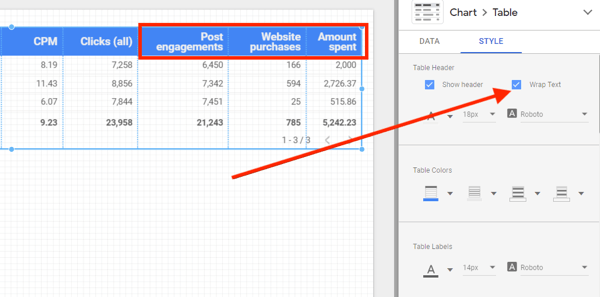
Si alguna de sus métricas se muestra como nula, actualice la selección en Datos faltantes para que muestre "0".
Si desea analizar estos resultados en comparación con un período de tiempo anterior, actualizar el rango de fechas de comparación en la configuración de datos.
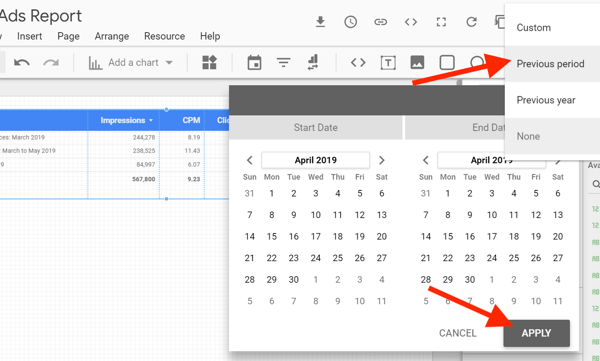
En la configuración de Estilo, puede elija para qué métricas desea ver los datos de comparación. En el siguiente ejemplo, las impresiones, los clics y la participación de la publicación no incluyen datos de comparación.

Utilice un gráfico con datos de comparación para analizar el rendimiento general para un rango de fechas específico en comparación con otro rango de fechas específico.
Obtenga capacitación en marketing de YouTube: ¡en línea!

¿Quiere mejorar su compromiso y sus ventas con YouTube? Luego, únase a la reunión más grande y mejor de expertos en marketing de YouTube mientras comparten sus estrategias probadas. Recibirá instrucciones en vivo paso a paso centradas en Estrategia de YouTube, creación de videos y anuncios de YouTube. Conviértase en el héroe del marketing de YouTube para su empresa y sus clientes a medida que implementa estrategias que obtienen resultados comprobados. Este es un evento de capacitación en línea en vivo de sus amigos en Social Media Examiner.
HAGA CLIC AQUÍ PARA MÁS DETALLES - ¡LA VENTA TERMINA EL 22 DE SEPTIEMBRE!# 2: Mida el rendimiento basado en campañas con un mapa de calor
Esta tabla es muy similar a los datos de rendimiento general; sin embargo, difiere porque se centra únicamente en un objetivo e incluye un mapa de calor para categorizar visualmente los datos con color.
Para visualizar esto, use un filtro para mostrar solo campañas de conversión e informar sobre compras, costo por compra, ROAS y valor de conversión de compra para cada campaña y / o conjunto de anuncios para ver cómo se comparan con cada otro.
Agregue esta tabla a su informe para comparar campañas entre sí cuando usan el mismo objetivo. Además, use esta tabla para comparar el rendimiento del conjunto de anuncios dentro de una campaña específica.

El gráfico anterior muestra cuatro conjuntos de anuncios dentro de una campaña optimizada para compras. La métrica más alta en cada columna es el color más oscuro y el número más bajo en cada color es el más claro. Puede ver que la audiencia similar a los fanáticos de esta página de Facebook generó las compras más bajas al costo más alto y tuvo el ROAS más bajo. Al optimizar, consideraría desactivar este conjunto de anuncios.
Configuración de datos de gráfico
- Fuente de datos: anuncios de Facebook
- Tipo de gráfico: tabla con mapa de calor
- Dimensión: conjunto de anuncios
- Métricas: compras del sitio web, costo por compra del sitio web, valor de conversión de compra del sitio web, ROAS, impresiones, CPM, monto gastado
- Seleccione "Mostrar fila de resumen"
- Ordenar: compras en el sitio web, descendente
- Período de tiempo: período de tiempo más aplicable para su análisis
- Filtro: Incluir, objetivo de la campaña igual a CONVERSIONES
Es posible que haya notado que los encabezados de la tabla en el gráfico anterior se ven diferentes de las métricas incluidas en la configuración de datos enumerada. Edite el nombre de una métrica para que coincida mejor con lo que representa esa métrica. Para ilustrarlo, actualice "Valor de conversión de compra del sitio web" a "Ingresos" para limpiar la apariencia de su tabla.
Para editar el nombre de una métrica, coloca el cursor sobre la métrica en la configuración de datos y haga clic en el icono de lápiz que aparece.
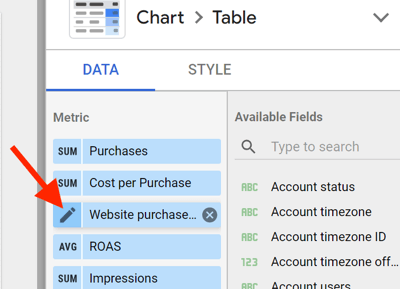
Luego actualizar el nombre de la métrica a un nombre abreviado o más directo. Seguirá viendo el nombre original debajo del actualizado como referencia.
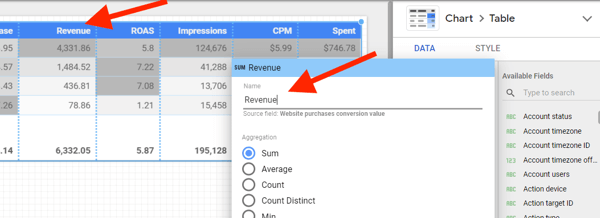
Para crear el filtro para este gráfico, haga clic en Agregar un filtro en Filtro> Filtro de tabla.
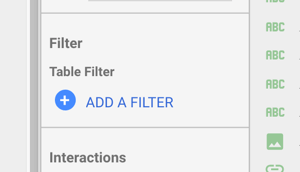
Crea las condiciones para incluir campañas con el objetivo igual a conversiones. Este filtro limitará los datos de su gráfico a solo las campañas con un objetivo de conversión.
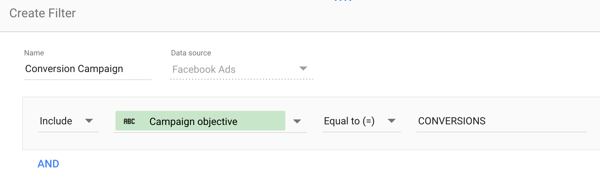
Configuración de estilo de gráfico
- Actualice los colores del mapa de calor de cada columna al color que elija.
- Agrega una sombra en el borde para darle apariencia.
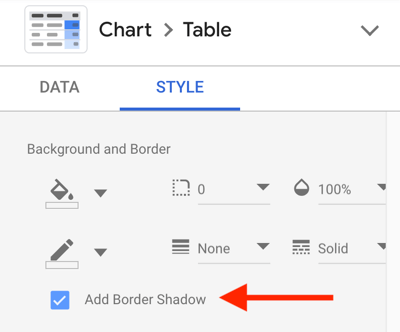
# 3: Seguimiento de los resultados de la campaña por datos demográficos
Crear un gráfico de barras apiladas a mostrar resultados por información de edad y sexo. Utilice este gráfico para comprender las edades y el sexo que generan la mayoría de los resultados de sus campañas. Este gráfico es útil cuando se informa sobre acciones de alto valor como clientes potenciales y compras para determinar dónde asignar su Presupuesto de anuncios de Facebook.
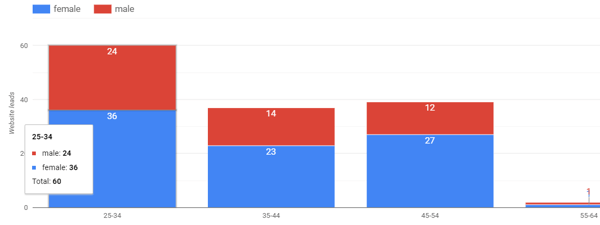
Configuración de datos de gráfico
- Fuente de datos: anuncios de Facebook
- Tipo de gráfico: gráfico de barras apiladas
- Dimensión: Edad
- Dimensión de desglose: género
- Métrica: clientes potenciales del sitio web
- Ordenar: Edad, ascendente
- Período de tiempo: período de tiempo más aplicable para su análisis
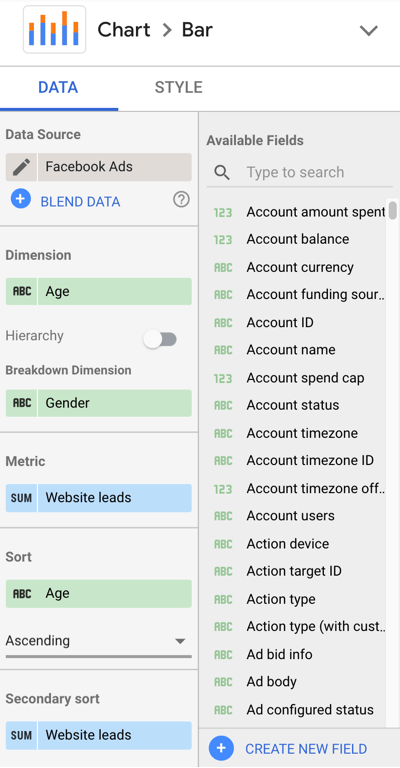
Configuración de estilo de gráfico
- Gráfico de barras
- Seleccione "Barras apiladas"
- Seleccione "Mostrar etiquetas de datos"
- Seleccione "Mostrar título del eje" en la configuración del eje Y izquierdo
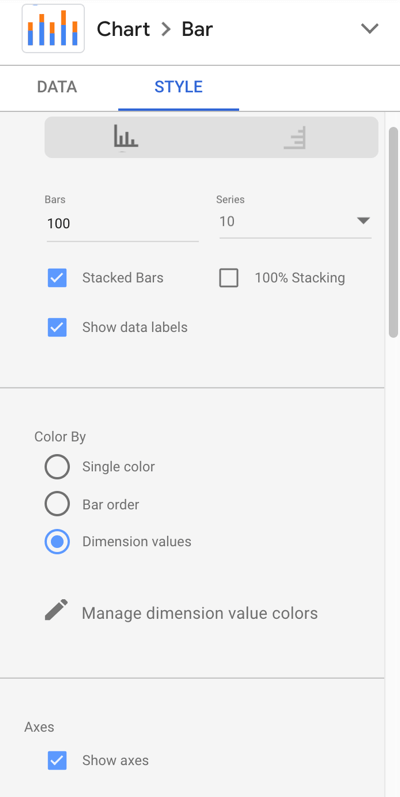
# 4: Analice el rendimiento de la plataforma o la ubicación con un desglose de costo por resultado
Analice los resultados de la plataforma y la ubicación con un gráfico de barras horizontales que muestra los resultados y el costo por resultado para cada uno. Si actualmente utiliza ubicaciones automáticas para sus campañas en Facebook, Instagram, Audience Network, Messenger e Stories, estos tipos de gráficos muestran dónde está generando resultados y en qué costo.
Use Publisher Platform como dimensión cuando quieras ver el rendimiento entre Facebook, Instagram, Audience Network y Messenger.
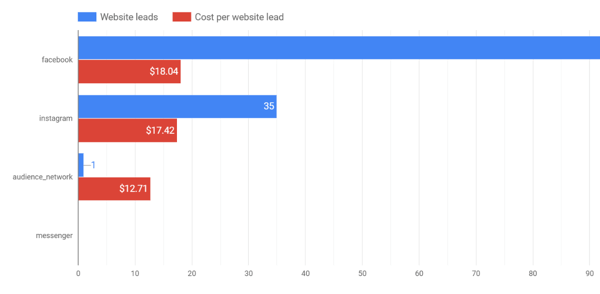
Utilice la ubicación como dimensión cuando quieras profundice en qué ubicaciones dentro de cada plataforma generan resultados y a qué costo.
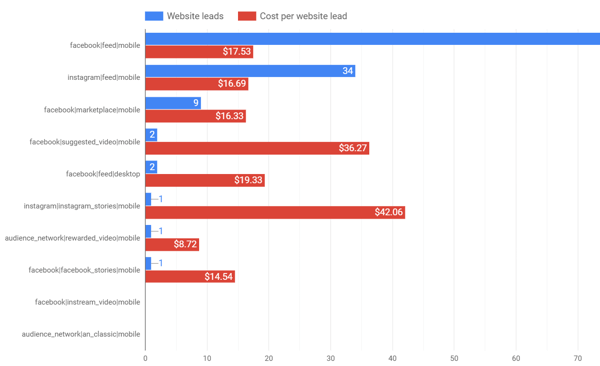
Configuración de datos de gráfico
- Fuente de datos: anuncios de Facebook
- Tipo de gráfico: barra horizontal
- Dimensión: ubicación o plataforma del editor
- Métrica: clientes potenciales del sitio web (resultados) y costo por cliente potencial del sitio web (costo por resultado)
- Ordenar: clientes potenciales del sitio web, descendente
- Período de tiempo: período de tiempo más aplicable para su análisis
Configuración de estilo de gráfico
- Seleccione "Mostrar etiquetas de datos"
Crea filtros a limitar sus datos para mostrar solo campañas con el mismo objetivo para obtener una imagen más precisa de los resultados de esas campañas.
# 5: Revelar resultados y tendencias de costo por resultado a lo largo del tiempo
¿Tiene preguntas como, "¿Cómo sé si estoy progresando a largo plazo con mis optimizaciones?" Si lo hace, le encantará este gráfico.
Crea un gráfico de barras a mostrar resultados por mes (o día, semana, etc.) durante un período prolongado. Utilice este tipo de gráfico para analizar el rendimiento durante un trimestre, mes o año dependiendo del tipo de datos que desee ver.
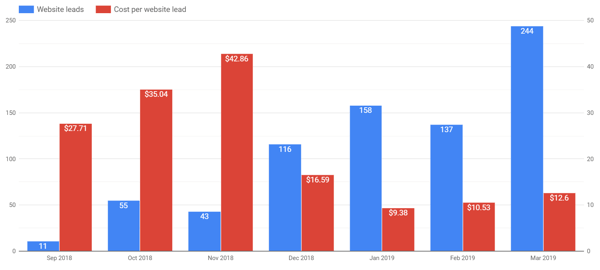
Con este gráfico, querrá vea la tendencia de sus resultados en comparación con su costo por resultado. En el gráfico anterior, los clientes potenciales aumentaron con el tiempo y el costo por cliente potencial mostró una mejora significativa de diciembre a enero en comparación con septiembre a noviembre. Al analizar estos datos, tenga en cuenta el efecto que tendrá la inversión publicitaria total en el número total de resultados.
Configuración de datos de gráfico
- Fuente de datos: anuncios de Facebook
- Tipo de gráfico: barra vertical
- Dimensión: año y mes (u otro período de tiempo aplicable)
- Métricas: clientes potenciales del sitio web (resultados) y costo por cliente potencial del sitio web (costo por resultado)
- Ordenar: clientes potenciales del sitio web, descendente
- Período de tiempo: período de tiempo más aplicable para su análisis
Configuración de estilo de gráfico
- Seleccione "Mostrar etiquetas de datos"
- Seleccione "Doble" en la configuración de ejes
# 6: Mostrar la participación del sitio web a partir del tráfico de campañas de Facebook
Cree un gráfico a partir de los datos de Google Analytics para mostrar su tráfico de campaña y métricas de participación con su sitio, incluida la duración promedio de la sesión y el tiempo promedio en la página. Evalúe la calidad del tráfico proveniente de sus campañas..

Para agregar la fuente de datos de Google Analytics a su informe, seleccione tabla con barras en el menú Agregar un gráfico. Haga clic en la fuente de datos de Facebook Ads y busque la fuente de datos de Google Analytics Data para su sitio web.

Configuración de datos de gráfico
- Fuente de datos: Google Analytics
- Tipo de gráfico: Mesa con barras
- Dimensión: Campaña
- Métrica: sesiones, duración media de la sesión, páginas / sesión
- Ordenar: Sesiones
- Período de tiempo: período de tiempo más aplicable para su análisis
- Segmento: cree un segmento en su cuenta de Google Analytics para mostrar solo el tráfico de fuentes de Facebook
En lugar de crear un segmento en Google Analytics, también puede crear un filtro dentro de Data Studio para incluir solo el tráfico de la campaña de Facebook.
Configuración de estilo de gráfico
- Seleccione "Mostrar número" para cada métrica
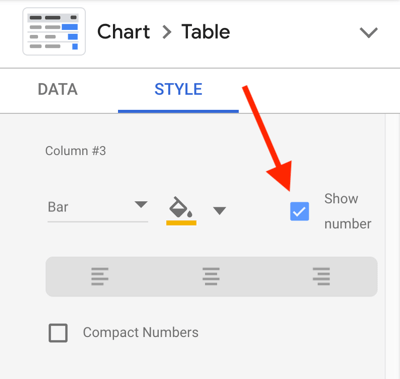
# 7: compile datos acumulados año tras año
Muestre datos de gran tamaño con gráficos comparativos año tras año. Determine su ritmo a lo largo del año en comparación con los datos de los esfuerzos publicitarios de Facebook del año pasado. con un gráfico que muestra los datos acumulados del año actual en comparación con el año anterior.
Este gráfico funciona bien con datos de anuncios de Facebook y datos de Google Analytics.
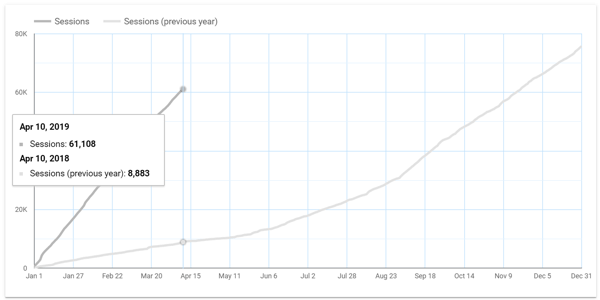
Configuración de datos de gráfico
- Fuente de datos: Google Analytics o Facebook Ads
- Tipo de gráfico: serie temporal
- Dimensión: Fecha
- Métrica: sesión u otras métricas
- Periodo de tiempo: este año en comparación con el año anterior
- Segmento: cree un segmento en su cuenta de Google Analytics para mostrar solo el tráfico de fuentes pagas de Facebook
Configuración de estilo de gráfico
- Seleccione "Acumulativo" en Serie n. ° 1
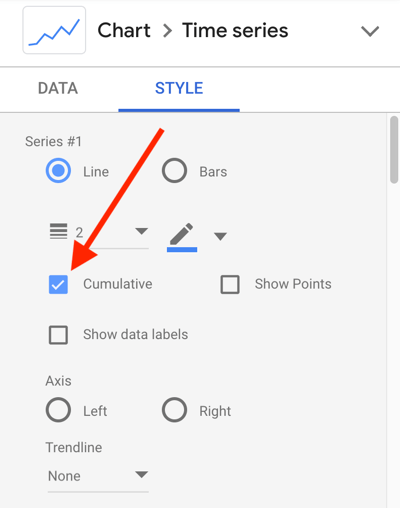
Conclusión
Este artículo proporciona varias formas de integrar sus datos de Facebook Ads Manager y Google Analytics en Google Data Studio para obtener mejores informes y análisis. Utilice estas recomendaciones, junto con otras personalizaciones, para aprovechar al máximo Data Studio y mejorar su publicidad en Facebook.
¿Qué piensas? ¿Qué gráficos ha creado para obtener más información sobre el rendimiento de su campaña publicitaria de Facebook? ¿Cuál de estos gráficos integrará en sus paneles de Data Studio? Comparta sus ideas en los comentarios a continuación.
Más artículos sobre Google Data Studio:
- Descubra cómo crear y compartir paneles e informes de Google Data Studio.
- Aprenda a utilizar Google Data Studio para crear informes fáciles de actualizar para el marketing de su sitio web, Facebook o Instagram.



