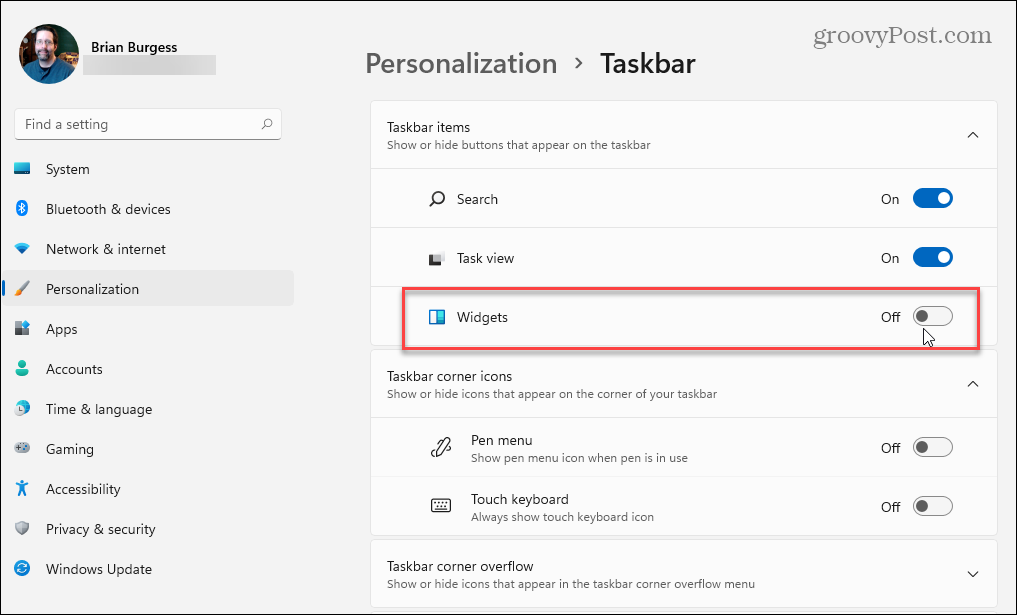Cómo deshabilitar la pantalla de bloqueo de Windows 10
Microsoft Windows 10 / / March 17, 2020
Ultima actualización en

Hay algunas formas diferentes de eliminar la pantalla de bloqueo, pero dependerá de la versión de Windows 10 en la que se encuentre. Aquí se explica cómo hacerlo en Home o Pro.
Recientemente hemos estado cubriendo temas relacionados con el proceso de inicio de sesión para Windows 10. Una de las cosas que Windows 10 incluye en ese proceso es la pantalla de bloqueo, que es una característica de estilo móvil. Es bueno tenerlo en un Surface Pro o tabletas que ejecutan el nuevo sistema operativo. Sin embargo, con una computadora portátil o una computadora de escritorio tradicional, es solo una capa adicional de la experiencia de inicio de sesión que puede deshabilitar.
Hay algunas maneras diferentes de eliminar la pantalla de bloqueo, pero dependerá de la versión de Windows 10 que esté ejecutando. Aquí se explica cómo hacerlo en ambas versiones.
Deshabilitar la pantalla de bloqueo de Windows 10 Pro
Si estás ejecutando el Pro versión de Windows 10
gpedit.msc y luego Enter.
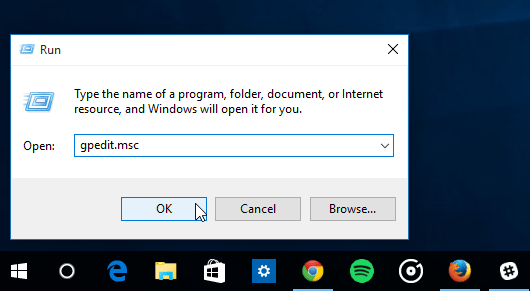
Ahora dirígete a Configuración del equipo> Plantillas administrativas> Panel de control> Personalización y seleccione No mostrar la pantalla de bloqueo.
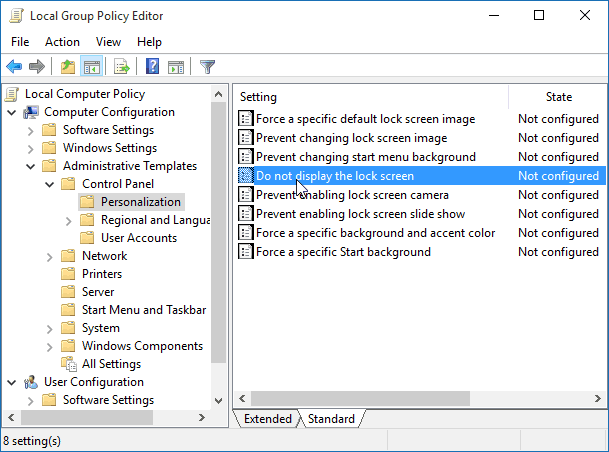
Ahora cambia No configurado a Habilitado y haga clic en Aceptar y cierre el editor de políticas de grupo.
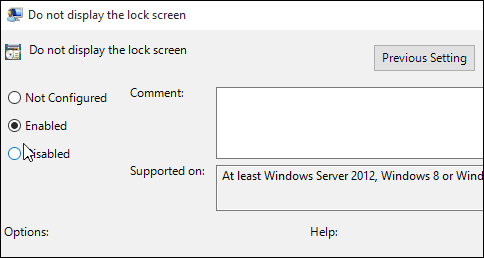
¡Eso es! La próxima vez que reinicie su sistema, ya no tendrá que lidiar con la pantalla de bloqueo.
Deshabilitar la pantalla de bloqueo de Windows 10 Home
los Windows 10 Home la versión no incluye herramientas de administración avanzadas como el editor de políticas de grupo. Sin embargo, aún puede deshabilitar la pantalla de bloqueo con un hack de registro.
Importante: Hacer cambios en el registro es para usuarios experimentados y no para los débiles de corazón. Antes de hacer cualquier cambio, crear un punto de restauración o un copia de seguridad del registro primero!
Primer golpe Tecla de Windows + R para abrir el cuadro de diálogo Ejecutar y tipo: regedit y presiona Enter.
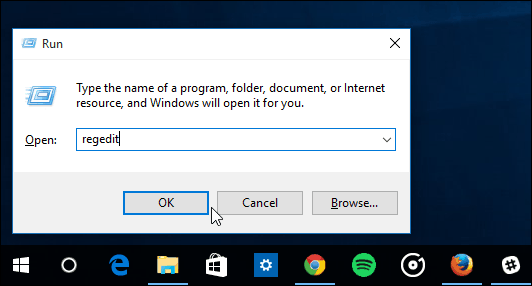
Dirigirse a HKEY_LOCAL_MACHINE \ SOFTWARE \ Policies \ Microsoft \ Windows \ Personalization. Si no tiene la clave de personalización, deberá crearla.
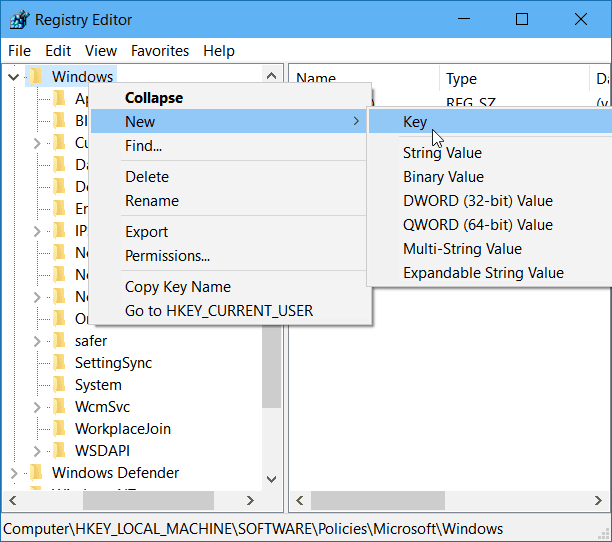
Haga clic derecho en el panel derecho y cree un nuevo valor DWORD (32 bits) y asígnele un nombre NoLockScreen.
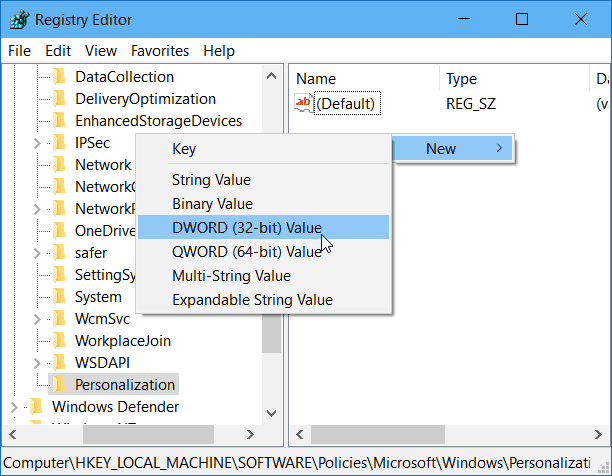
Ahora haga doble clic en el valor NoLockScreen y dele un valor de datos de 1. Luego haga clic en Aceptar y cierre el Editor del Registro.
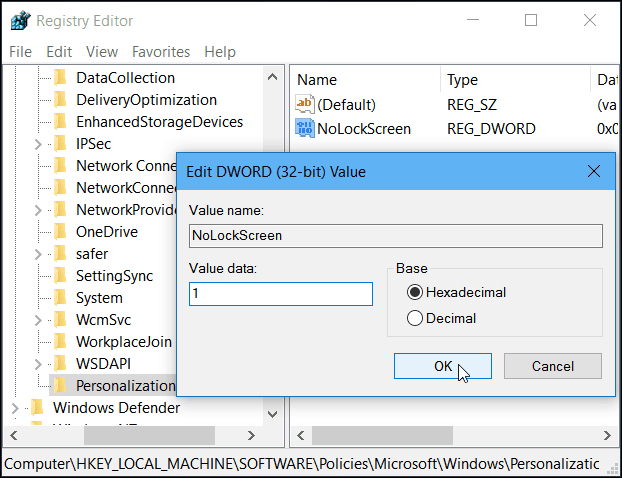
¡Eso es! Reinicie su computadora y la pantalla de bloqueo se desactivará y vaya directamente a la pantalla de inicio de sesión.
También vale la pena mencionar que si configura su PC con Windows 10 para iniciar sesión automáticamente, también deshabilitará la pantalla de bloqueo.