Trabajar en modo tableta en la actualización de aniversario de Windows 10
Microsoft Windows 10 / / March 17, 2020
Anteriormente le mostramos cómo habilitar el Modo tableta en Windows 10. Ahora, le mostraremos cómo aprovecharlo al máximo en esta guía.
Previamente te mostramos Cómo habilitar el modo tableta en Windows 10. Ahora, le mostraremos cómo aprovecharlo al máximo. El modo tableta es un entorno táctil optimizado para Windows 10 en dispositivos de tableta como el Surface Pro. Partes de la interfaz de Windows 10 se amplían para que funcionen de forma más natural cuando las toca. Por ejemplo, abrir un menú contextual, personalizar Inicio o cambiar entre aplicaciones.
Cómo usar las características del modo tableta en Windows 10
Puede habilitar el modo Tableta deslizando desde la derecha; esto presentará el Centro de actividades, toque la pestaña Modo tableta en la parte inferior.
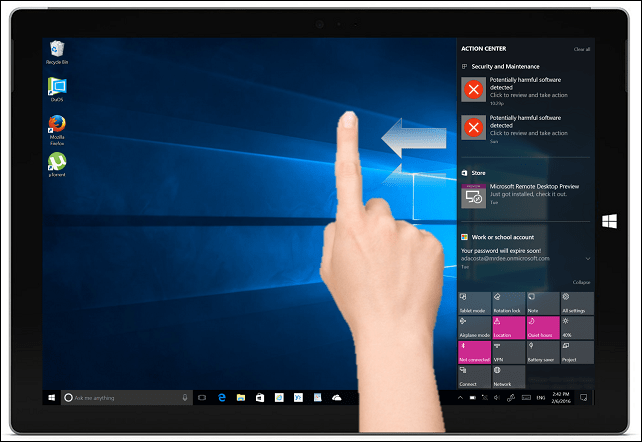
Una vez habilitado, notará que la barra de tareas se comporta de manera diferente. En lugar de atajos para ejecutar aplicaciones, solo hay unos pocos comandos disponibles: Inicio, Atrás, Cortana y Vista de tareas. El botón Atrás funciona de manera similar al botón Atrás en su teléfono inteligente. Si posee un dispositivo Windows Mobile, ya sabe que puede usarse para cambiar a la aplicación anterior o abrir la Vista de tareas.
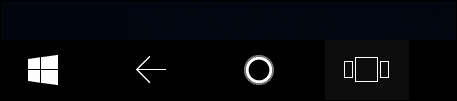
En el Actualización de aniversario de Windows 10, el menú Inicio es aún más amigable al tacto. En la parte superior del menú hay dos pestañas esenciales que le permiten modificar la vista de su biblioteca de aplicaciones. La pestaña predeterminada, Mosaicos anclados, muestra todas sus aplicaciones favoritas en el Inicio. La pestaña Todas las aplicaciones mostrará todas las aplicaciones instaladas alfabéticamente. Para desplazarse por su biblioteca de aplicaciones, deslice hacia arriba o hacia abajo. Puede tocar una de las letras del alfabeto para encontrar una aplicación rápidamente.
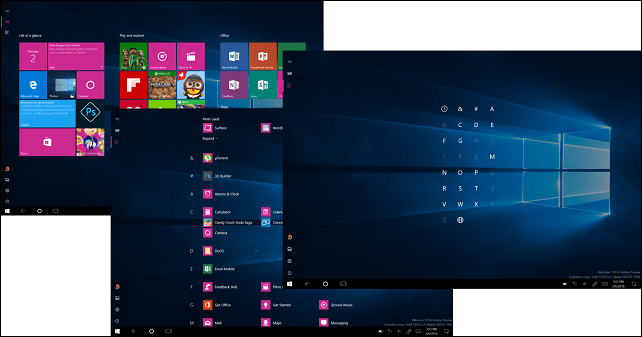
Puede crear un nuevo grupo arrastrando y soltando un mosaico activo de otro grupo en un área vacía del Inicio.
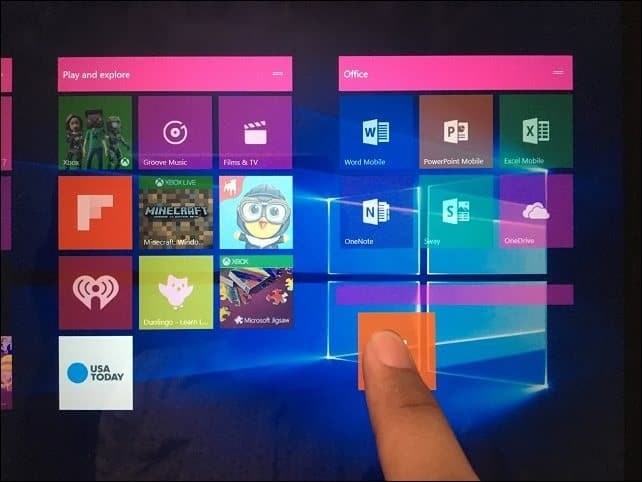
Los grupos también se pueden mover arrastrando la barra de título a cualquier ubicación de Inicio.
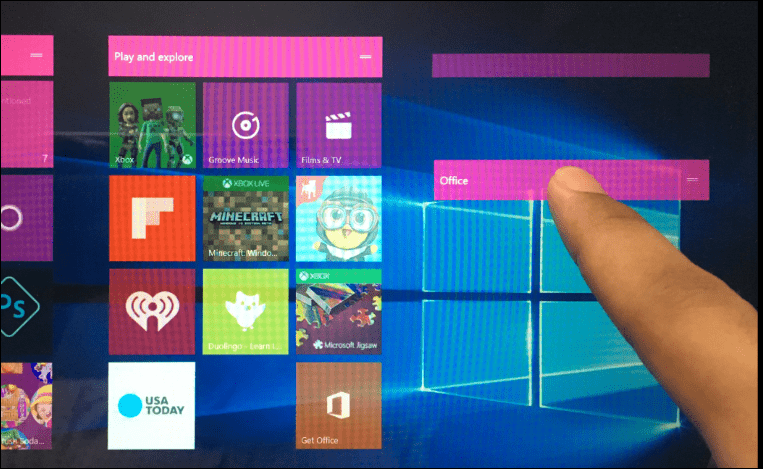
Aplicaciones multitarea y de ajuste
Al igual que un teléfono inteligente, las aplicaciones se utilizan de una en una, pero tiene la opción de trabajar en múltiples aplicaciones. Para hacerlo, deslice el dedo desde la izquierda o toque el icono Vista de tareas en la Barra de tareas. Esto mostrará una galería de aplicaciones abiertas. Use su dedo para seleccionar una aplicación, mantenga presionada la aplicación durante unos segundos y luego suéltela. Aparecerá un menú contextual que ofrece varias opciones, puede ajustar a la izquierda, derecha, maximizar o cerrar la aplicación.
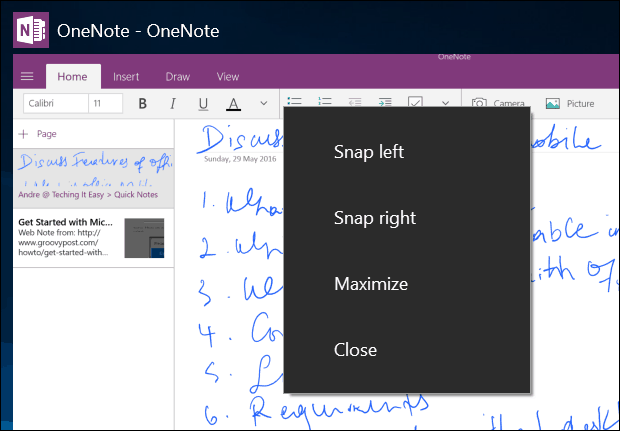
Si las aplicaciones ya están ajustadas, active la Vista de tareas, luego seleccione una aplicación, mantenga presionada la aplicación durante unos segundos. Aparecerá un menú contextual que le ofrece la opción de la aplicación a la que le gustaría abrir la ventana.
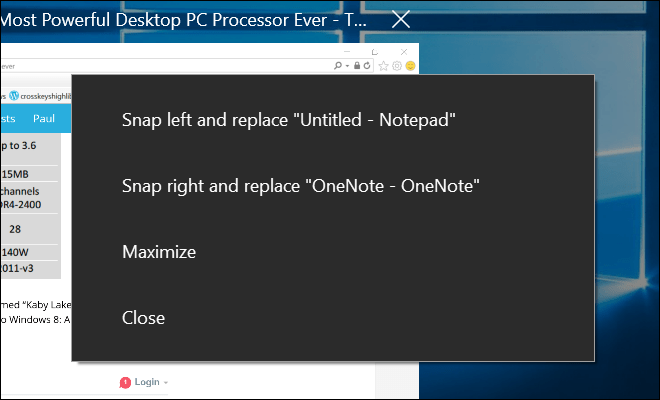
El siguiente método para ajustar aplicaciones es arrastrarlo manualmente desde la vista de tareas al lado izquierdo o derecho de la pantalla. Windows ajustará automáticamente la aplicación a su posición.
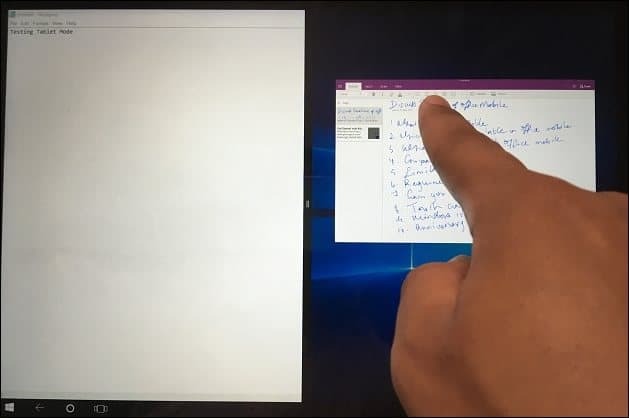
Una vez que se ajustan las aplicaciones, aparece una barra en el medio de la pantalla. Puede usarlo para ajustar el tamaño de cualquiera de las ventanas. A continuación, puede ver que puedo hacer que la ventana de OneNote sea más grande o más pequeña arrastrando la barra hacia la izquierda o hacia la derecha.
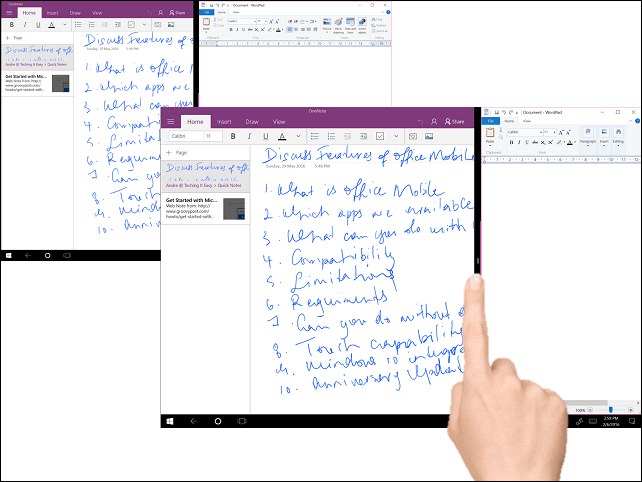
Si hay otra aplicación que desea que aparezca en la pantalla sin cerrar la otra, toque la aplicación izquierda o derecha para activarla. Toque el botón Atrás, luego elija otra aplicación en la galería Vista de tareas. Las aplicaciones y las ventanas también pueden cambiar de posición, pulsar Vista de tareas y luego seleccionar una aplicación.
Cuando esté listo para salir de una aplicación, puede hacerlo de varias maneras, use su dedo para deslizar hacia abajo la región de la barra de título, luego toque cerrar. También puede tocar el botón Atrás en la barra de tareas, luego tocar el botón Cerrar o tocar Vista de tareas y luego elegir cualquiera de las aplicaciones que se muestran.
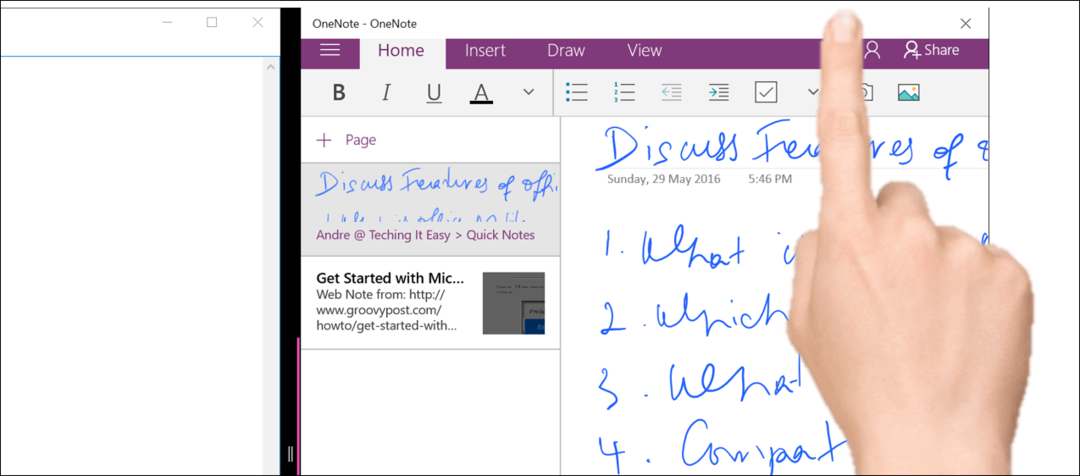
Uso de funciones táctiles en modo de escritorio
Personalizar elementos en la pantalla es tan fácil como tocarlo. Por ejemplo, si quiero hacer que un mosaico sea más grande o más pequeño, tóquelo y manténgalo presionado durante unos segundos, luego aparecerán opciones adicionales.
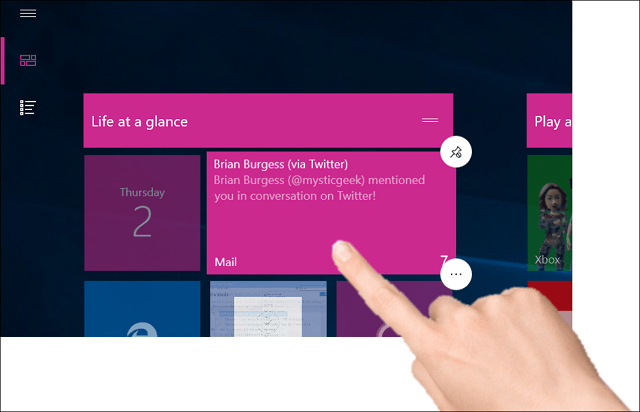
La clásica interfaz de Windows Explorer no está completamente optimizada para el tacto, pero hay muchas cosas que puede hacer. Por ejemplo, si desea abrir un menú contextual, presione un icono o carpeta por un segundo y suéltelo. Como puede ver, en la captura de pantalla a continuación, el menú contextual se amplía para acomodar las acciones táctiles. Puede deslizar sobre cada elemento del menú y luego soltarlo.
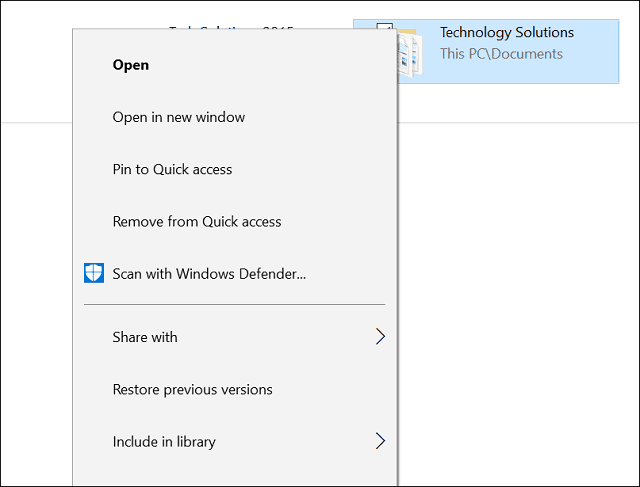
Para activar Jump List para aplicaciones en la barra de tareas, deslice suavemente hacia arriba el ícono de la aplicación.
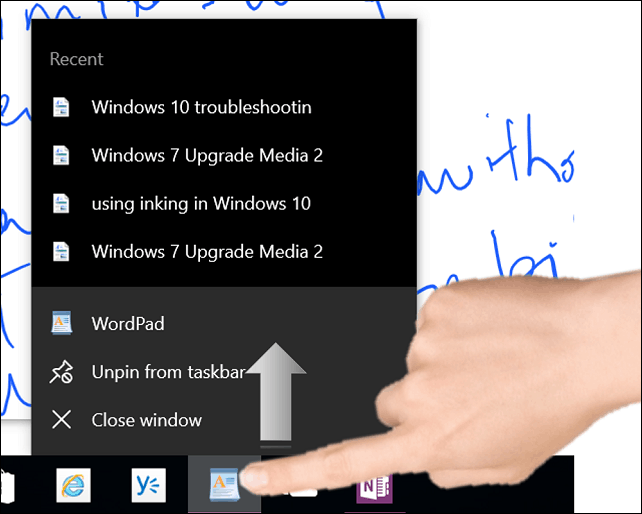
Para hacer clic derecho en el escritorio, toque y mantenga presionado por un segundo y suéltelo.
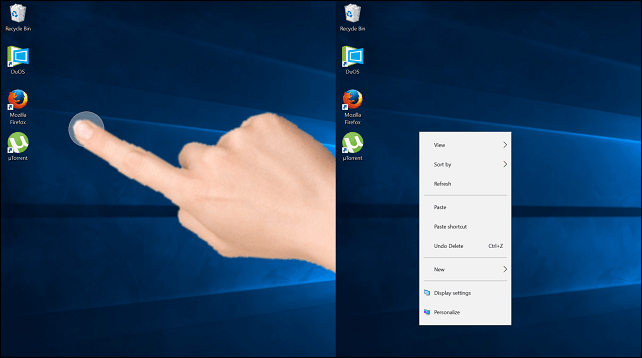
Para abrir una carpeta o programa, tóquelo dos veces.
Windows 10 admite muchos de los gestos introducidos en Windows 8. Mencionamos algunos anteriormente, como deslizar el dedo desde la izquierda para abrir la Vista de tareas o deslizar desde la derecha para presentar el Centro de actividades. Un gesto favorito en dispositivos táctiles es una pizca. Si desea ampliar o hacer una foto más pequeña, use la acción de pellizcar o pellizcar, al igual que en otros dispositivos móviles. También funciona en programas como Microsoft Word para hacer zoom.
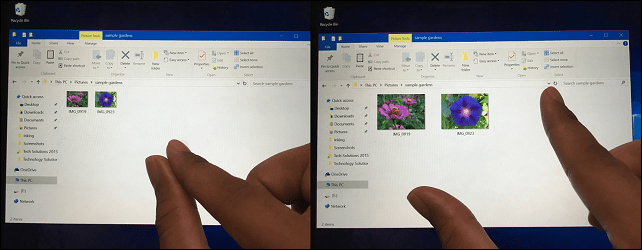
Descubrí que usar el modo tableta podría no ser tan necesario ya que Windows 10, incluso en su estado actual de escritorio, es significativamente más amigable al tacto que las versiones anteriores. Muchas de las funciones, como la opción de escritorio y las opciones del menú contextual, funcionan igual de bien sin habilitar el modo tableta. Si su uso principal del dispositivo es como una tableta, el uso del modo tableta puede marcar una diferencia diaria en la forma en que usa el dispositivo.
Hay mucho más para trabajar en modo tableta, que incluye el uso del teclado. Consulte los siguientes artículos para obtener más consejos y trucos:
- Consejo de Windows 10: Divida el teclado en pantalla en modo tableta
- Introducción al teclado en pantalla de Windows 10


