Cómo organizar un Hangout en vivo de Google: examinador de redes sociales
Hangouts De Google / / September 26, 2020
 ¿Quieres probar un Hangout en directo, pero no sabes por dónde empezar?
¿Quieres probar un Hangout en directo, pero no sabes por dónde empezar?
¿Está buscando una nueva forma de conectarse con su comunidad?
Los Hangouts en directo de Google son una forma eficaz de mostrar su experiencia.
En este artículo vas a descubre qué son los Hangouts en directo de Google, cómo crearlos y alojarlos y qué sucede cuando terminan.
Conceptos básicos de Hangouts en directo de Google
Los Hangouts en directo de Google son una transmisión pública simultánea en Google+ y tu Canal de Youtube. Durante el Hangout, YouTube transmite en vivo y graba la sesión, luego la aloja en su canal de YouTube automáticamente. Todo eso y también es gratis.
Desde Hangouts trabajar específicamente con Google+ y YouTube, deberá conectar esas cuentas. Para hacer eso, ir a YouTube Ajustes avanzados, elija Conectarse con una página de Google+ y elija la que desee.
Si tiene más de un perfil de Google+ (p. Ej., Una página comercial o un perfil vinculado a una cuenta de Gmail diferente), decida desde cuál ejecutará sus Hangouts. Es importante elegir con prudencia porque es difícil desvincular estas cuentas una vez que las ha configurado.
Abajo estarás Descubra cómo crear, promover, alojar y reutilizar un Hangout en vivo..
# 1: Configure su Hangout en vivo
No es difícil configurar un Hangout en vivo, pero si nunca lo ha hecho antes, es posible que necesite ayuda. Una vez que haya configurado uno, crear otros será muy sencillo. Siga estos pasos rápidos para comenzar:
1. Ir a la cuenta de Google+ asociado con su canal de YouTube.
2. Coloca el cursor sobre el menú de inicio y elige Hangouts.
3. En la página de Hangouts, haz clic en Hangouts en directo.
4. En la página siguiente, haz clic en Iniciar Hangout en vivo. (No se preocupe, no está comenzando el evento en este momento). Verá el cuadro emergente Hangout en vivo. Aquí es donde estarás establece lo básico de tu evento.
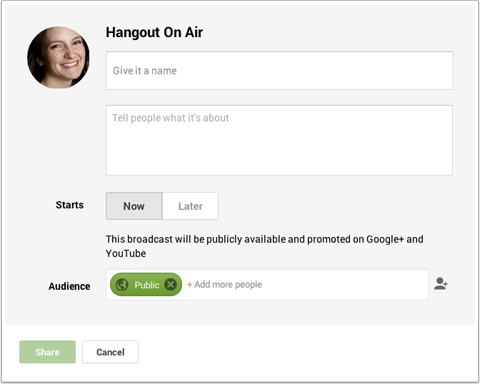
5. Dale a tu Hangout un título y una descripción. (Tengo algunos consejos sobre esto al final de esta sección).
6. Haga clic en Más tarde para elige una fecha y hora en el futuro o haga clic en Ahora hacer un Hangout improvisado.
7. En el campo Para, invitar público para asegurarse de que todos los que lo tienen en sus círculos vean la invitación. Tú también puedes invitar a personas individuales, comunidades o círculos públicos relevantes en los que te gustaría promocionar tu evento.
8. Haga clic en compartir.
Terminas en la página del evento del Hangout en vivo, a la que llegaré en el n. ° 3 a continuación. Si alguna vez necesitas volver a la página del evento de tu Hangout en vivo, usa el menú Inicio y elige Eventos.
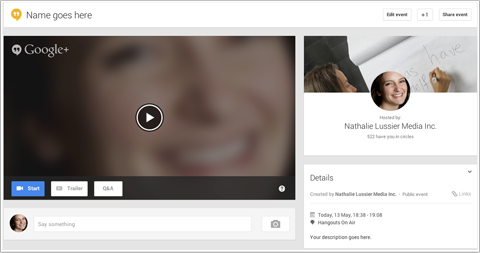
Pero primero, aquí está el consejo que le prometí sobre cómo elegir su título y escribir su descripción.
El título de su evento merece una seria consideración. Debe generar entusiasmo para que la gente quiera asistir a su Hangout (y, esperamos, contarle a sus amigos), pero también es importante porque contribuye a su clasificación de SEO.
A Google le encanta promocionar sus propias plataformas, por lo que si está organizando un Hangout en vivo sobre un tema de interés periodístico y use algunas palabras clave en su título (¡no cosas!), tu hangout puede clasificar más alto en los resultados de búsqueda.
Tu descripción es igualmente importante. Si las personas no saben de qué se trata su evento o cómo les beneficia, probablemente no asistirán. Dale a la gente una razón para presentarse y contárselo a sus amigos.
# 2: Marca tu tema para destacar
A cada Hangout en vivo se le asigna un encabezado genérico. Estoy seguro de que querrá cambiar eso para reflejar su marca. La marca adicional no solo garantiza que las personas te reconozcan, sino que también ayuda a que tu evento se destaque de cualquier otro que suceda en tus círculos.
A cambia tu encabezado, ve a la página del evento de tu Hangout y haz clic en Editar evento. La nueva ventana emergente te da la oportunidad de editar tu título y descripción, pero lo más importante es que te da la opción de cambiar tu tema.
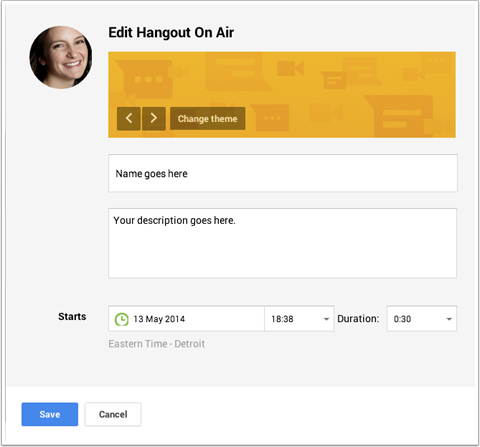
Haga clic en Cambiar tema y cargue su nueva imagen de marca, luego clic en Guardar para volver a la página del evento del Hangout en vivo.
Para el mejor ajuste, haz que la imagen de tu tema sea de 1200 x 300 píxeles. La imagen será de tamaño completo en la página del evento, pero se mostrará como una miniatura en la transmisión general de Google+.
# 3: Llame la atención con un tráiler de video
Para que su Hangout en vivo sea aún más atractivo, puede incluir un avance. Cuando alguien visita su página de Hangout en vivo, en lugar de ver una cuenta regresiva para su evento, ve su video de avance.
Mantenga su tráiler corto y atractivo. Grabe un video de 1 a 2 minutos invitando a la gente a unirse a usted en vivo y decirles lo que pueden esperar cuando se presenten. Aloja el tráiler en tu canal de YouTube.
A agrega el avance a tu Hangout en vivo, vaya a la página del evento y haga clic en el botón Tráiler. En la página siguiente, busque su video y elíjalo.
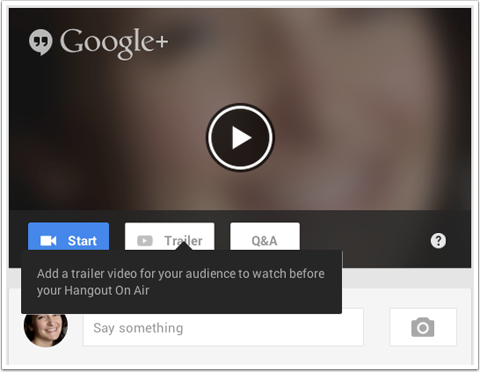
Usar un avance alojado en YouTube tiene algunos beneficios. Por ejemplo, cuando inicia su Hangout en vivo, el avance en YouTube cambia automáticamente a una transmisión en vivo de su evento. No tienes que hacer nada, Google se encarga de ello por ti.
Y como todo está en YouTube, puedes inserta el avance en tu sitio web y también cambia a una transmisión en vivo de tu evento. En la página del evento de tu Hangout en vivo, mira el cuadro de Detalles y encontrarás el código de inserción.
Tu tambien encontrar la URL de la página del evento. Usa ese enlace para comparta su Hangout en vivo en sus otras páginas y perfiles de redes sociales, así como en su boletín de correo electrónico.
Utilice la URL de la página de YouTube para enviar a las personas directamente al video alojado si desean asistir a su Hangout fuera de Google+ (esto es útil para los usuarios de dispositivos móviles).
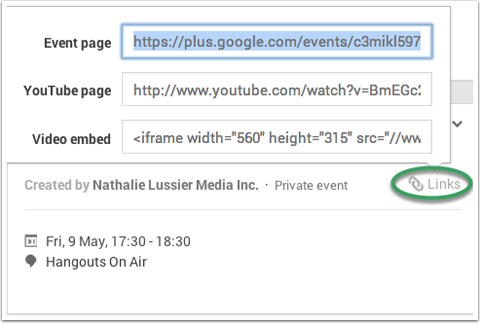
Si el público de su sitio web no conoce Google+, es una buena idea insertar un avance o un hangout en una página independiente de su sitio web.
Los espectadores no tienen que unirse a Google+ o comprender cómo funciona Google+ o incluso ir a YouTube. Pueden unirse a usted desde la comodidad de su propio sitio web.
# 4: Corre la voz en otras plataformas
Aunque ya ha invitado a personas a que se unan a su evento, aún debe promocionarlo, como lo haría con un seminario web u otro evento.
Si tu base de fans existente ya está en Google+, verán las actualizaciones de tu evento en sus novedades, pero ¿por qué limitar la asistencia cuando puedes compartir tu Hangout con todos? Crea una imagen en la que puedas compartir todas de tus perfiles sociales.
Obtenga capacitación en marketing de YouTube: ¡en línea!

¿Quiere mejorar su compromiso y sus ventas con YouTube? Luego, únase a la reunión más grande y mejor de expertos en marketing de YouTube mientras comparten sus estrategias probadas. Recibirá instrucciones en vivo paso a paso centradas en Estrategia de YouTube, creación de videos y anuncios de YouTube. Conviértase en el héroe del marketing de YouTube para su empresa y sus clientes a medida que implementa estrategias que obtienen resultados comprobados. Este es un evento de capacitación en línea en vivo de sus amigos en Social Media Examiner.
HAGA CLIC AQUÍ PARA MÁS DETALLES - ¡LA VENTA TERMINA EL 22 DE SEPTIEMBRE!En el siguiente ejemplo, Glamour La revista creó una actualización con un enlace a su página de Hangout en vivo y una invitación de marca. Incluyeron imágenes y títulos de los anfitriones para mostrar el valor del Hangout. Todas estas son grandes ideas que puede incorporar a sus propias invitaciones para compartirlas en distintas plataformas.
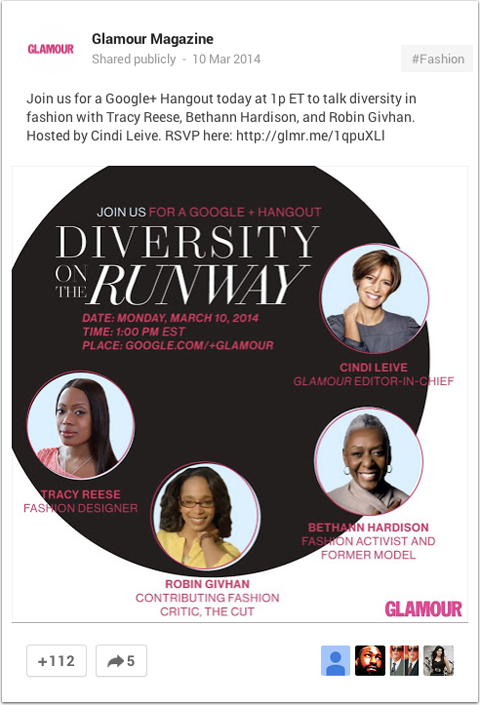
Siga adelante y pide a tus círculos y a otros fans que compartan tus noticias. Con una gran imagen como esa, es muy probable que la gente la comparta y haga +1 en ella.
# 5: Recuerde a los invitados que confirmen su asistencia
A veces las personas necesitan un pequeño empujón, así que pídales que se aseguren de confirmar su asistencia. Esto es importante por un par de razones.
Cuando las personas confirman su asistencia, el evento se muestra automáticamente en su perfil de Google+ como un evento al que asisten, lo que ayuda a sus contactos a ver tu evento. El Hangout también se agrega automáticamente al calendario de Google de los asistentes, por lo que es más probable que bloqueen ese tiempo y asistan.
Google maneja todo esto, a diferencia de otros programas de seminarios web, donde agregar el evento a su calendario es un paso adicional.
A medida que se acerca su evento, enviar un mensaje a las personas que confirmaron su asistencia para recordarles sobre el evento y para ver si tienen alguna pregunta.
Usted puede hazlo fácilmente volviendo a la página del evento de tu Hangout y haciendo clic en el botón Mensaje en el cuadro de espectadores.
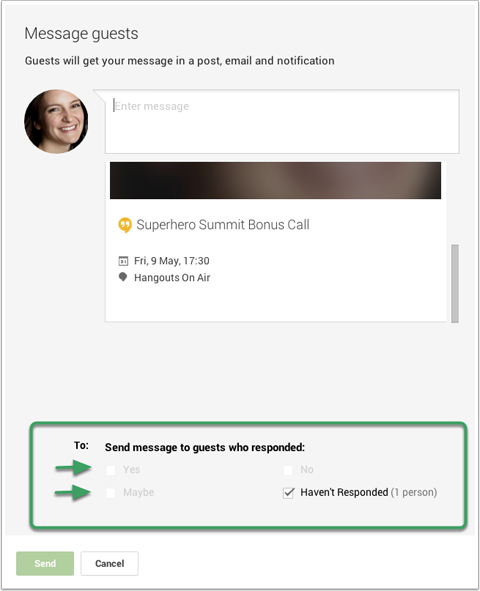
Escriba su recordatorio y elija a quién desea enviarlo, entonces solo haga clic en Enviar. Los destinatarios ven su mensaje en una publicación, correo electrónico y notificación de Google+.
# 6: Conozca su barra de herramientas antes de comenzar
Para tener un Hangout fluido y exitoso, es importante conocer las herramientas. Ayuda a saber qué iconos hacen qué para que pueda pasar sin problemas de una cosa a otra.
Puedes ver tus herramientas en la página de Hangouts (haz clic en el botón Iniciar en tu avance), no en la página del evento. Mueva el cursor hacia la izquierda y aparecerá el menú.
A continuación, he creado una imagen que le dice qué hace cada opción de menú.
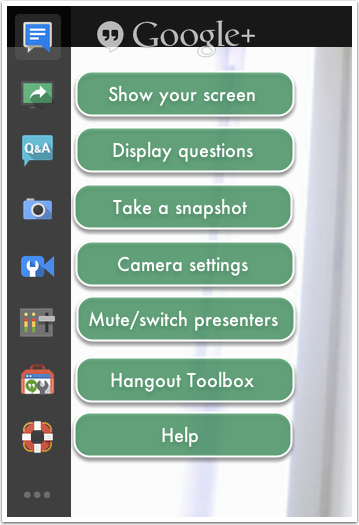
Antes de iniciar su Hangout, le animo a instalar la aplicación Hangout Toolbox para que pueda aprovechar más oportunidades de desarrollo de la marca durante el Hangout.
En la parte inferior del menú hay tres puntos. Mueva el cursor sobre ellos y obtendrá un menú secundario. Haga clic en + Agregar aplicaciones.
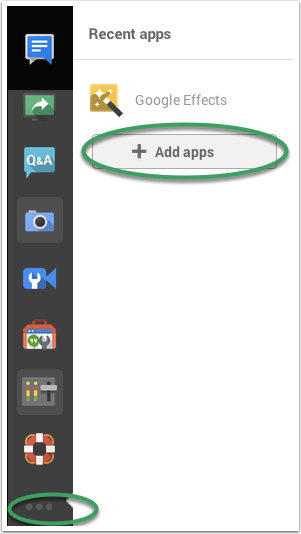
De las opciones, elija Hangout Toolbox y se instalará automáticamente. Si no ve el ícono de la Caja de herramientas de Hangout en el menú de la izquierda después de instalarlo, es posible que deba actualizar la página.
# 7: agregue la marca con una imagen de un tercio inferior
¿Por qué es tan importante la caja de herramientas? Porque te permite subir lo que se llama Lower tercero gráfico para marcar tu video. El gráfico Lower Third le da a tu Hangout On Air de Google una apariencia más profesional.
Tal como lo indica el nombre, la imagen del tercio inferior cubre parte de la parte inferior de su video. Puede incluir todo lo que desee: el logotipo de su marca, un enlace a su sitio web, su nombre o cualquier información relevante para el hangout que está organizando.

Puede ver que el video de arriba solo tiene una franja de marca en la parte inferior. La imagen en sí tiene 640 x 360 píxeles, pero hice que la mayor parte de la imagen fuera transparente para que los espectadores aún puedan ver mi video. La parte visible (la tira con la marca) tiene solo 70 píxeles de alto.
Las imágenes de Lower Third son fáciles de instalar con Hangout Toolbox. Antes de iniciar su Hangout en vivo, haga clic en el icono de la caja de herramientas y se abre un espacio de trabajo en el lado derecho de la página.
Haga clic en el icono de la cabeza y cargue su imagen.
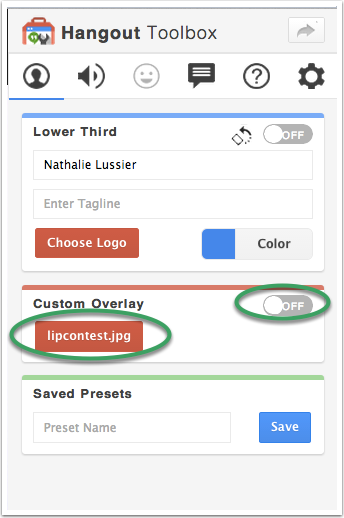
Cuando todo está en su lugar haga clic en el botón Iniciar transmisión al final de la página. ¡Estás vivo!
# 8: Comparta su pantalla y responda preguntas en vivo
Dos de las cosas más probables que querrás hacer durante tu Hangout en vivo son compartir tu pantalla o una aplicación y permitir que los asistentes hagan preguntas en vivo.
Si quieres compartir algo como diapositivas o una pantalla específica, debe abrirse en un navegador o aplicación independiente. Entonces, por ejemplo, si desea compartir archivos PDF o un sitio web, abrirlos en una nueva ventana del navegador (no solo otra pestaña) o aplicación.
Aquí hay una nota importante sobre el uso de diapositivas: no puede usar PowerPoint o Keynote en el modo Presentación de diapositivas durante su Hangout. En lugar, dimensione sus diapositivas a 920 x 550 píxeles y expórtelas a un PDF. Luego, puede abrir el documento en una nueva ventana y recorrerlo durante su presentación.
Cuando esté listo para cambiar, haga clic en el icono Compartir pantalla. Una ventana emergente te permite elija la ventana que desea compartir con sus asistentes.
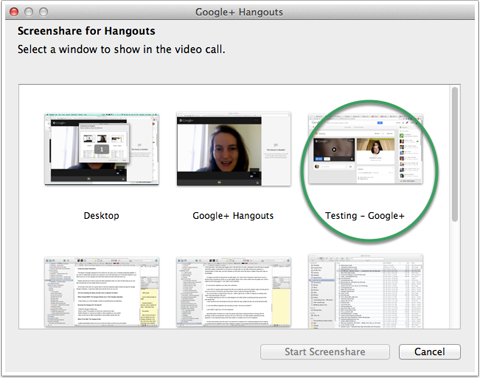
Si desea volver al video, haga clic en el ícono de Compartir pantalla nuevamente y estará de regreso.
Para obtener la mayor interacción durante su Hangout, abre la opción Chat o Q&A para animar a las personas a hacer preguntas e interactuar contigo.
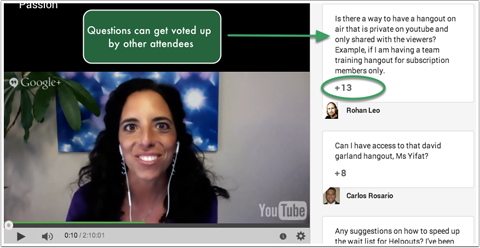
Con la función de preguntas y respuestas activada, los asistentes pueden hacer +1 en las preguntas de otras personas. Las preguntas con más +1 se colocan en la parte superior de la cola para que las responda en vivo en el Hangout.
# 9: Promocione el video posterior al evento
Cuando termine su Hangout en vivo en vivo, no será el final.
Dado que YouTube guarda automáticamente su Hangout como un nuevo video en su canal, asegúrese de dígale a su comunidad (en todas las plataformas sociales) que aún pueden ver la discusión en YouTube.
El video terminado también aparece en su transmisión de Google+, y si estaba incrustado en cualquier página del sitio web, la transmisión en vivo original se convierte automáticamente en el video de YouTube del evento. Puede seguir dirigiendo a las personas a esa página para ver el Hangout.
Le alegrará saber que su Hangout en vivo de Google se indexa como cualquier video en YouTube, así que esté atento a que su grabación aparezca en los resultados de búsqueda de sus palabras clave.
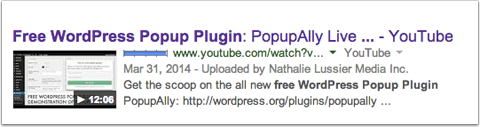
En última instancia, puede controlar el contenido del video. Usted puede cambie la configuración de privacidad e incluso edite su video directamente en YouTube.
Conclusión
Crear y organizar un Hangout en vivo de Google es una manera fácil de establecer su credibilidad, ponerlo frente a nuevas audiencias y fomentar un sentido de comunidad más cercano. Además, es una manera fácil de crear contenido nuevo indexado por YouTube, Google y Google+, de modo que aparecer con más frecuencia en los resultados de búsqueda.
¿Qué piensas? ¿Estás listo para probar un Hangout en vivo de Google? ¿O ya ha alojado uno y tiene algunos consejos para compartir? Comparta sus ideas y preguntas en los comentarios a continuación.
