Cómo configurar Wake-on-LAN (WOL) en Windows 8
Microsoft Windows 8 Destacados / / March 17, 2020
¿Estás cansado de levantarte del sofá para encender tu computadora y poder transmitir contenido multimedia desde ella? Yo también. Es por eso que configuré mi máquina con Windows 8 en Wake-on-LAN (WOL).
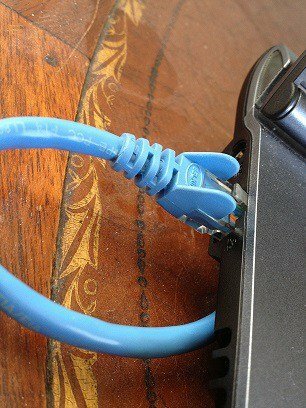
Con los años, he acumulado varias computadoras, dispositivos móviles y cajas de transmisión en mi hogar. Pero todavía me gusta mantener mis fotos, música, películas y documentos centralizados en mi computadora principal. Gracias al uso compartido de Windows HomeGroup y iTunes Home Sharing, no tengo que caminar hasta mi oficina cada vez que quiero acceder a esos archivos. Sin embargo, tengo que asegurarme de que mi computadora principal esté encendida. Ahora, podría dejar mi PC en 24/7, o incluso programar mi computadora para dormir y despertar automáticamente a cierta hora del día. Pero el método que es más fácil en mi factura de electricidad es encender mi computadora solo cuando la necesito. Gracias a wake-on-LAN, puedo hacerlo sin levantarme del sofá.
El protocolo Wake-on-LAN (WOL) se ha utilizado durante mucho tiempo en la configuración de TI para administrar computadoras de forma remota, y es tan útil en el hogar. Con Wake-on-LAN habilitado, su computadora "escuchará" un "paquete mágico" que contenga su dirección MAC mientras está en modo de suspensión. La computadora se puede despertar enviándole un paquete mágico desde otro dispositivo en la red.
Hay algunas advertencias sobre esto: Primero, el Wake-on-LAN solo funciona con un cableado Conexión Ethernet. Existe una "activación en LAN inalámbrica" (WoWLAN), pero es mucho más complicada y, dependiendo de su hardware, tal vez ni siquiera sea posible. En segundo lugar, Wake-on-LAN generalmente solo funciona en su red de área local. Hay formas de configurar el Wake-on-LAN para que funcione a través de un paquete mágico enviado desde fuera de su red doméstica a través de Internet, pero hay consideraciones de seguridad adicionales para tener en cuenta.
Dicho todo esto, WOL puede ser muy útil para una casa con muchas computadoras. Siga leyendo para aprender cómo configurarlo en Windows 8.
Habilitar Wake-on-LAN en Windows 8
Abra el Administrador de dispositivos presionando Win + X y haciendo clic en Administrador de dispositivos.
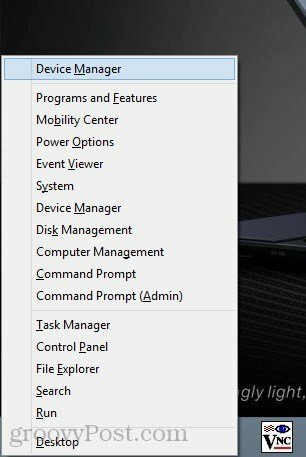
También puede encontrarlo haciendo clic derecho en la pantalla de Inicio, seleccionando Todas las aplicaciones -> Panel de control -> Sistema de Windows -> Administrador de dispositivos.
Amplíe los adaptadores de red. Busque su adaptador de red Ethernet con cable (que no debe confundirse con su adaptador de LAN inalámbrica), haga clic con el botón derecho y elija Propiedades.
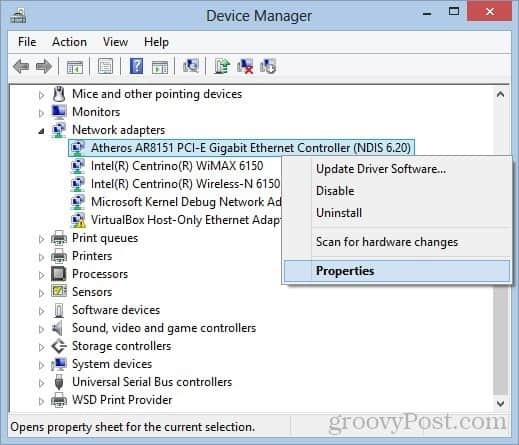
Haga clic en la pestaña Administración de energía y marque las casillas Permita que este dispositivo active la computadora y Solo permita que un paquete mágico active la computadora. Haga clic en Aceptar.
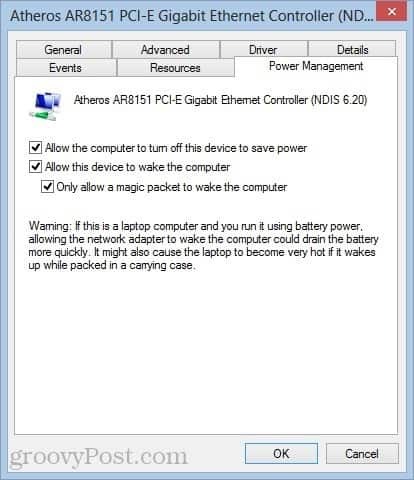
Averigüe la dirección MAC y la dirección IP de su sistema
A continuación, deberá conocer la dirección MAC (dirección física) y la dirección IP de su computadora. Para encontrar la dirección MAC, asegúrese de que su computadora esté conectada a su enrutador a través de una conexión Ethernet por cable. Desconecte las conexiones inalámbricas que haya estado utilizando.
Ahora, abra el Centro de redes y recursos compartidos desde el menú Configuración. En el panel superior derecho, haga clic en la conexión Ethernet.
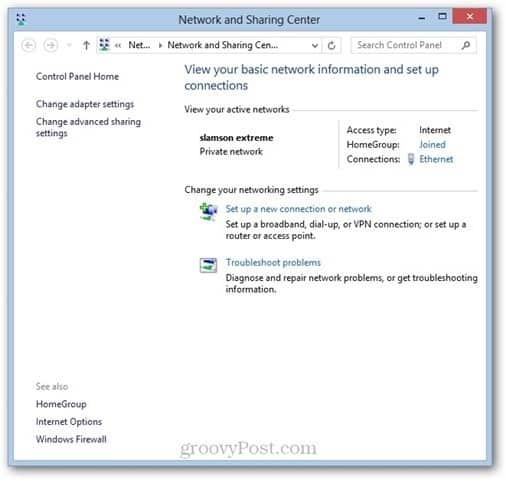
En la ventana Estado de Ethernet, haga clic en Detalles ...
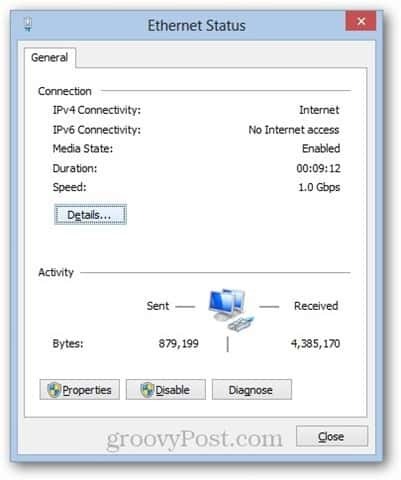
Su dirección MAC aparece junto a Dirección física.
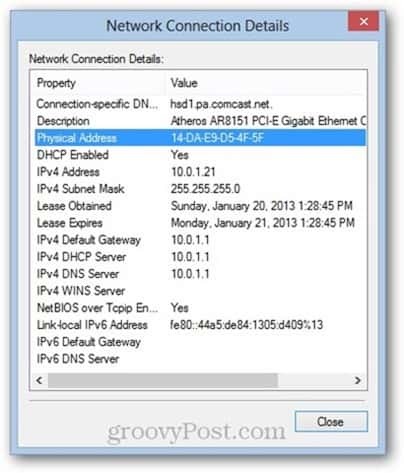
Su dirección IP será la dirección IPv4 o la dirección IPv6, según corresponda. Tenga en cuenta que esta es la dirección IP local asignada a su máquina por su enrutador; no es la dirección IP con la que su computadora aparecerá en Internet.
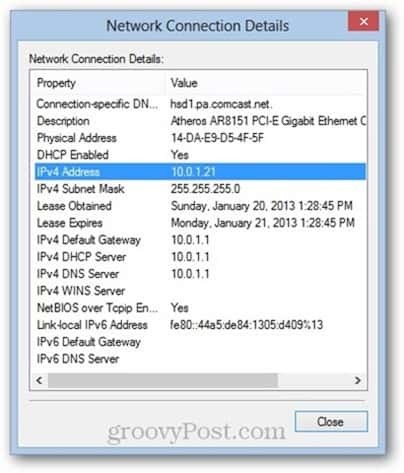
Escriba tanto su dirección MAC como su dirección IP y úselas en la siguiente sección.
Enviar un paquete mágico
Cualquier dispositivo conectado a su red de área local puede enviar un paquete mágico. Mi forma favorita de despertar mi computadora de forma remota es desde mi iPhone. yo suelo Mocha VNC Lite, que es gratis. También uso Mocha VNC para controlar remotamente mi computadora una vez que se activa (nota: ejecuto Servidor TightVNC en mi computadora para permitir que eso funcione).
Para enviar el paquete mágico desde Mocha VNC Lite, simplemente configure un nuevo host VNC conectando la dirección IP de su computadora (o el nombre de la computadora) y la dirección MAC.

Una vez que le haya dado al programa la dirección IP y MAC correcta, puede enviar un paquete mágico usando la función Wake.
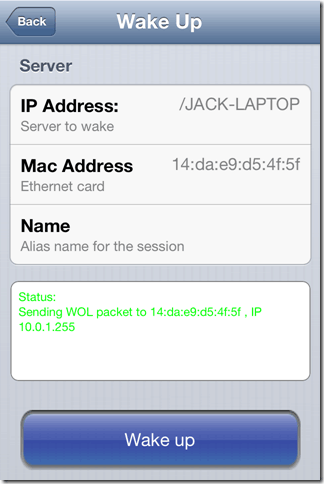
Es posible que no reciba ninguna confirmación de que el paquete mágico WOL se recibió con éxito, pero si intenta iniciar una sesión de VNC, podrá saber si su computadora está encendida o no.
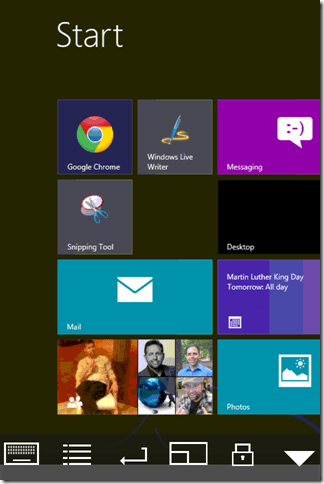
Si desea activar una computadora desde otra computadora, puede usar WOL Magic Packet Sender, un programa gratuito basado en Windows.
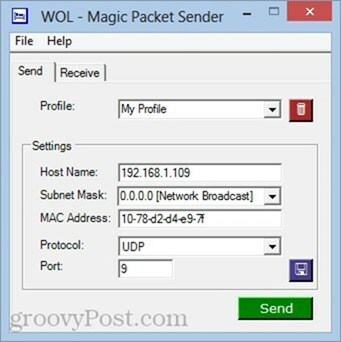
Notas y solución de problemas
Wake-on-LAN puede ser un poco complicado, dependiendo de cómo esté construido y configurado su sistema. Si tiene problemas con este tutorial, pruebe algunas de estas soluciones:
Deshabilitar inicio rápido
Uno de los reclamos a la fama de Windows 8 es su inicio rápido, que utiliza un "apagado híbrido" similar a la hibernación cada vez que "apaga" su computadora. Este apagado híbrido / inicio rápido acelera los tiempos de arranque, pero se sabe que interfiere con la activación en LAN. Personalmente, no tuve que hacer este paso para que Wake-on-LAN funcione en mi computadora portátil con Windows 8. Pero si tiene problemas, es posible que desee probar esto.
Para hacerlo, vaya a Panel de control -> Hardware y sonido -> Opciones de energía y seleccione Elige lo que hacen los botones de encendido.
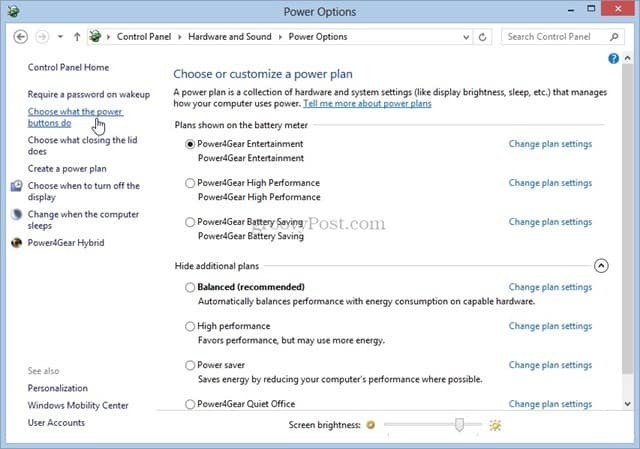
Desmarca la opción Activa el inicio rápido (recomendado). Tenga en cuenta que puede que tenga que hacer clic Cambiar la configuración que no está disponible en la cima. De lo contrario, la opción estará atenuada.
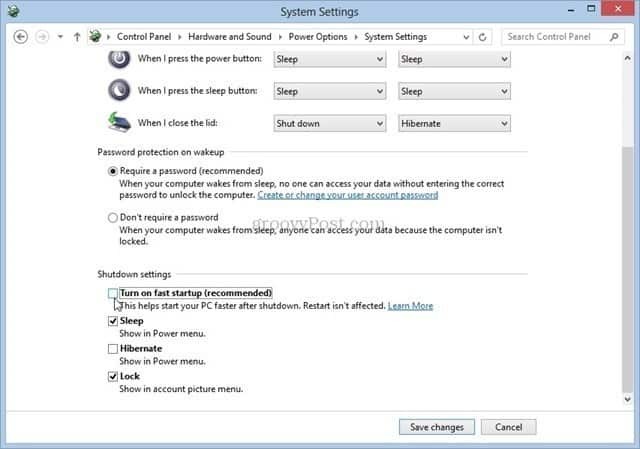
Habilite Wake-on-LAN en la configuración del BIOS
Si está ejecutando Windows 7 o anterior, es posible que deba modificar la configuración de su BIOS para permitir la activación en LAN. El cargador de arranque de Windows 8 excluye cualquier modificación en el BIOS, pero para versiones anteriores de Windows, usted puede presionar F2, DEL, F10 o cualquier tecla que se muestre cuando su PC se inicia por primera vez para ingresar al BIOS preparar. En la pantalla de configuración del BIOS, busque una opción como "Activar desde dispositivo PCI" o "Permitir activación desde Ethernet" o "Activar activación en LAN".
Dirección IP vs. Nombre del computador
La forma más fácil de enviar un paquete mágico WOL al destino correcto es hacer referencia al nombre de la computadora ("JACK-LAPTOP"). Pero si eso no funciona, intente escribir la dirección IP asignada por su enrutador. Puede usar el método anterior para obtener la dirección IP de su computadora, o puede consultar la página de estado de su enrutador. Solo asegúrese de obtener la dirección IP para la conexión Ethernet por cable activa y no una conexión LAN inalámbrica en caché.
¿Aún tienes problemas? Avísame en los comentarios y trataré de ayudarte.
