15 trucos de copiar y pegar para Microsoft Excel
Microsoft Héroe Sobresalir / / March 17, 2020
Ultima actualización en

¿Trabajas en hojas de cálculo todo el día? Consulte estos 15 trucos de copiar y pegar para ahorrar tiempo al copiar y pegar celdas en Microsoft Excel.
Excel es una de las aplicaciones de hoja de cálculo más intuitivas para usar. Pero cuando se trata de copiar y pegar datos en diferentes partes de la hoja de cálculo, la mayoría de los usuarios no se dan cuenta de cuántas posibilidades hay.
Ya sea que desee copiar y pegar celdas individuales, filas o columnas u hojas enteras, los siguientes 15 trucos lo ayudarán a hacerlo de manera más rápida y eficiente.
1. Copiar resultados de fórmula
Una de las cosas más molestas de copiar y pegar en Excel es cuando intenta copiar y pegar los resultados de Fórmulas de Excel. Esto se debe a que, cuando pega los resultados de la fórmula, la fórmula se actualiza automáticamente en relación con la celda en la que la está pegando.
Puede evitar que esto suceda y copiar solo los valores reales con un simple truco.
Seleccione las celdas con los valores que desea copiar. Haga clic derecho en cualquiera de las celdas y seleccione Copiar desde el menú emergente.
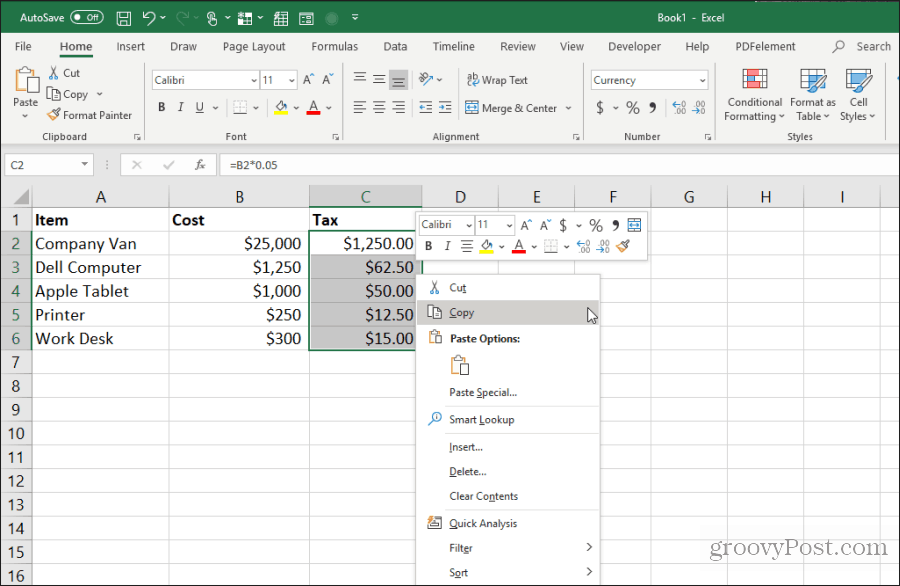
Haga clic con el botón derecho en la primera celda del rango donde desea pegar los valores. Selecciona el Valores icono del menú emergente.
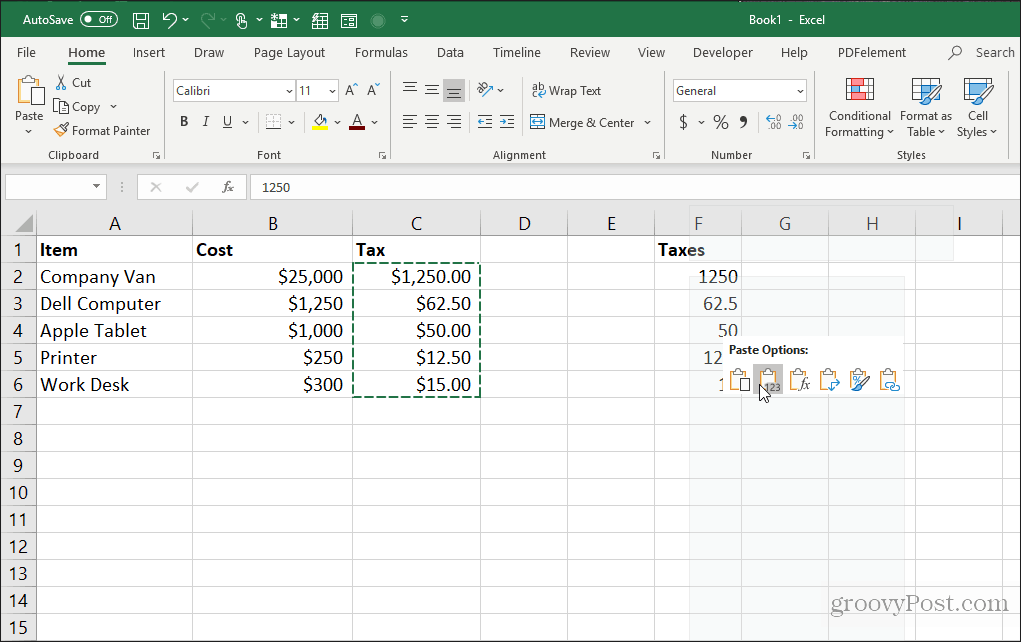
Esto pegará solo los valores (no las fórmulas) en las celdas de destino.
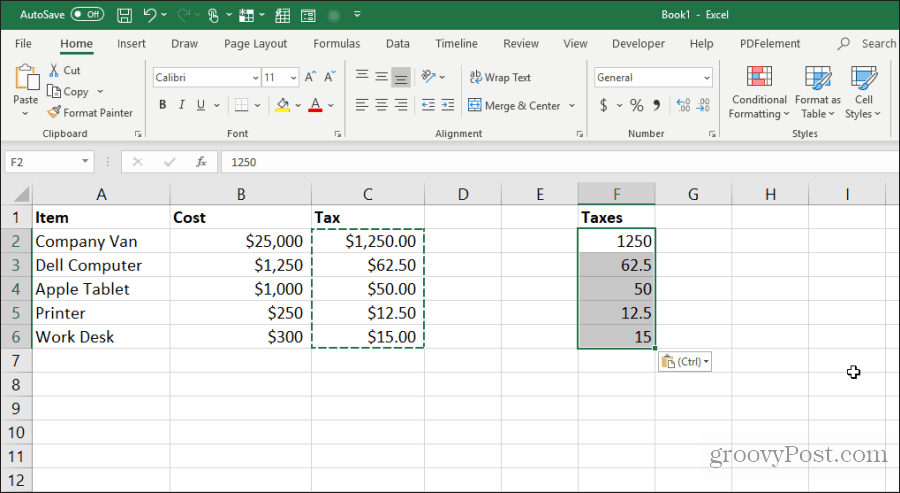
Esto elimina toda la complejidad relativa de la fórmula que ocurre cuando normalmente copia y pega celdas de fórmulas en Excel.
2. Copiar fórmulas sin cambiar las referencias
Si desea copiar y pegar celdas de fórmula pero mantener las fórmulas, puedes hacer esto también. El único problema con las fórmulas estrictamente pegadas es que Excel actualizará automáticamente todas las celdas referenciadas en relación con el lugar donde las está pegando.
Puede pegar las celdas de fórmula pero mantener las celdas referenciadas originales en esas fórmulas siguiendo el truco a continuación.
Resalte todas las celdas que contienen las fórmulas que desea copiar. Selecciona el Hogar menú, haga clic en el Buscar y seleccionar icono en el grupo Edición y seleccione Reemplazar.
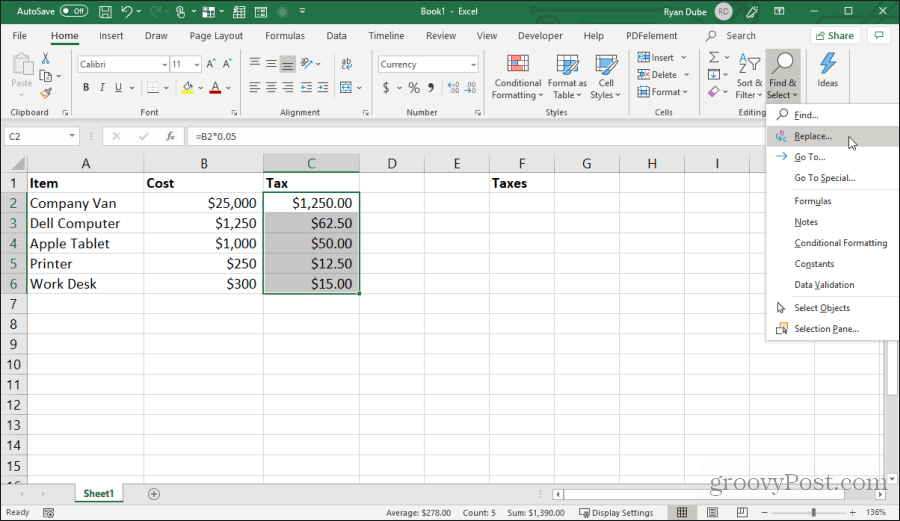
En el Encontrar y reemplazar ventana, tipo = en el Encontrar que campo y # en el Reemplazar con campo. Seleccione Reemplaza todo. Seleccione Cerca.
Esto convertirá todas las fórmulas a texto con el signo # al frente. Copie todas estas celdas y péguelas en las celdas donde desea pegarlas.
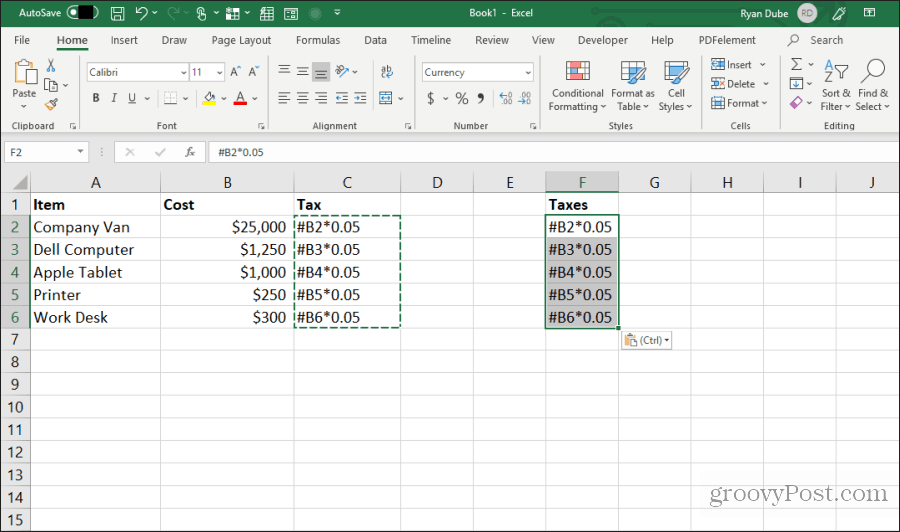
A continuación, resalte todas las celdas en ambas columnas. Mantenga presionada la tecla Mayús y resalte todas las celdas en una columna. Luego mantenga presionada la tecla Control y seleccione todas las celdas en la columna pegada.
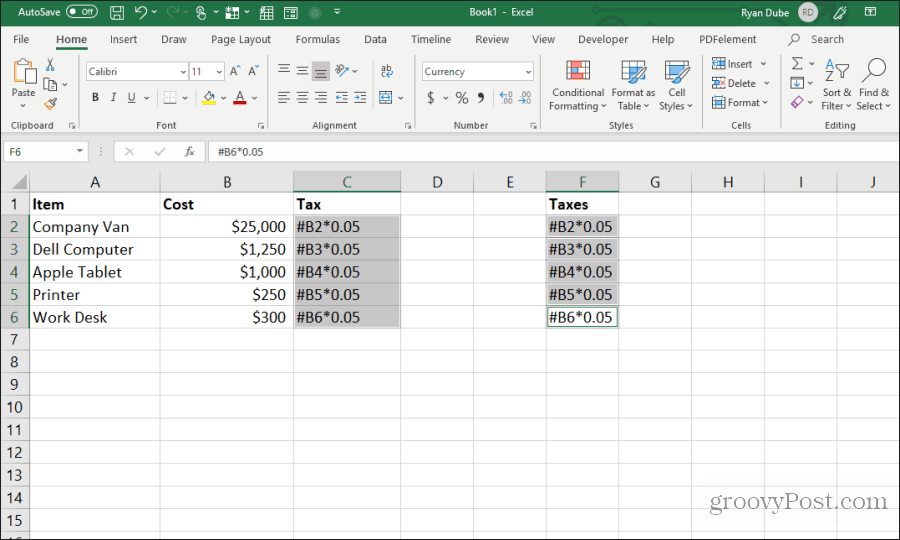
Con todas las celdas aún resaltadas, repita el procedimiento de búsqueda y reemplazo anterior. Esta vez, escriba # en el Encontrar que campo, y = en el Reemplazar con campo. Seleccione Reemplaza todo. Seleccione Cerca.
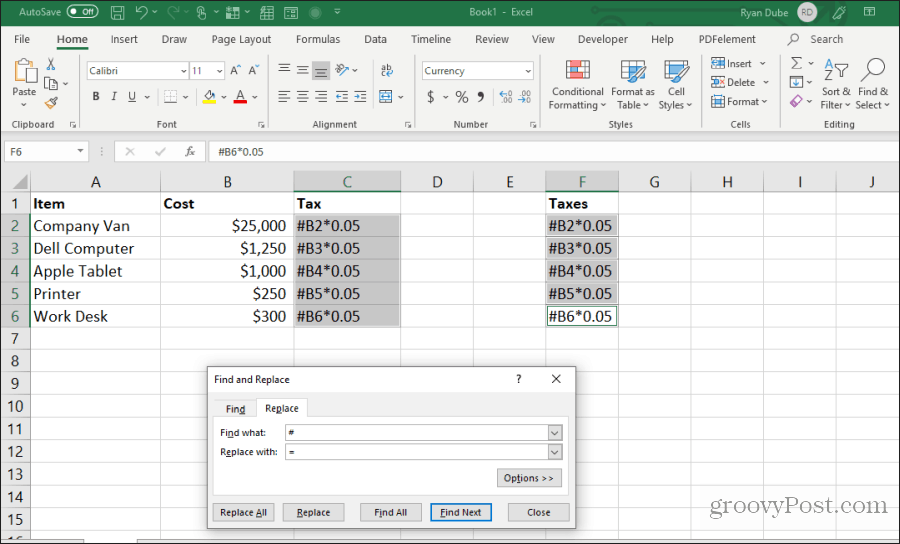
Una vez que se realiza la copia y el reemplazo, ambos rangos contendrán exactamente las mismas fórmulas, sin las referencias desplazadas.
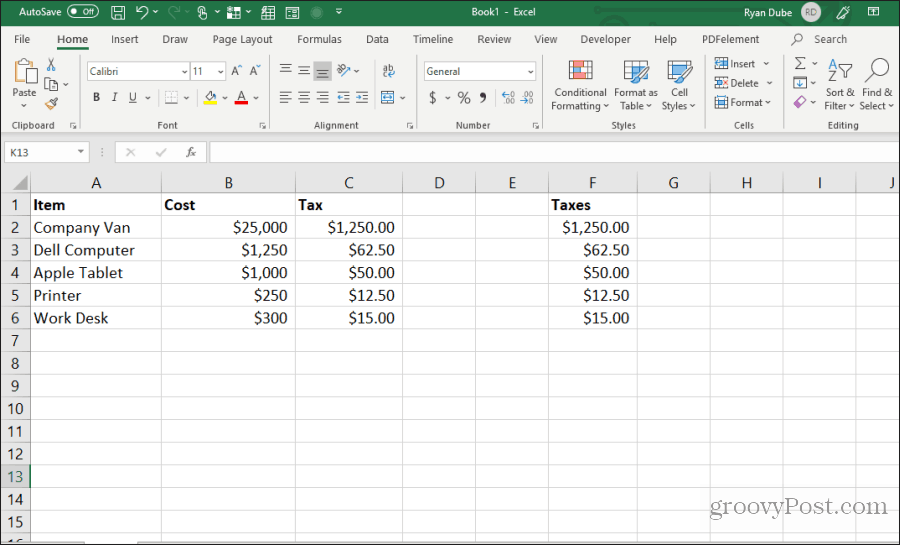
Este procedimiento puede parecer algunos pasos adicionales, pero es el método más fácil para anular las referencias actualizadas en las fórmulas copiadas.
3. Evite copiar celdas ocultas
Otra molestia común al copiar y pegar en Excel es cuando las celdas ocultas se interponen en el camino al copiar y pegar. Si selecciona y pega esas celdas, verá que la celda oculta aparece en el rango donde las pega.
Si solo desea copiar y pegar las celdas visibles, seleccione las celdas. Luego en el Hogar menú, seleccione Buscar y seleccionary luego seleccione Ir a especial desde el menú desplegable.
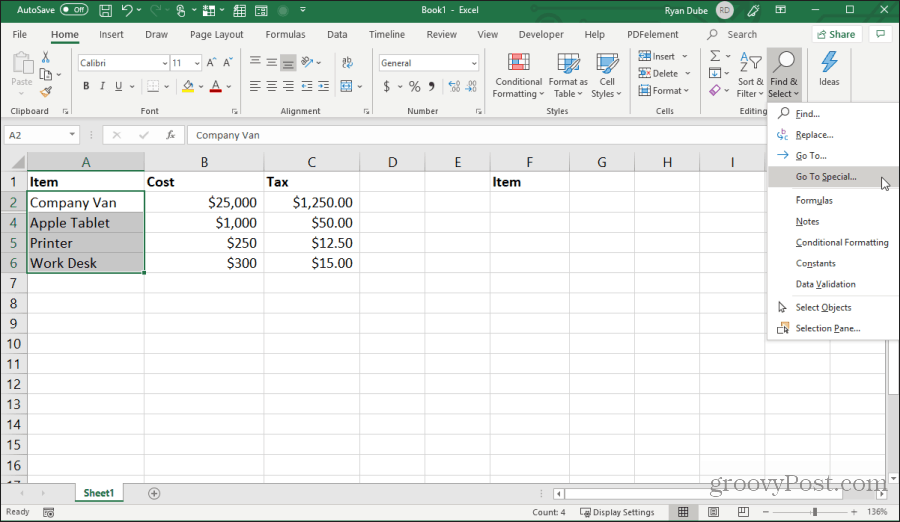
En la ventana Ir a especial, habilite Solo celdas visibles. Seleccione Okay.
Ahora presiona Control + C para copiar las celdas. Haga clic en la primera celda donde desea pegar y presione Control + V.
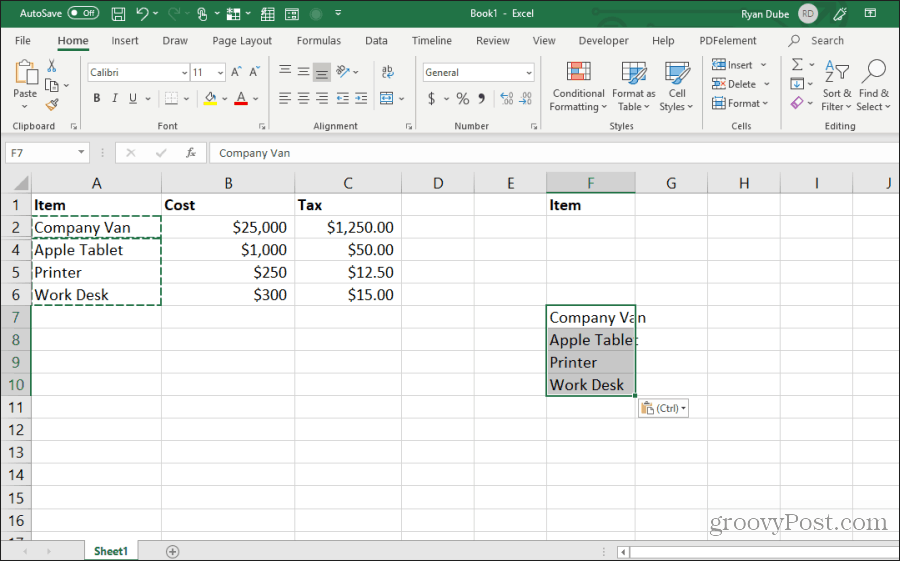
Esto pegará solo las celdas visibles.
Nota: Pegar las celdas en una columna donde se oculta una segunda fila completa en realidad ocultará la segunda celda visible que haya pegado.
4. Llene hasta el fondo con fórmula
Si ha ingresado una fórmula en una celda superior junto a un rango de celdas ya rellenadas, hay una manera fácil de pegar la misma fórmula en el resto de las celdas.
La forma típica en que las personas hacen esto es hacer clic y mantener presionado el controlador en la parte inferior izquierda de la primera celda y arrastrar la parte inferior del rango. Esto completará todas las celdas y actualizará las referencias de celda en las fórmulas en consecuencia.
Pero si tiene miles de filas, arrastrar hasta el final puede ser difícil.
En su lugar, seleccione la primera celda, luego mantenga presionada la tecla Cambio tecla y pase el cursor sobre la manija inferior derecha de la primera celda hasta que vea aparecer dos líneas paralelas.
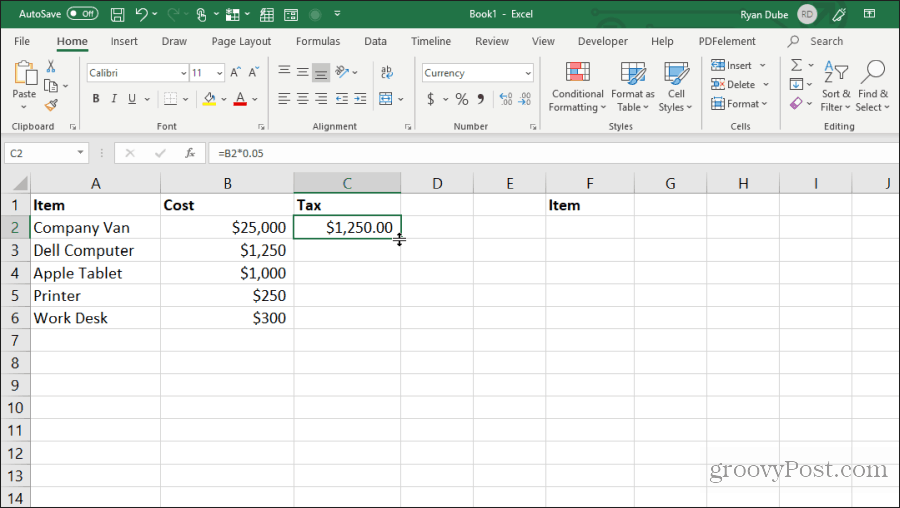
Haga doble clic en este controlador de doble línea para llenar hasta la parte inferior de la columna donde hay datos a la izquierda.
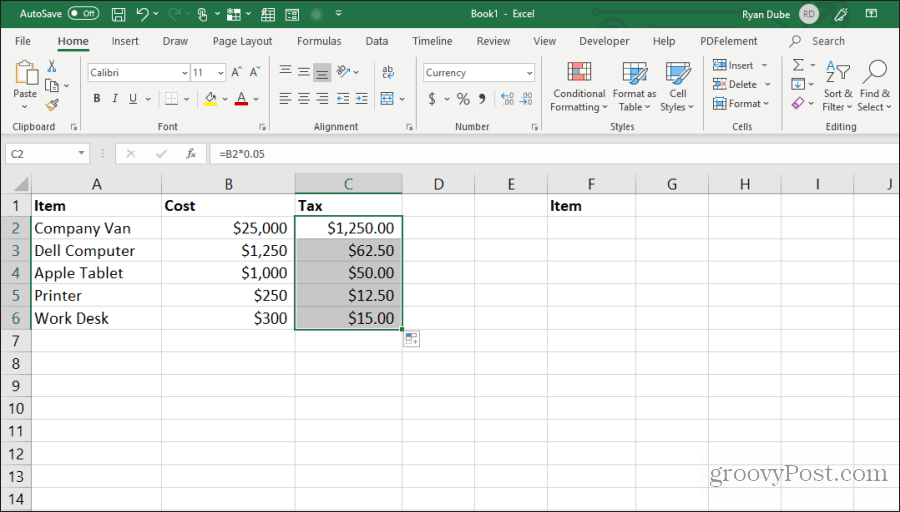
Esta técnica para llenar celdas es rápida y fácil y ahorra mucho tiempo cuando se trata de hojas de cálculo muy grandes.
5. Copiar usando arrastrar y soltar
Otro buen ahorro de tiempo es copiar un grupo de celdas arrastrándolas y soltándolas en la hoja. Muchos usuarios no se dan cuenta de que puede mover celdas o rangos simplemente haciendo clic y arrastrando.
Intente esto resaltando un grupo de celdas. Luego, desplace el puntero del mouse sobre el borde de las celdas seleccionadas hasta que cambie a una cruz.
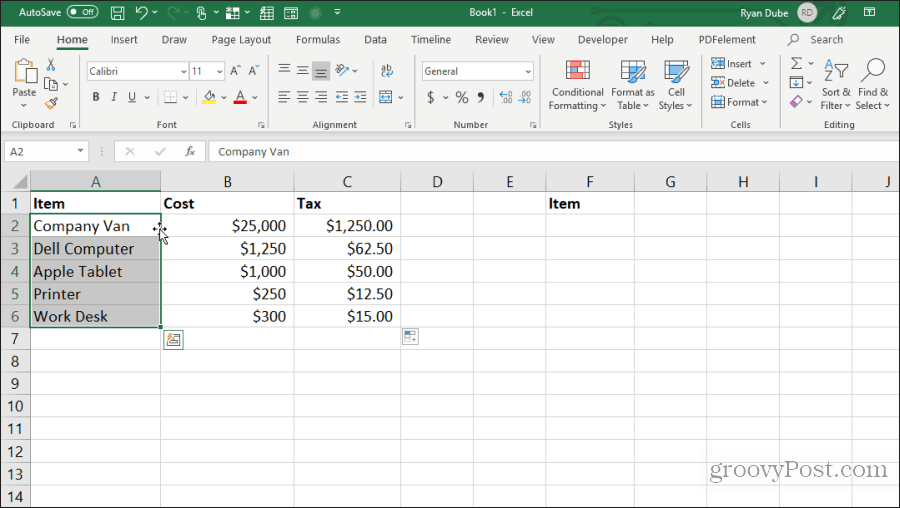
Haga clic izquierdo y mantenga presionado el mouse para arrastrar las celdas a su nueva ubicación.
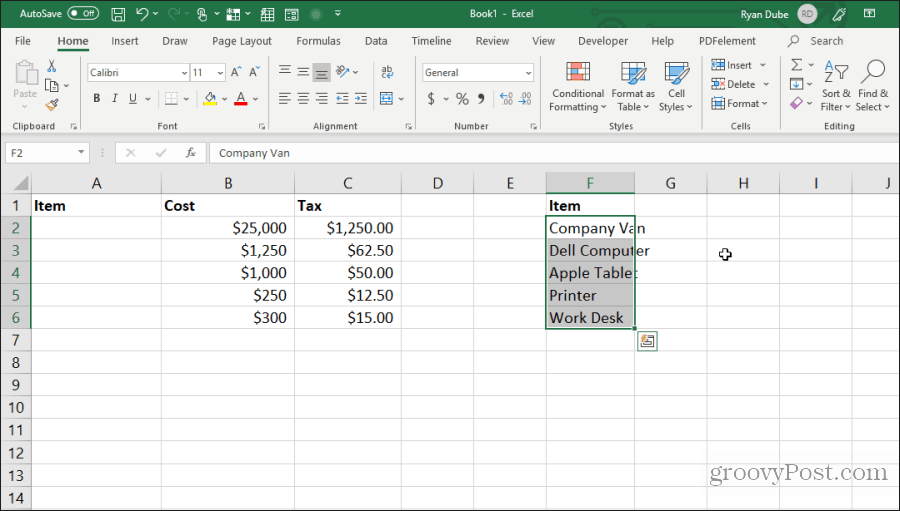
Esta técnica realiza la misma acción que usar Control-C y Control-V para cortar y pegar celdas. Le ahorrará algunas pulsaciones de teclas.
6. Copiar de la celda de arriba
Otro truco rápido para guardar las pulsaciones de teclas es el Control + D mando. Si coloca el cursor debajo de la celda que desea copiar, simplemente presione Control + D y la celda de arriba se copiará y pegará en la celda que seleccionó.
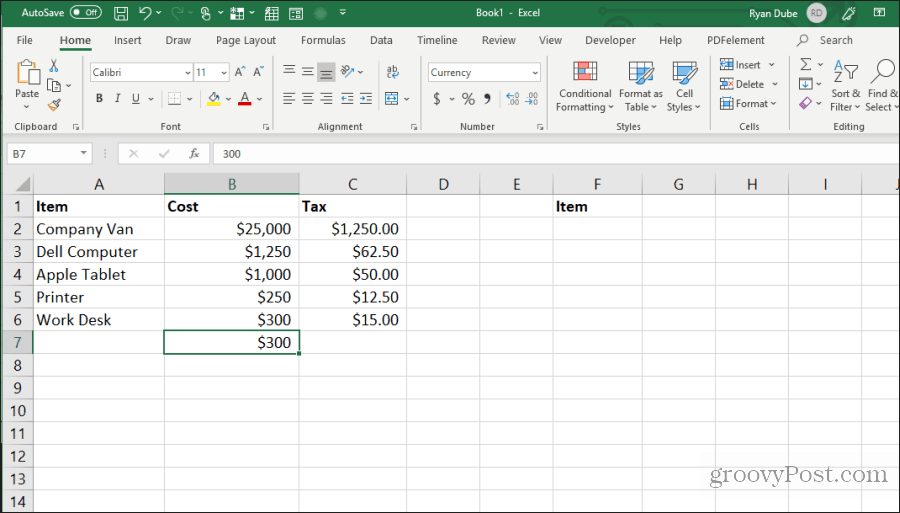
Control + Mayús + " realiza la misma acción también.
7. Copiar desde la celda izquierda
Si desea hacer lo mismo pero copiando desde la celda a la izquierda, simplemente seleccione la celda a la derecha y presione Control + R.
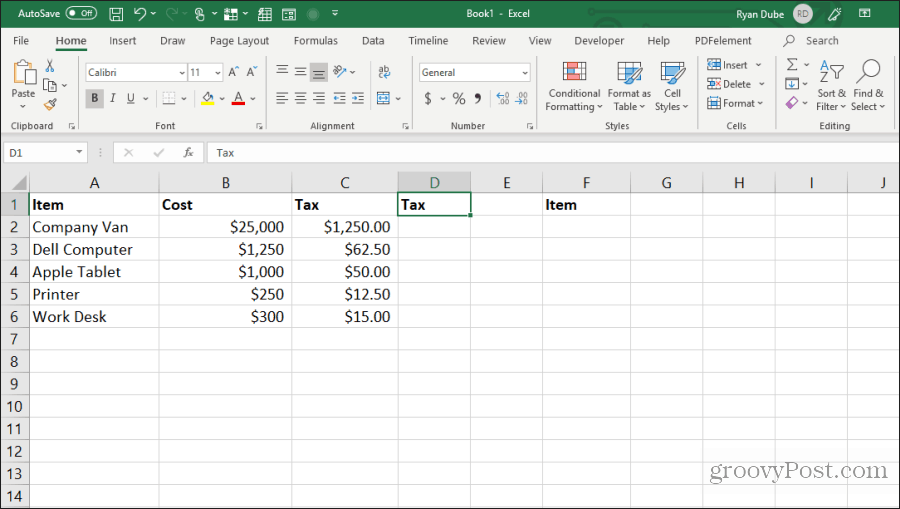
¡Esto copiará la celda a la izquierda y la pegará en la celda a la derecha, con solo presionar una tecla!
8. Copiar formato de celda
A veces, es posible que desee utilizar el mismo formato en otras celdas que utilizó en una celda original. Sin embargo, no desea copiar el contenido.
Puede copiar solo el formato de una celda seleccionando la celda, luego escriba Control + C para copiar.
Seleccione la celda o celdas que desea formatear como el original, haga clic con el botón derecho y seleccione el icono de formato.
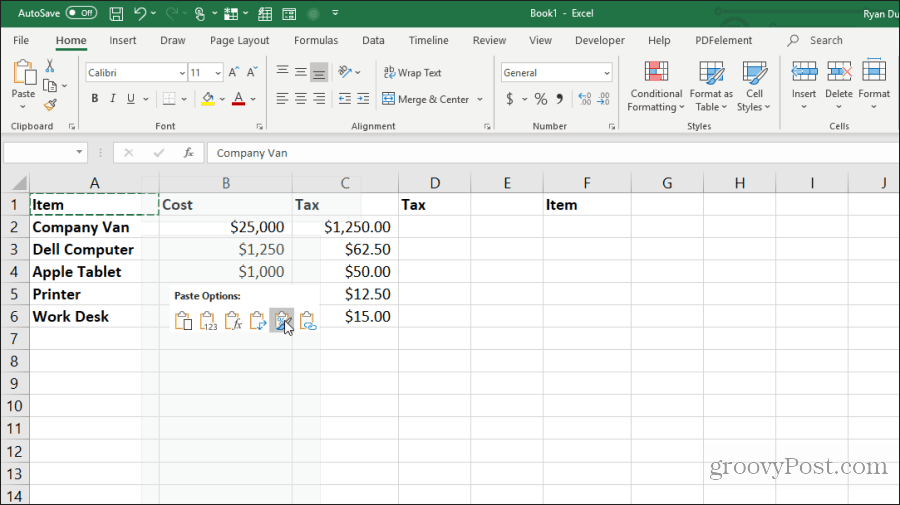
Esto pegará solo el formato original, pero no el contenido.
9. Copiar hoja completa
Si alguna vez quisiste trabajar con una hoja de cálculo pero no quisiste estropear la hoja original, copiar la hoja es el mejor enfoque.
Hacer esto es fácil. No te molestes en hacer clic derecho y seleccionar Mover o copiar. Ahorre unas pocas teclas presionando la tecla Tecla de control, haga clic con el botón izquierdo en la pestaña de la hoja y arrástrela hacia la derecha o hacia la izquierda.
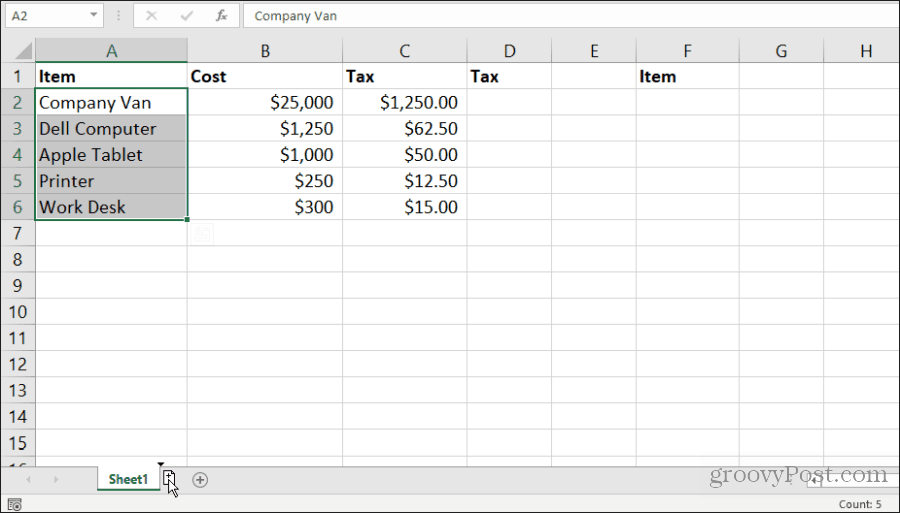
Verá aparecer un icono de hoja pequeña con un símbolo +. Suelta el botón del mouse y la hoja se copiará donde colocaste el puntero del mouse.
10. Repetir relleno
Si tiene una serie de celdas que desea arrastrar hacia abajo en una columna y hace que esas celdas se repitan, hacerlo es simple.
Simplemente resalte las celdas que desea repetir. Mantenga presionada la Controlarllave, haga clic con el botón izquierdo en la esquina inferior derecha de la celda inferior y arrastre hacia abajo la cantidad de celdas que desea repetir.
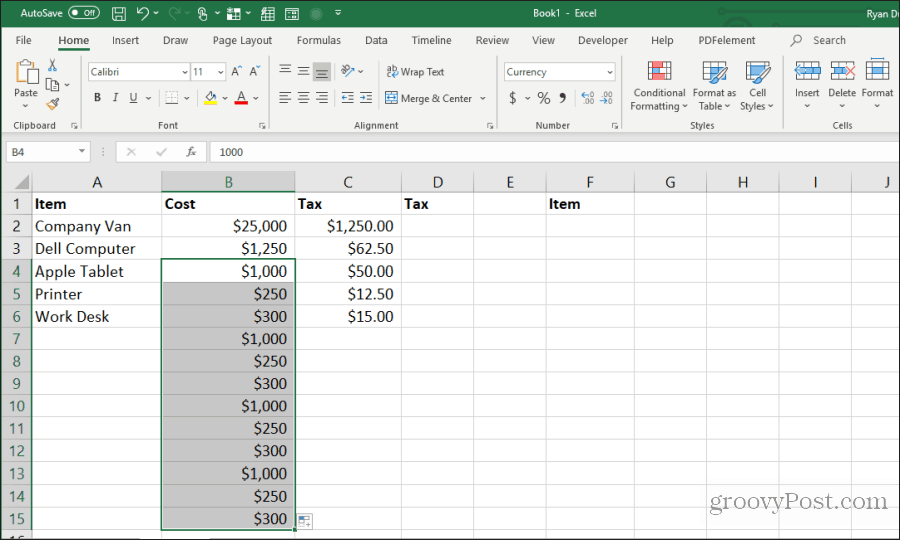
Esto llenará todas las celdas debajo de las copiadas en un patrón repetitivo.
11. Pegar toda la columna o fila en blanco
Otro truco para guardar las pulsaciones de teclas es agregar columnas o filas en blanco.
El método típico que usan los usuarios para hacer esto es hacer clic derecho en la fila o columna donde desean un espacio en blanco y seleccionar Insertar del menú
Una forma más rápida de hacer esto es resaltar las celdas que forman la fila o columna de datos donde necesita el espacio en blanco.
Manteniendo presionado el Cambio tecla, haga clic con el botón izquierdo en la esquina inferior derecha de la selección y arrastre hacia abajo (o hacia la derecha si seleccionó un rango de columna).
Suelte la tecla del mouse antes de liberar Cambio.
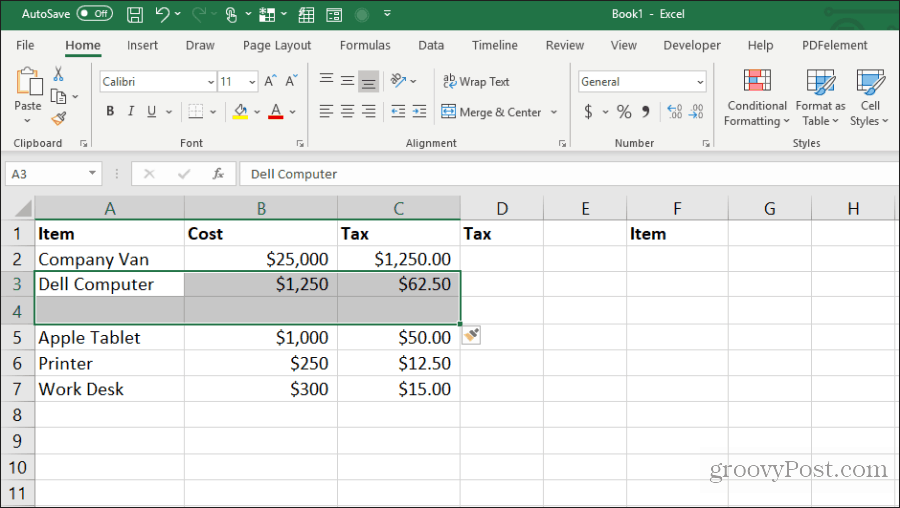
Esto insertará espacios en blanco.
12. Pegar múltiplos de una sola celda
Si tiene una sola celda de datos que desea replicar en muchas celdas, puede copiar la celda individual y luego pegarla en tantas celdas como desee. Seleccione la celda que desea copiar y presione Control + C copiar.
Luego, elija cualquier rango de celdas donde desee copiar los datos.
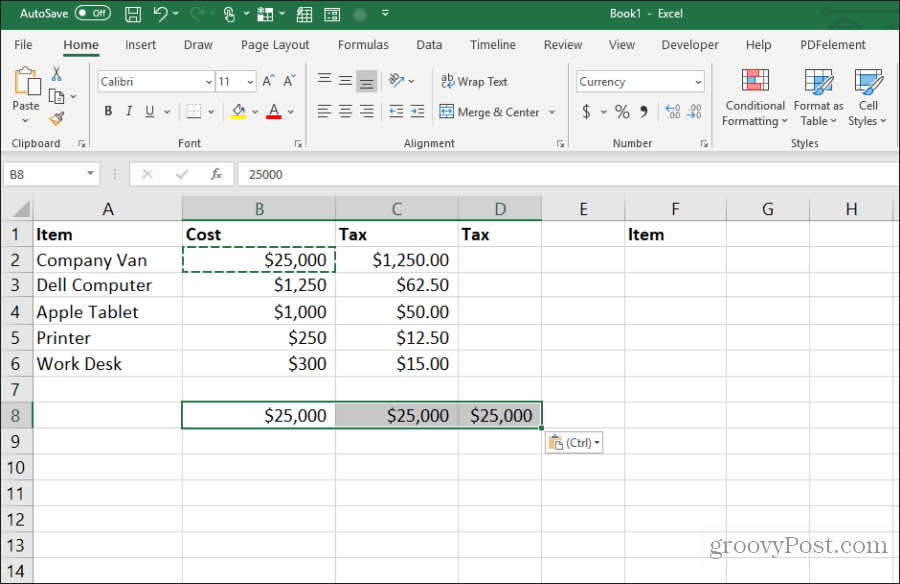
Esto replicará esa celda en tantas celdas como desee.
13. Copiar ancho de columna
Al copiar y pegar una columna de celdas y desea que el destino tenga el mismo ancho exacto que el original, también hay un truco para eso.
Simplemente copie la columna de celdas original como lo haría normalmente con Control-C llaves. Haga clic derecho en la primera celda en el destino y presione Control-V pegar.
Ahora, seleccione la columna original de celdas nuevamente y presione Control-C. Haga clic con el botón derecho en la primera celda de la columna que pegó anteriormente y elija Pegado especial.
En la ventana Pegado especial, habilite Anchos de columna y seleccione Okay.
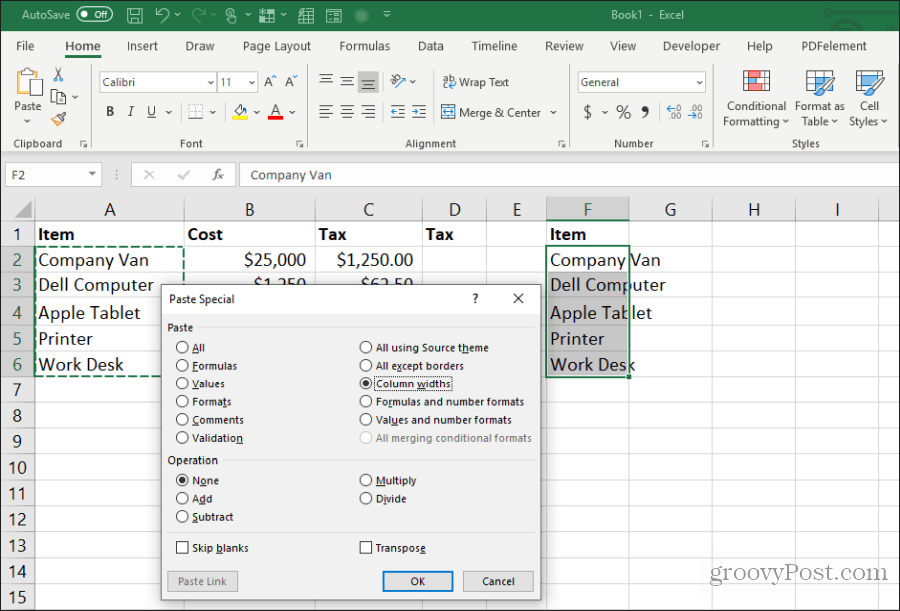
Esto ajustará automáticamente el ancho de la columna para que coincida también con los anchos originales.
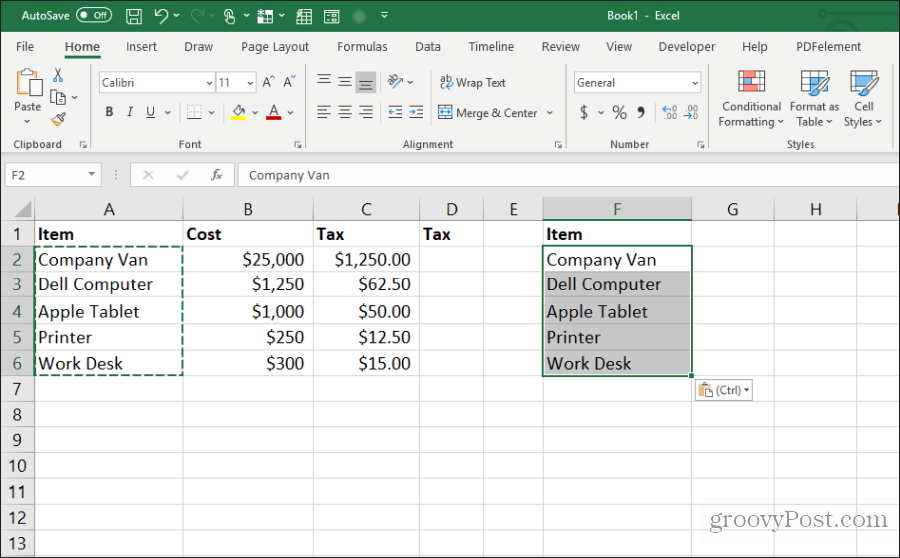
Puede ser más fácil simplemente ajustar el ancho de la columna con el mouse, pero si está ajustando el ancho de varias columnas a la vez en una hoja muy grande, este truco le ahorrará mucho tiempo.
14. Pegar con cálculo
¿Alguna vez ha querido copiar un número en una nueva celda pero realizar un cálculo al mismo tiempo? La mayoría de las personas copiará el número a una nueva celda y luego escribirá una fórmula para realizar el cálculo.
Puede guardar ese paso adicional realizando el cálculo durante el proceso de pegado.
Comenzando con una hoja que contiene los números en los que desea realizar un cálculo, primero seleccione todas las celdas originales y presione Control + C copiar. Pegue esas celdas en la columna de destino donde desea los resultados.
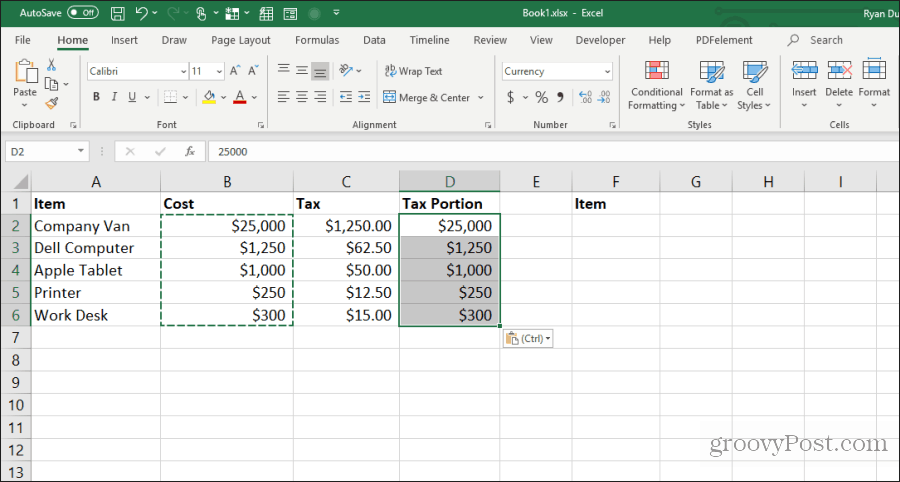
A continuación, seleccione el segundo rango de celdas en el que desea realizar el cálculo y presione Control + C copiar. Seleccione el rango de destino nuevamente, haga clic con el botón derecho y elija Pegado especial.
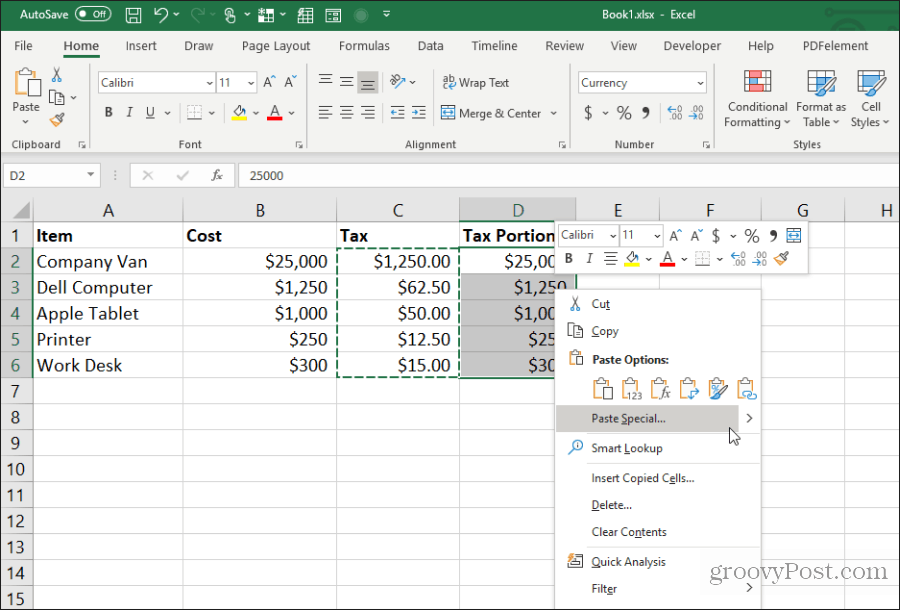
En la ventana Pegado especial, en Operación, seleccione la operación que desea realizar en los dos números. Seleccione Aceptar y los resultados aparecerán en las celdas de destino.
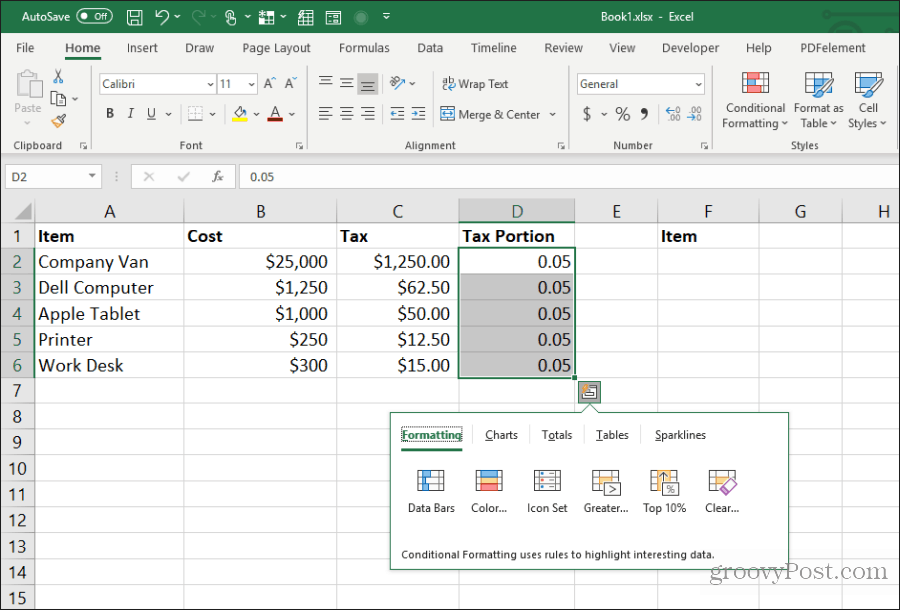
Esta es una manera rápida y fácil de realizar cálculos rápidos en una hoja de cálculo sin la necesidad de usar celdas adicionales solo para hacer cálculos rápidos.
15. Transponer columna a fila
El truco de pegado más útil de todos es la transposición de una columna en una fila. Esto es especialmente útil cuando tiene una hoja con elementos verticalmente a lo largo de una columna que desea usar como encabezados en una nueva hoja.
Primero, resalte y copie (usando Control + C), la columna de celdas que desea transponer como una fila en tu nueva hoja
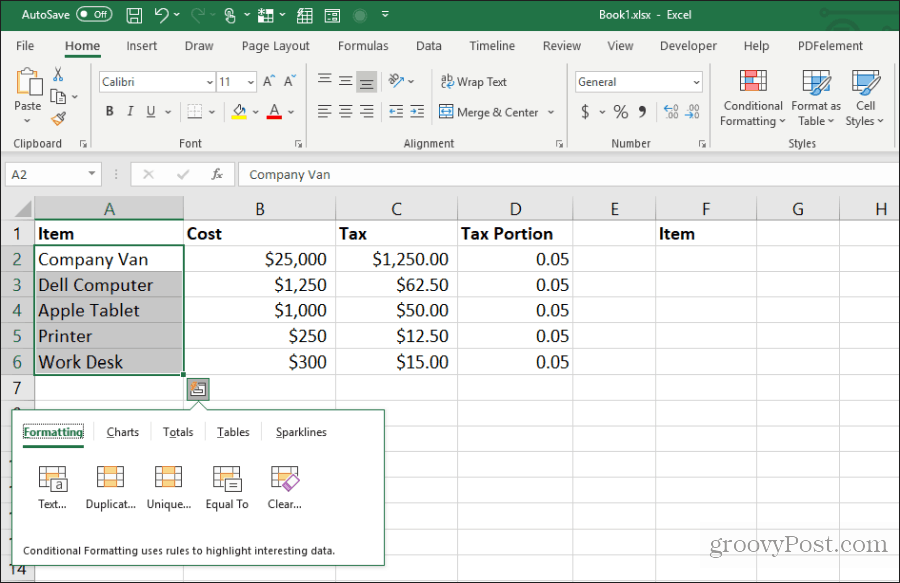
Cambie a una nueva hoja y seleccione la primera celda. Haga clic derecho y seleccione el icono de transposición debajo Opciones de pegado.
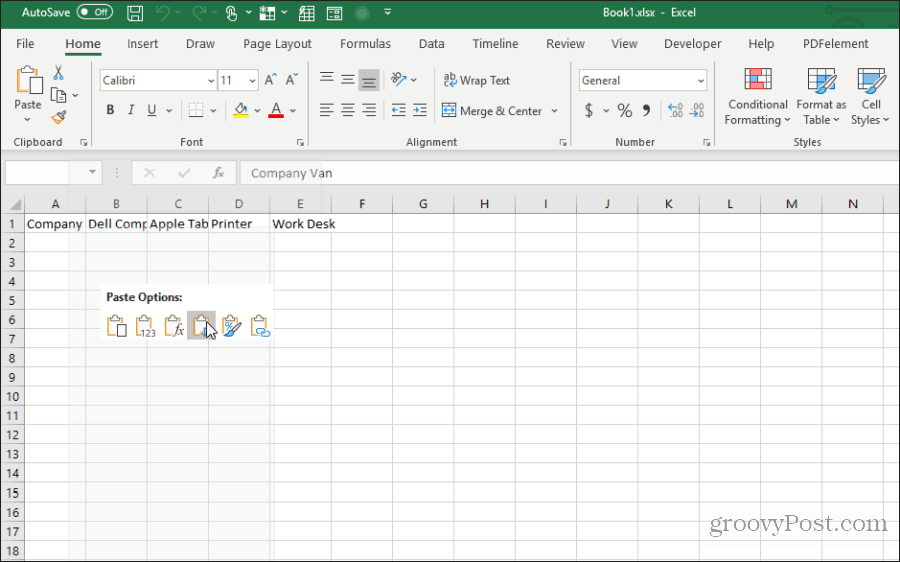
Esto pega la columna original en la nueva hoja como una fila.

Es rápido y fácil y ahorra la molestia de tener que copiar y pegar todas las celdas individuales.
Use los 15 consejos y trucos anteriores para ahorrar mucho tiempo la próxima vez que trabaje con sus hojas de cálculo de Excel.



